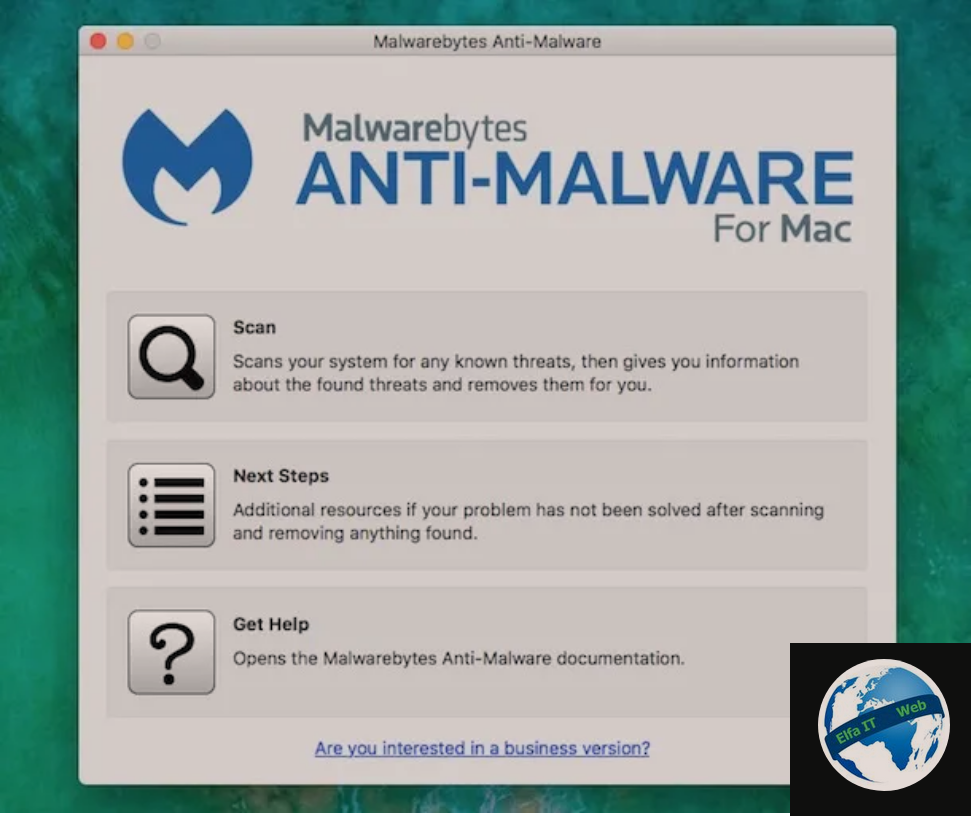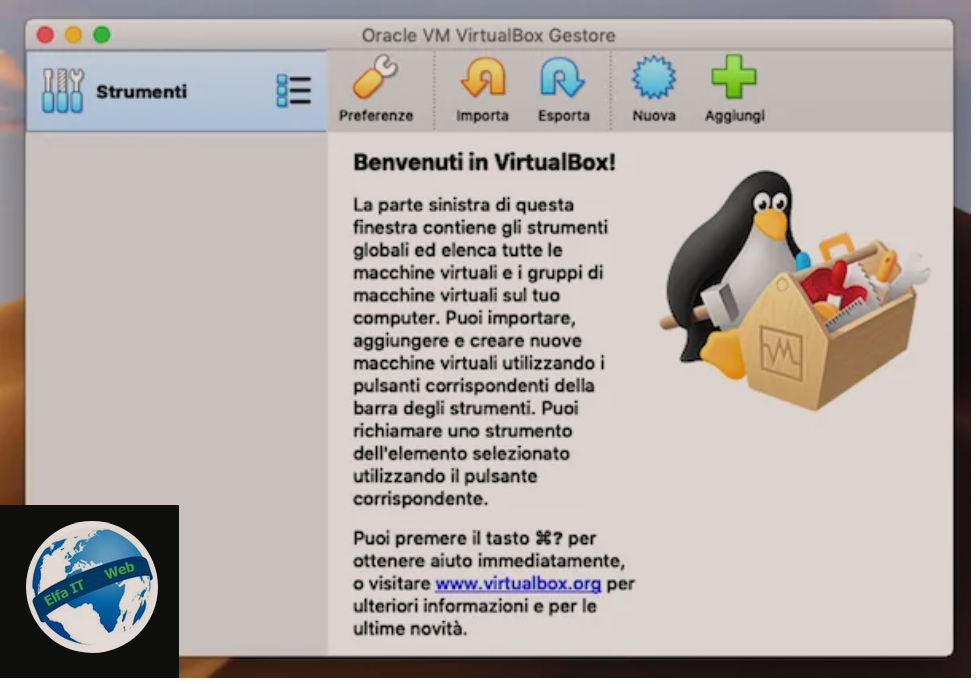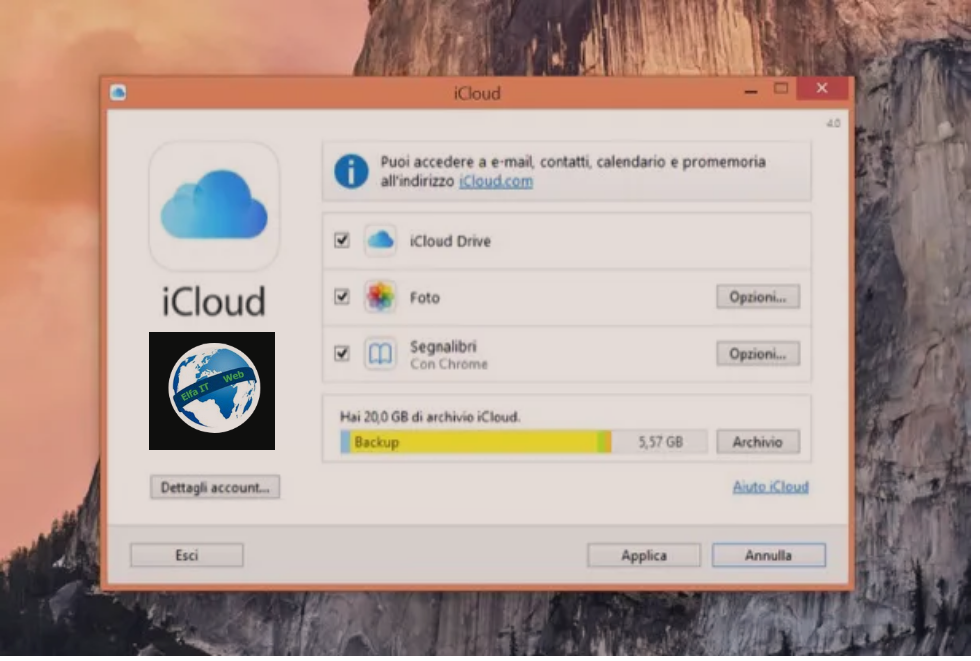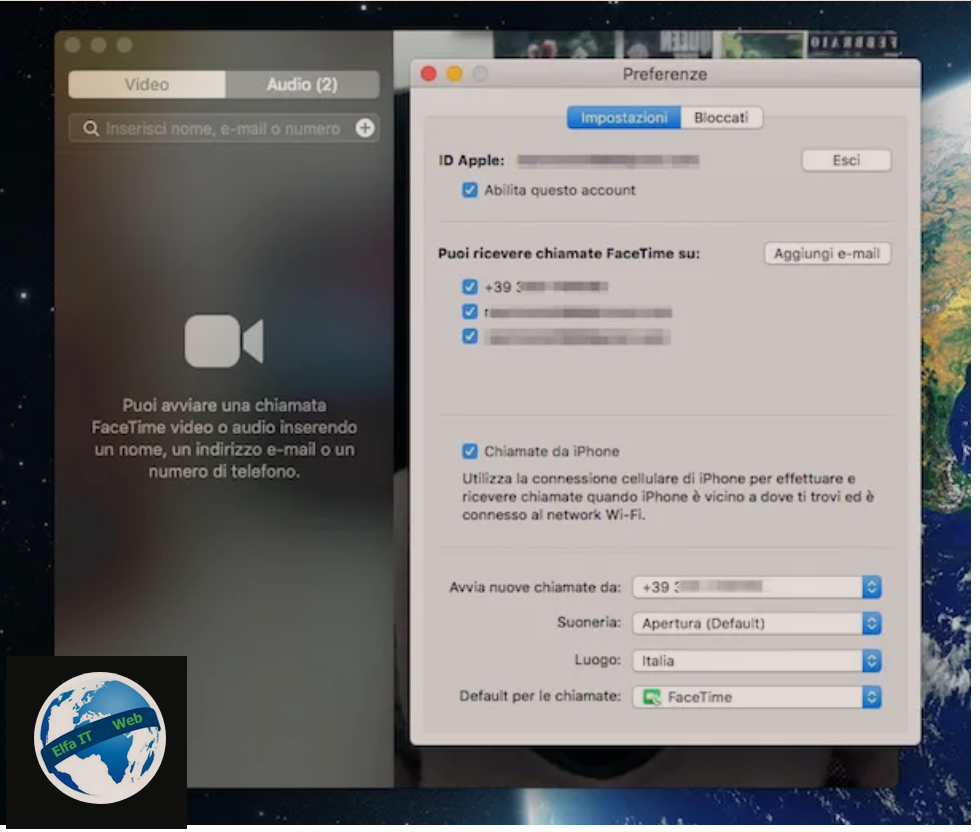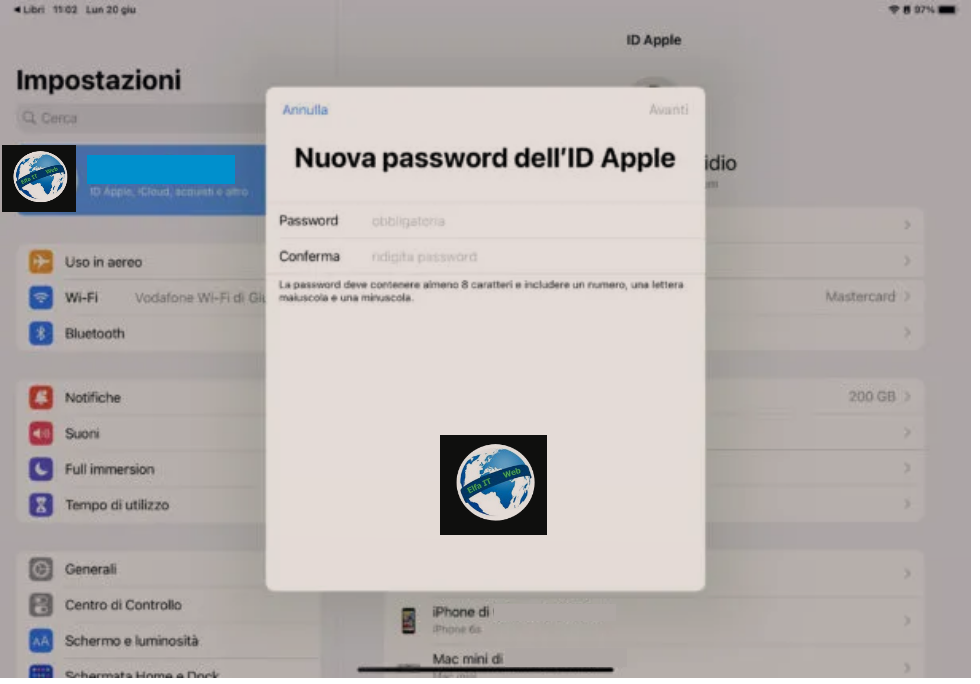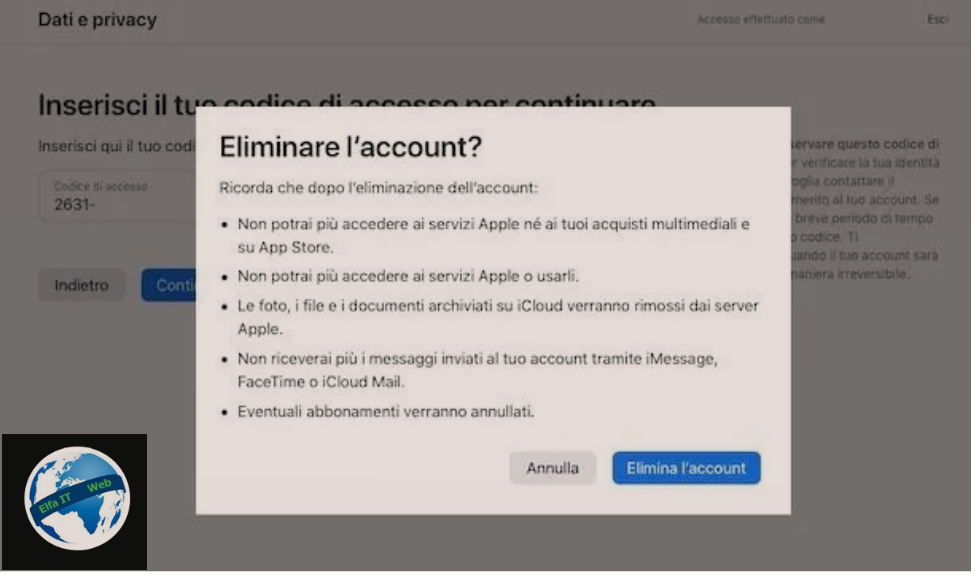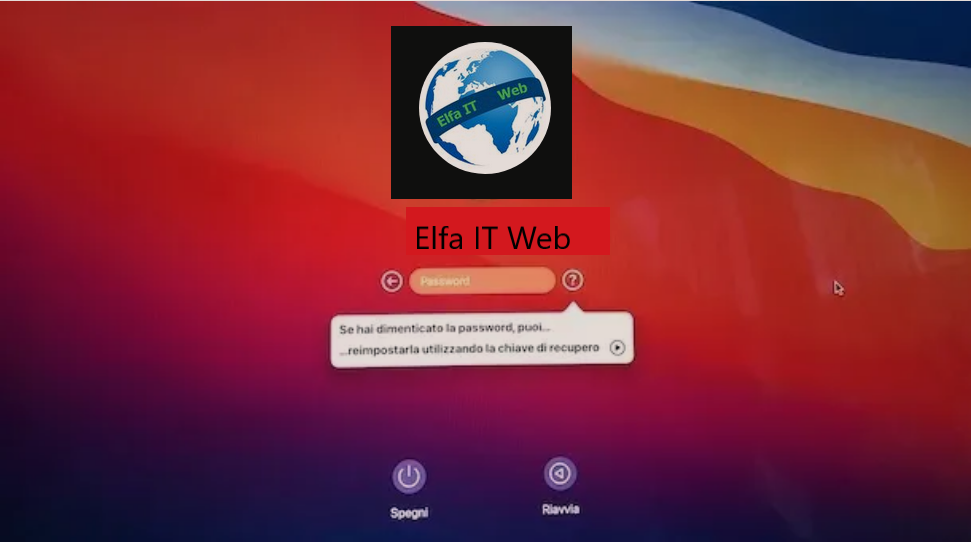Ne kete udhezues do te shpjegojme se si te regjistrosh ekranin ne Mac, duke ju treguar se si te perdorni mjetet e intergruara te kompjutrit Apple ose duke perdorur aplikacione qe mund te shkarkohen dhe instalohen. Me ndihmen e ketyre mjeteve ju mund te regjistroni ate qe ndodh ne ekranin e Mac duke i bere foto ose duke i bere video, ndersa per te regjistruar edhe audion (pra tingujt që vijnë nga kompjuteri), do ju duhet te mbeshteteni ne programe te jashtem. Per te gjitha detajet vazhdoni lexoni me poshte.
Permbajtja
- Si te regjistrosh ekranin ne Mac falas
- Si te regjistrosh ekranin ne Mac: Me butona
- Si te regjistrosh ekranin ne Mac me QuickTime
- Si te regjistrosh ekranin ne Mac me OBS
- Zgjidhje te tjera qe te regjistrosh ekranin ne Mac
Si te regjistrosh ekranin ne Mac falas
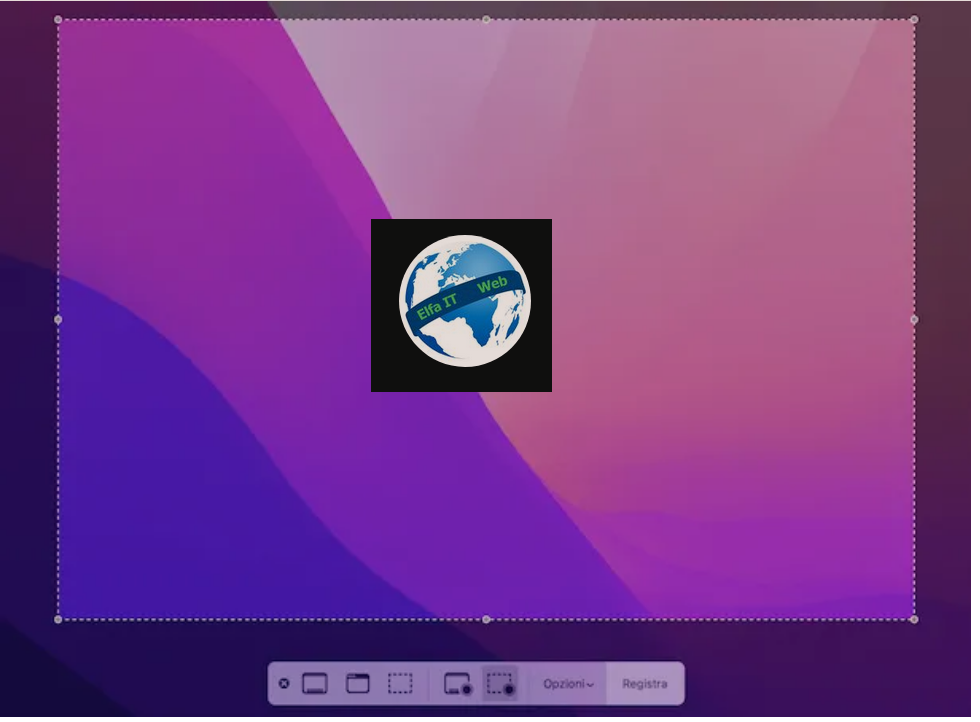
Nëse jeni duke përdorur macOS 10.14 (Mojave) ose version më të ri, mund të regjistroni ekranin Mac falas me aplikacionin Screenshot, i cili është mjeti i standart i Apple për kapjen e ekranit.
Për të hapur Screenshot, hapni Launchpad duke zgjedhur ikonën e tij (atë me katrorët me ngjyra) që gjendet në shiritin Dock, hyni te dosja Altro dhe zgjidhni ikonën e aplikacionit (ajo me kamerën brenda katrorit të hapur në anë).
Më pas do të hapet një shirit veglash me butona të ndryshëm. Ato që i dedikohen krijimit të videove janë i katërti dhe i pesti: njëra ju lejon të kapni të gjithë ekranin e Mac, tjetra një pjesë të tij duke e zgjedhur me maus.
Nëse dëshironi të regjistroni ekranin Mac me audio që vjen nga mikrofoni ose të regjistroni ekranin Mac me kufje, fillimisht klikoni në butonin Options/Opzoni që mund ta gjeni gjithmonë në shiritin e veglave të aplikacionit, klikoni në menunë Mikrofoni/Microfono dhe zgjidhni emrin e pajisjes së synuar. Gjithashtu, pasi të keni klikuar butonin Opsionet, mund të zgjidhni që t’i bëni të dukshme klikimet e miut duke zgjedhur opsionin Shfaq klikimet e miut/Mostra clic del mouse nga menuja e opsioneve.
Pas konfigurimit të funksionimit të screenshot, klikoni në butonin Regjistro/Registra dhe bëni videon tuaj. Në fund të regjistrimit, shtypni butonin Stop që u shfaq në shiritin e veglave te Screenshot ose duke klikuar mbi atë që ndërkohë është shtuar në shiritin e menusë së macOS dhe filmi do të ruhet automatikisht në vendin ku janë edhe screenshot te ruajtur (desktop, si parazgjedhje), në formatin MOV.
Nëse dëshironi, në fund të regjistrimit mund ta prisni videon tuaj, ta shpërndani ose ta shpërndani duke klikuar në miniaturën e saj që shfaqet në këndin e poshtëm djathtas të ekranit, duke zgjedhur operacionin që dëshironi të kryeni nga dritarja që hapet. Duke përdorur shiritin e veglave që ndodhet sipër: ikona me shiritin dhe dy treguesit anësor ju mundëson prerjen e videos, ai me katrorin me shigjetën brenda ju lejon ta ndani, ndërsa ai me kosh mund ta fshijë. Pasi të keni bërë ndryshimet e dëshiruara, për të ruajtur videon, klikoni në butonin Fine.
Si te regjistrosh ekranin ne Mac: Me butona

Nëse preferoni përdorimin e kombinimeve të butonave, mund të regjistroni gjithashtu ekranin Mac në këtë mënyrë, pa pasur nevojë të hapni domosdoshmërisht programin e paracaktuar të macOS që përmenda në hapin e mëparshëm. Këtu janë shkurtoret kryesore që keni në dispozicion për ta bërë këtë.
- cmd + shift + 5 ju lejon të hapni aplikacionin Screenshot.
- cmd + controll + esc ndalon regjistrimin e ekranit.
Si te regjistrosh ekranin ne Mac me QuickTime
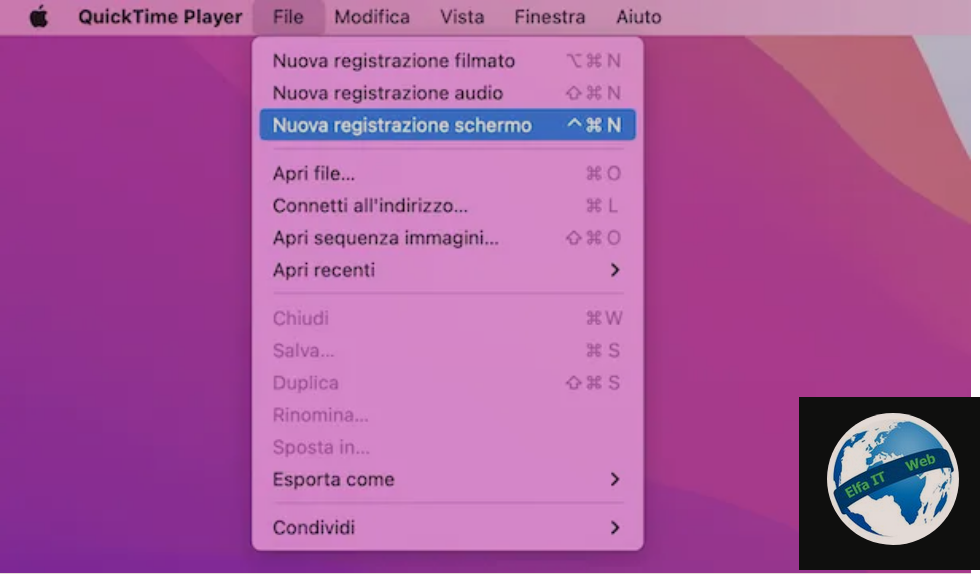
Nje menyre tjeter se si te regjistrosh ekranin ne Mac eshte te perdoresh QuickTime Player. Ky është riprodhuesi i videos i përfshirë si parazgjedhje në macOS, por ndoshta jo të gjithë e dinë se mund të përdoret gjithashtu për të krijuar transmetime ekrani, duke përfshirë ndoshta audion që vjen nga mikrofoni ose hyrje tjetër. Për të regjistruar audion e brendshme të Mac, do t’ju nevojiten, aplikacionet mbështetëse që përmenda në fillim te udhezuesit.
Pra për të regjistruar ekranin e Mac me QuickTime, hapni programin, duke hapur Launchpad, duke hyrë në dosjen Altro dhe duke zgjedhur ikonën Quick Time Player (ajo me Q dhe sfondin e zi).
Më pas, klikoni në menunë File lart majtas dhe zgjidhni New Screen Recording nga kjo e fundit. Në këtë pikë, nëse përdorni macOS 11.0 (Big Sur) ose versione të mëvonshme, do të shihni të njëjtat kontrolle të screenshot të shfaqen, kështu që mund të vazhdoni të ndiqni të njëjtat udhëzime që ju dhashë në me siper.
Nëse po përdorni një version më të vjetër të macOS, do t’ju shfaqet dritarja QuickTime Player e dedikuar për regjistrimin e ekranit. Në këtë pikë, nëse dëshironi që audio të regjistrohet gjithashtu, klikoni në shigjetën poshtë dhe më pas në artikullin Mikrofoni i integruar: mikrofon i brendshëm/Microfono integrato: microfono interno që e gjeni në menunë që shfaqet.
Nëse e gjykoni të nevojshme, mund të vendosni gjithashtu që t’i bëni të dukshme klikimet e bëra me miun, gjithashtu zgjidhni artikullin Shfaq klikimet e miut në regjistrim/Mostra clic del mouse nella registrazione. Tani për të filluar regjistrimin e të gjithë desktopit, klikoni kudo në ekran (ose shtypni butonin Rec të bashkangjitur në ekranin e QuickTime Player), ndërsa nëse dëshironi të regjistroni vetëm një pjesë të të njëjtit, klikoni në një pikë të përcaktuar në ekran dhe duke mbajtur të shtypur vizatoni një katror ose një drejtkëndësh mbi të.
Kur të keni mbaruar, klikoni në butonin Stop që shfaqet në shiritin e menusë Mac dhe prisni që videoja e kapur të jetë e dukshme. Si parazgjedhje, skedari ruhet në formatin MOV në desktopin macOS.
Nëse dëshironi, videon mund ta shikoni edhe duke përdorur butonat e bashkangjitur me player, ndërsa nëse keni nevojë të ruani skedarin në një format tjetër, mund ta bëni këtë duke hyrë në menynë File, pastaj në Esporta come dhe duke bërë zgjedhjen tuaj nga atje.
Si te regjistrosh ekranin ne Mac me OBS
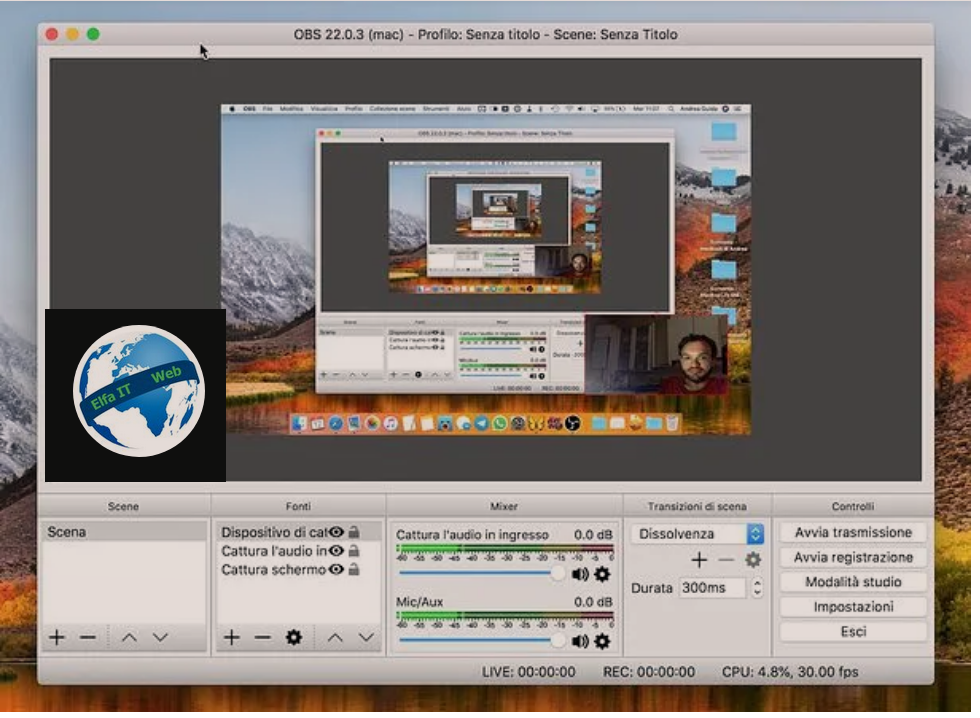
Nëse nuk jeni të kënaqur me veglat e paracaktuara të macOS, ju rekomandoj të provoni të regjistroni ekranin Mac me OBS. OBS është një program i shkëlqyer falas që ju lejon të regjistroni (ose të transmetoni live) ekranin e kompjuterit tuaj. Ndër veçoritë kryesore të tij, ka lehtësinë ekstreme të përdorimit dhe aftësinë për të futur pamjet e kamerës së kompjutrit në regjistrime. Gjithashtu, mund ta përdorni për të regjistruar ekranin Mac me audio të brendshme (për sa kohë që keni instaluar më parë programet për të regjistruar audion e brendshme të Mac) dhe për të regjistroni ekranin Mac pa audio të jashtme.
Për të përdorur OBS në Mac tuaj, lidhuni me faqen e tij zyrtare dhe më pas ndiqni udhëzimet se si të shkarkoni, instaloni dhe ekzekutoni konfigurimin e parë të programit.
Pasi të shfaqet dritarja kryesore e softuerit, klikoni në butonin Cilësimet/Impostazioni që ndodhet poshtë djathtas, zgjidhni artikullin Uscita nga shiriti anësor dhe zgjidhni artikullin Simple/Semplice nga menyja rënëse Modaliteti i daljes/Modalità di uscita.
Më pas tregoni dosjen në të cilën do të ruhen regjistrimet, duke klikuar në butonin Browse/Sfoglia pranë fushës së Percorso di registrazione dhe vendosni opsionin Njësoj si ai live/La stessa della diretta në menunë rënëse Cilësia e regjistrimit/Qualità della registrazione, më pas formati i videos së regjistrim duke përdorur menunë rënëse Formati i regjistrimit/Formato di registrazione. Për të ruajtur ndryshimet, shtypni butonat Apliko/Applica dhe OK.
Tani i tregoni programit burimet që do të përdorë për të kapur videot, duke shtypur butonin (+) nën kutinë Burimet/Fonti, duke zgjedhur artikullin Capture the screen/Cattura lo schermo nga menuja që shfaqet dhe duke klikuar butonin OK dy herë. Më pas, zhvendosni ose ndryshoni madhësinë e panelit të desktopit në dritaren OBS për të përfshirë zonën e ekranit që ju intereson.
Nëse dëshironi të shtoni regjistrimin e kamerës së kompjutrit në regjistrimin e ekranit, klikoni në butonin (+) që ndodhet nën fushën Burimet/Fonti, zgjidhni artikullin e pajisjes për regjistrimin e videos nga menuja që shfaqet dhe shtypni butonin OK dy herë. Më pas vazhdoni të modifikoni pamjen paraprake të ekranit që do të kapet duke lëvizur manualisht kornizën e kamerës së kompjutrit në pikën që preferoni.
Nëse dëshironi të regjistroni një video të ekranit duke përfshirë audion, shtypni përsëri butonin (+) në kutinë Burimet/Fonti dhe zgjidhni opsionin Regjistro audion ne hyrje/Cattura l’audio in entrata ose opsionin Cattura l’audio in uscita.
Kur të dëshironi, mund të filloni regjistrimin e ekranit duke klikuar në butonin Fillo regjistrimin/Avvia registrazione. Për ta ndaluar atë, hapni përsëri ekranin kryesor OBS dhe shtypni butonin Ndalo regjistrimin/Termina la registrazione. Si parazgjedhje, OBS ruan regjistrimet në formatin MOV.
Zgjidhje te tjera qe te regjistrosh ekranin ne Mac
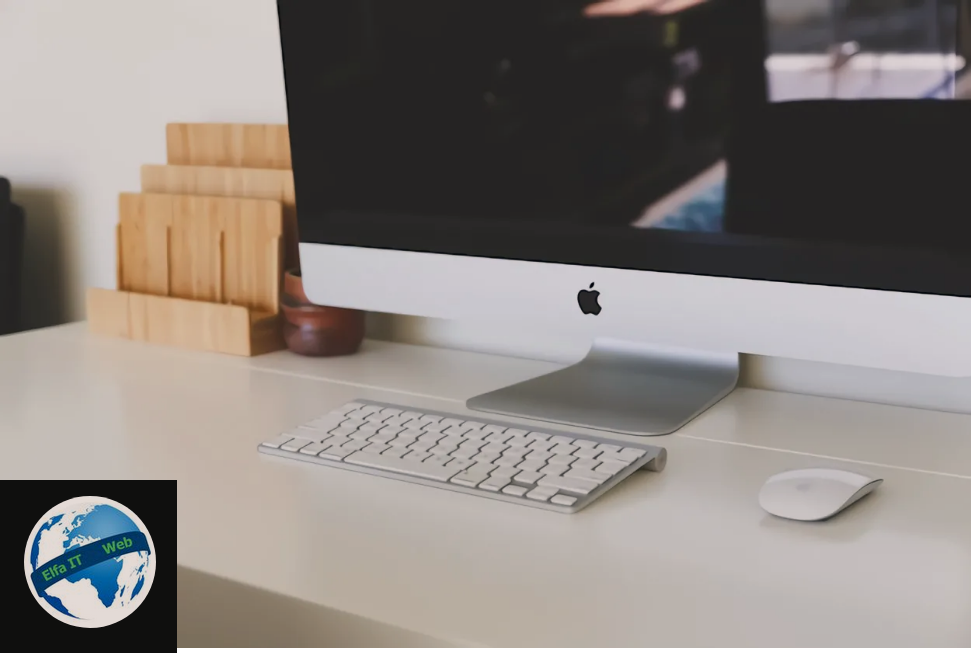
Nese asnjë nga zgjidhjet se si te regjistrosh ekranin ne Mac që ju kam treguar tashmë nuk ju ka bindur veçanërisht, atehere me poshte keni disa zgjedhje te tjera.
- Screenflow është një nga aplikacionet më të mira për regjistrimin e ekraneve Mac, si dhe një nga më të përdorurit në botë. Ai përfshin gjithashtu një editor të dobishëm që ju lejon të redaktoni regjistrimet tuaja, të shtoni efekte speciale në to dhe t’i modifikoni ato në një mënyrë shumë të thjeshtë. Softueri paguhet (kushton 129 dollarë), por është i disponueshëm në një version provë falas që nuk ka kufizime kohore dhe regjistrime filigranësh.
- Camtasia Studio është një aplikacion që ju lejon të regjistroni desktopin e macOS, kamerën e kompjutrit, audion e kompjuterit, audion e mikrofonit dhe gjithashtu integron mjete për të redaktuar regjistrimet e bëra. Me pak fjalë, është një zgjidhje vërtet e plotë. Paguhet (kushton 303.44 euro), por mund ta shkarkoni në një version provë falas që zgjat 30 ditë.
- Screencast-o-matic është një shërbim online per te regjistruar desktopin. Ai funksionon drejtpërdrejt nga shfletuesi përmes përdorimit të një aplikacioni të vogël falas. Është falas, por ka disa kufizime: nuk ju lejon të bëni regjistrime më të gjata se 15 minuta, prodhon video me një rezolucion maksimal prej 720p dhe vendos steme ne video. Për të hequr këto kufizime dhe gjithashtu për të marrë më shumë funksione, shumë prej të cilave janë të dedikuara për modifikimin e produkteve video, duhet të abonoheni në planet me pagesë (duke filluar nga 4 dollarë në muaj).