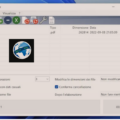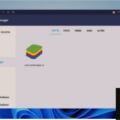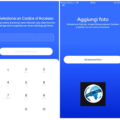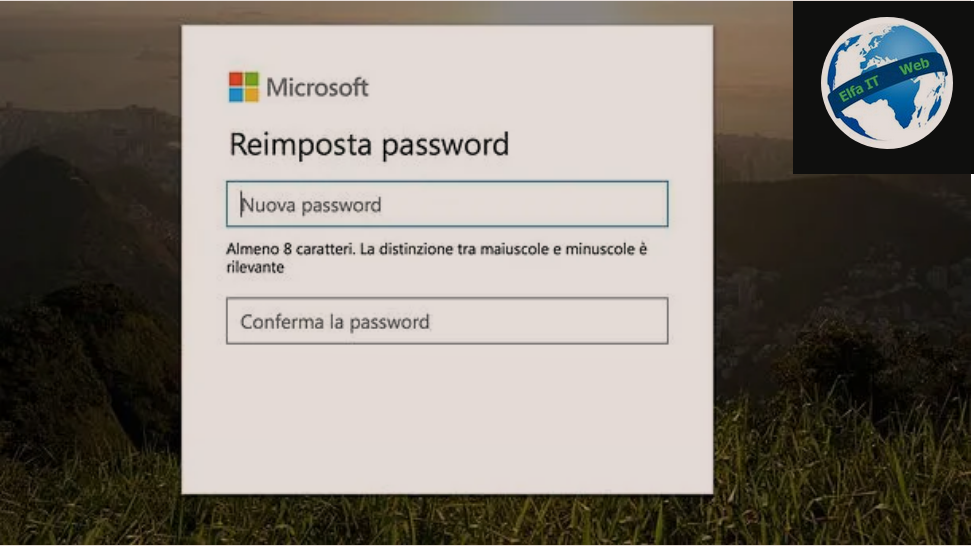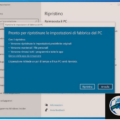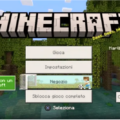Ne kete udhezues do ju shpjegojme se si te rikuperosh file te fshire ne kompjuter. Ne fakt kur fshini skedarë ose dosje, dmth i hiqni edhe nga koshi i kompjutrit, ato nuk fshihen menjëherë nga hard disku edhe pse hapësira që është zënë nga të dhënat e fshira tregohet si e lirë. Duhet te dini se te dhenat e fshira mund te rikuperohen, deri ne momentin kur hapesira e zene prej tyre te mbishkruhet me te dhena te tjera.
Megjithate duhet t’ju themi se nuk është gjithmonë e mundur të rikuperoni të dhënat e fshira, por nuk humbni gje nese provoni. Me programet e treguara me poshte ju rrisni mundesite qe te rimerni serish file qe keni fshire, qofte ne kompjuter Windows, qofte ne Mac/Apple.
Permbajtja
- Si te rikuperosh file te fshire ne kompjuter: Windows
- Si te rikuperosh file te fshire ne kompjuter: Mac
Si te rikuperosh file te fshire ne kompjuter: Windows
Nëse përdorni një kompjuter me sistem operativ Windows, atehere mund te provoni te rikuperuar të dhënat e fshira nepermjet programeve të listuara më poshtë.
EaseUS Data Recovery Wizard
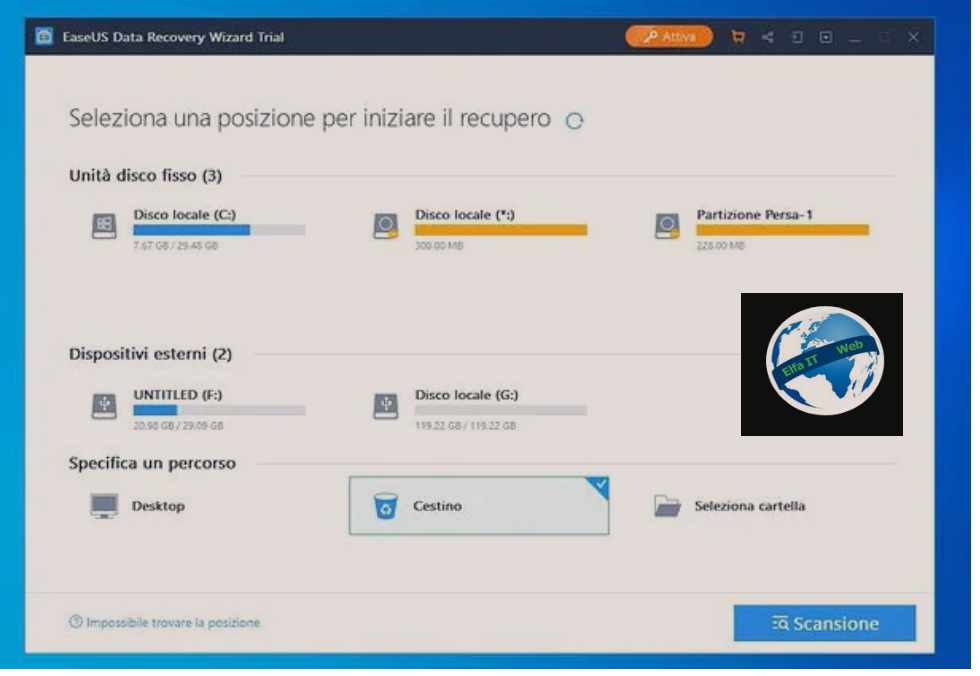
EaseUS Data Recovery Wizard është një softuer i shkëlqyer që ju lejon të rikuperoni skedarët e fshirë nga kompjuteri juaj. Funksionon në hard disk të brendshëm dhe të jashtëm, disqe SSD të brendshëm dhe të jashtëm, karta memorie, USB, smartphone, tablet dhe pajisje të tjera. Madje është në gjendje të funksionojë në disqe të formatuar ose të dëmtuar, sisteme të dëmtuara, kompjuterë të infektuar me malware etj.
Pikat e tjera të forta të këtij programi të prodhuar nga EaseUS janë thjeshtësia e përdorimit (ndërfaqja është tërësisht në italisht dhe procedura e rikuperimit të të dhënave përbëhet nga vetëm tre hapa) dhe aftësia e tij për të rikuperuar çdo lloj skedari: foto, video, këngë muzikore, dokumente, arkivat e kompresuara, emailet, etj.
EaseUS Data Recovery Wizard është i disponueshëm në dy versione: një Falas/Free, i cili ju lejon të rikuperoni deri në 500 MB të dhëna (ose 2 GB, nëse e shperndani programin në internet), dhe një Profesional, me çmime që fillojnë nga 66,69 €, që nuk ka kufizime në sasinë e të dhënave që mund të rikuperohen.
Për të shkarkuar EaseUS Data Recovery Wizard Professional (është e mundur të përdorni softuerin edhe pa blerë licencën, por në këtë rast shfaqen vetëm skedarët që mund të rikuperohen, por ato nuk mund të eksportohen), lidhuni me faqen zyrtare te programit dhe klikoni në butonin Prova falas/Prova gratuita. Nëse dëshironi të shkarkoni EaseUS Data Recovery Wizard Free (versioni falas i softuerit që ju lejon të rikuperoni deri në 2 GB të dhëna), lidhuni me këtë faqe te EaseUS dhe klikoni në Shkarko falas/Scarica gratis.
Pasi shkarkimi të përfundojë, pavarësisht nga versioni i softuerit të shkarkuar, hapni file.exe që sapo keni marrë dhe klikoni në butonin Po në dritaren që shfaqet në ekran. Më pas sigurohuni që te vendosni shenjen ne kutine që lidhet me kushtet e licencës EaseUS (poshtë majtas), shtypni butonin Instalo tani/Installa ora dhe prisni që të gjithë skedarët e nevojshëm të shkarkohen nga Interneti.
Në fund të konfigurimit, më pas shtypni butonin Fillo tani/Inizia ora, për të përfunduar procedurën dhe për të nisur EaseUS Data Recovery Wizard. Nëse nuk dëshironi të dërgoni statistika anonime mbi përdorimin e softuerit, klikoni në artikullin Personalizo instalimin/Personalizza l’installazione (poshtë djathtas) në fillim të konfigurimit dhe hiqni shenjen nga kutia që shfaqet në fund të dritares.
Në këtë pikë, për të filluar kërkimin e skedarëve të fshirë nga koshi/cestino/recycle bin, zgjidhni ikonën e koshit nga ekrani bazë i EaseUS dhe klikoni butonin Skano/Scansione poshte djathtas për të filluar kërkimin për skedarë të rikuperueshëm.
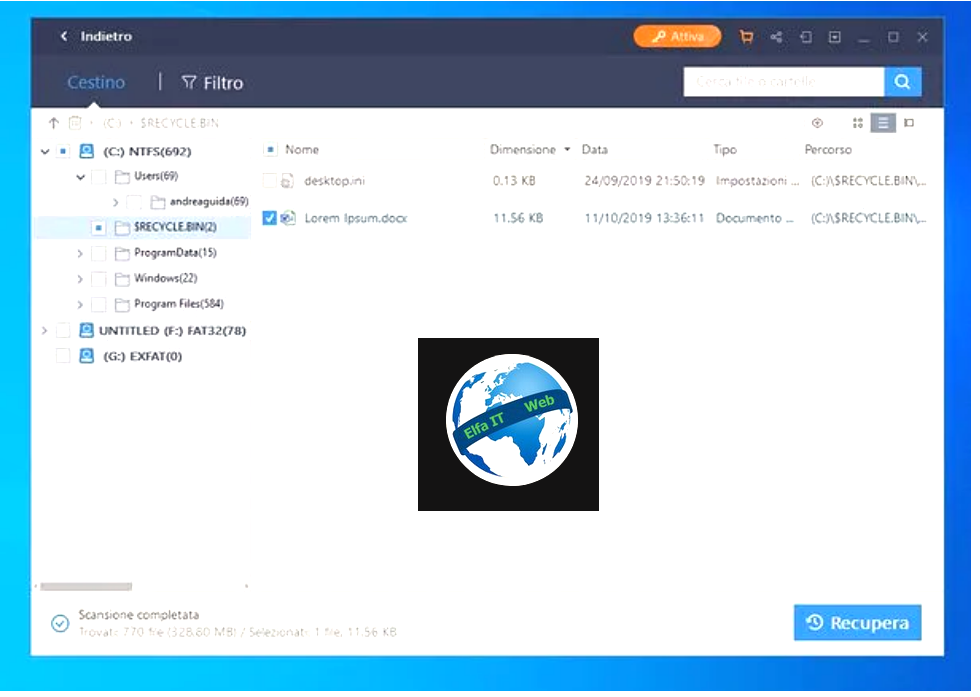
Më pas, përdorni shiritin anësor të majtë për të shfletuar dosjet ku programi ka gjetur skedarë të rikuperueshëm (ai i koshit është $ RECYCLE.BIN), zgjidhni artikujt që dëshironi të riktheni (duke shënuar kutitë e duhura) dhe shtypni në butonin Rikupero/Recupera/Recover, në fund djathtas, për t’i eksportuar ato në një dosje të interesit tuaj.
Nëse dëshironi, theksoj se mund të filtroni rezultatet e kërkimit dhe të shikoni vetëm llojet e skedarëve të interesit tuaj, duke klikuar në artikullin Filter/Filtro që ndodhet në krye dhe të shikoni një pamje paraprake të skedarëve të zgjedhur, duke klikuar në ikonen e syrit e vendosur në krye djathtas.
Disk Drill
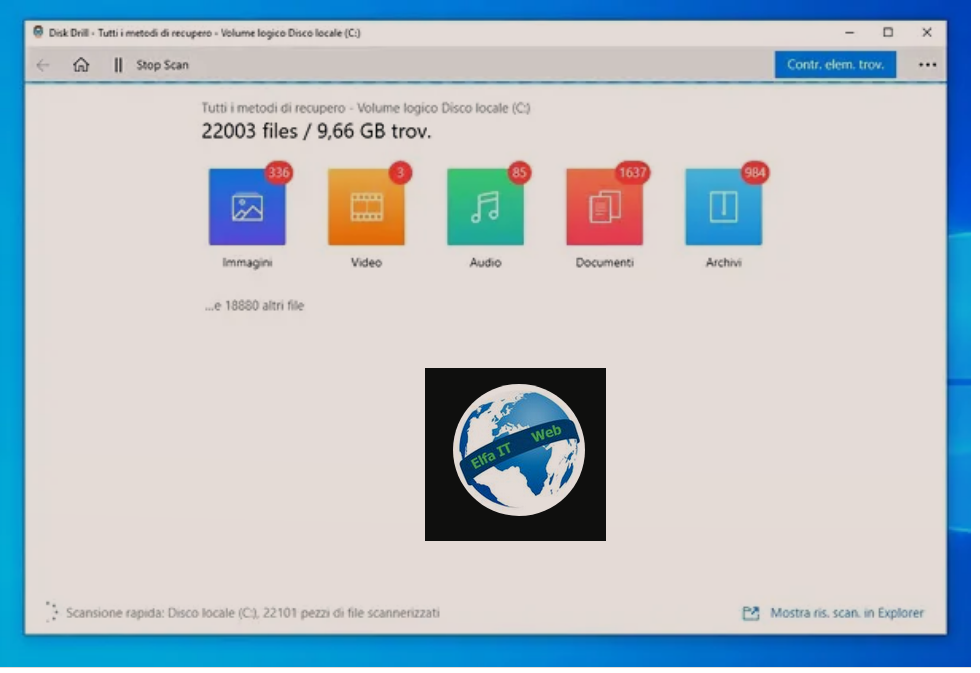
Tani le te shikojme se si te rikuperosh file te fshire ne kompjuter Windows me Disk Drill. Ky është një nga programet më të mira për rikuperimin e skedarëve të fshirë, i disponueshëm për Windows dhe macOS. Bazuar në algoritme shumë të avancuara të skanimit, ai është në gjendje të rikuperojë dhe rindërtojë të gjitha llojet e skedarëve, dokumentet, fotot, videot, këngët muzikore dhe shumë më tepër nga disqet e ngurtë, SSD, USB, karta SD dhe njësi të tjera memorie. Ai gjithashtu mbështet rikuperimin e ndarjeve të humbura nga hard disqet etj.
Gjithashtu ju lejon të parandaloni fshirjen aksidentale të të dhënave falë funksionit Recovery Vault (i cili ruan të dhënat më të rëndësishme në një zonë të rezervuar të diskut, të aksesueshme edhe nëse zbrazni koshin) dhe monitoron statusin e diskut duke përdorur teknologjia SMART, kështu që ju e dini menjëherë kur ndonjë problem me diskun mund të rrezikojë të dhënat tuaja.
Disk Drill mund të shkarkohet dhe përdoret falas për të rikuperuar deri në 500 MB të dhëna, pas së cilës për të tejkaluar këtë kufi duhet të blini versionin e plotë të programit (me çmime që fillojnë nga 94 euro). Për të shkarkuar Disk Drill falas, lidhuni me faqen zyrtare të programit dhe klikoni në butonin Shkarko falas/Scarica gratis. Kur shkarkimi të përfundojë, filloni file.exe të marrë dhe klikoni në butonat Instalo, Po dhe Fillo/Lancia.
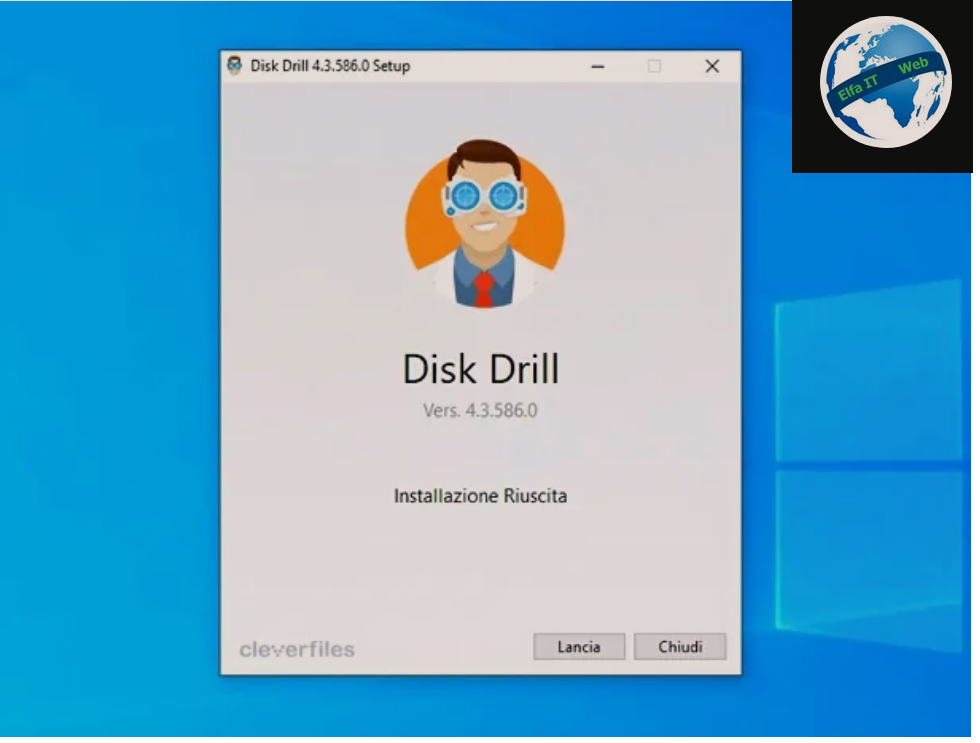
Pasi të filloni Disk Drill, pranoni kushtet e përdorimit, lexoni prezantimin që rendit veçoritë kryesore të programit dhe zgjidhni nëse do të aktivizoni funksionin e mbrojtjes së të dhënave të Recovery Vault ose nëse do të ndani të dhëna anonime përdorimi me zhvilluesit. Së fundi, klikoni butonin Le të fillojmë/Iniziamo për të ecur përpara.
Tani duhet të zgjidhni diskun dhe ndarjen për të analizuar (në këtë rast specifik, duhet të zgjidhni diskun ku keni instaluar Windows, zakonisht C:). Më pas zgjeroni menunë rënëse që shfaqet në të djathtë dhe zgjidhni një metodë rikuperimi midis atyre të disponueshme: Të gjitha metodat e rikuperimit/Tutti i metodi di recupero (të cilat rekomandojme, për të marrë numrin më të madh të rezultateve), Analizë e shpejtë, Analizë e thelluar, Kërko për ndarje të humbura, Alokoni të dhënat ekzistuese të sfile system ose Të dhënat e mbrojtura jo te fshira; Analisi veloce, Analisi approfondita, Cerca partizioni perse, Alloca dati file system esistenti o Dati protetti non cancellati. Pas kësaj, shtypni butonin Kërko për të dhënat e humbura/Cerca dati persi.
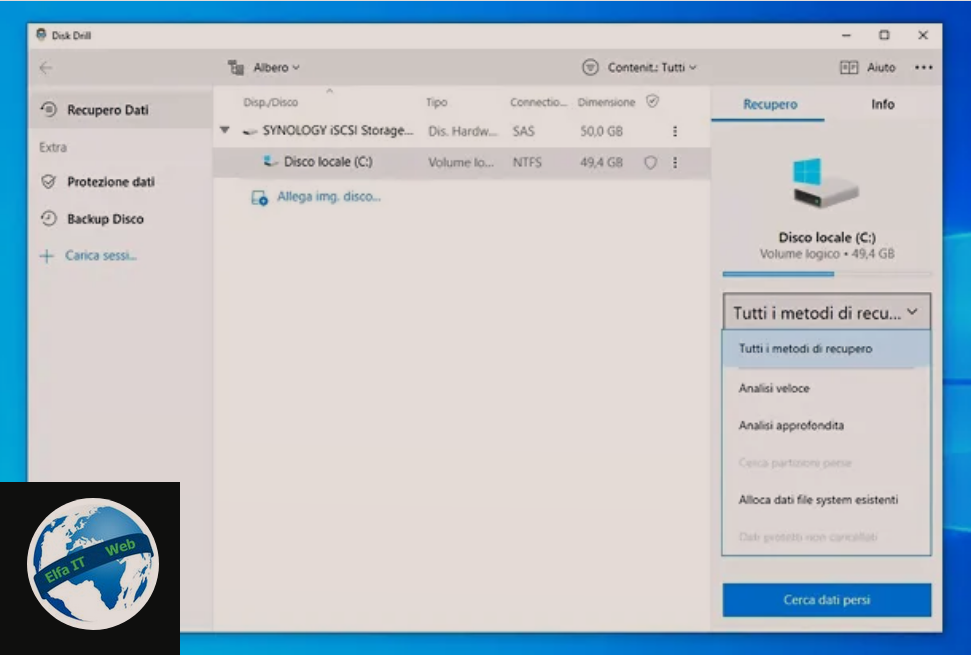
Gjatë skanimit do t’ju tregohet, përmes ikonave përkatëse që shihni në ekran, sa imazhe, video, audio, dokumente, arkiva apo skedarë të tjerë janë gjetur deri më tani. Ju mund t’i shikoni skedarët ndërsa skanimi përparon pa pasur nevojë ta ndërprisni atë.
Prandaj, zgjidhni llojin e skedarit që dëshironi të rikuperoni, zgjeroni menynë Vista/View (lart) dhe zgjidhni se si të shikoni skedarët e rikuperueshëm. Pas kësaj, nëse e gjykoni të përshtatshme, klikoni në butonin Filters/Filtri dhe zgjidhni me cilat parametra të filtroni rezultatet e skanimit: madhësia/dimensioni, data e fshirjes/data di cancellazione etj.
Pasi të keni identifikuar një skedar për t’u rikuperuar midis shtigjeve që ju shfaqen, nëse dëshironi ta shikoni paraprakisht, klikoni në ikonën përkatëse të syrit. Për ta rikuperuar atë, vendosni shenjen ne kutinë përkatëse, klikoni në butonin Rikuperoni/Recupera dhe zgjidhni shtegun e destinacionit. Në fund, shtypni butonin OK për të konfirmuar.
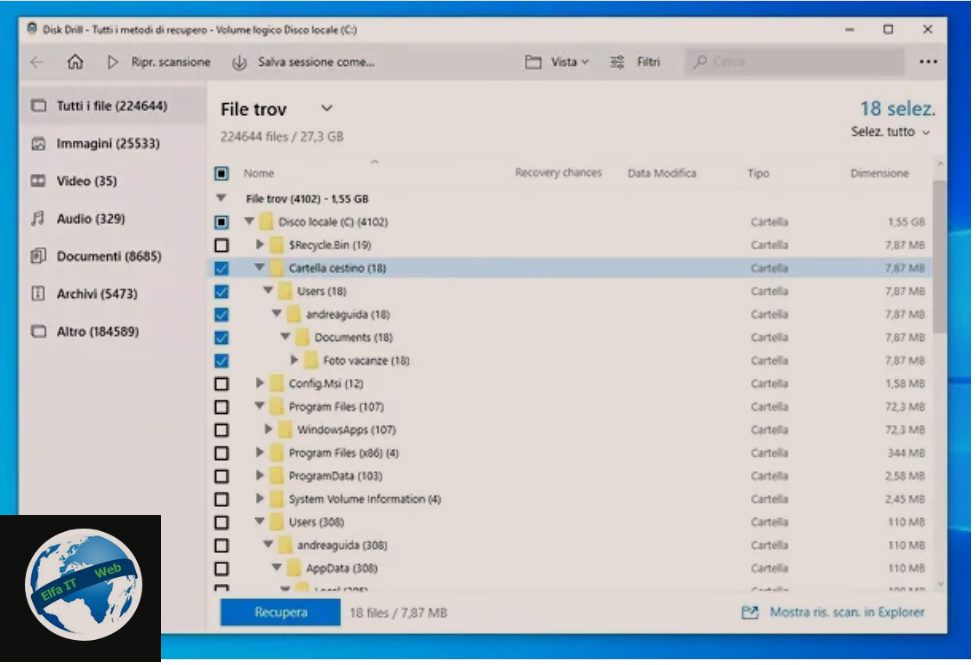
Ju lutemi vini re se nuk mund të eksportoni skedarë nëse skanimi është ende në vazhdim. Prandaj, nëse është e nevojshme, vendoseni në pauzë (duke përdorur butonin e duhur lart majtas). Më pas mund ta ruani dhe ta rifilloni më vonë, duke përdorur përsëri butonat në krye ose duke zgjedhur seksionin më të fundit nga shiriti anësor majtas.
Tenorshare UltData
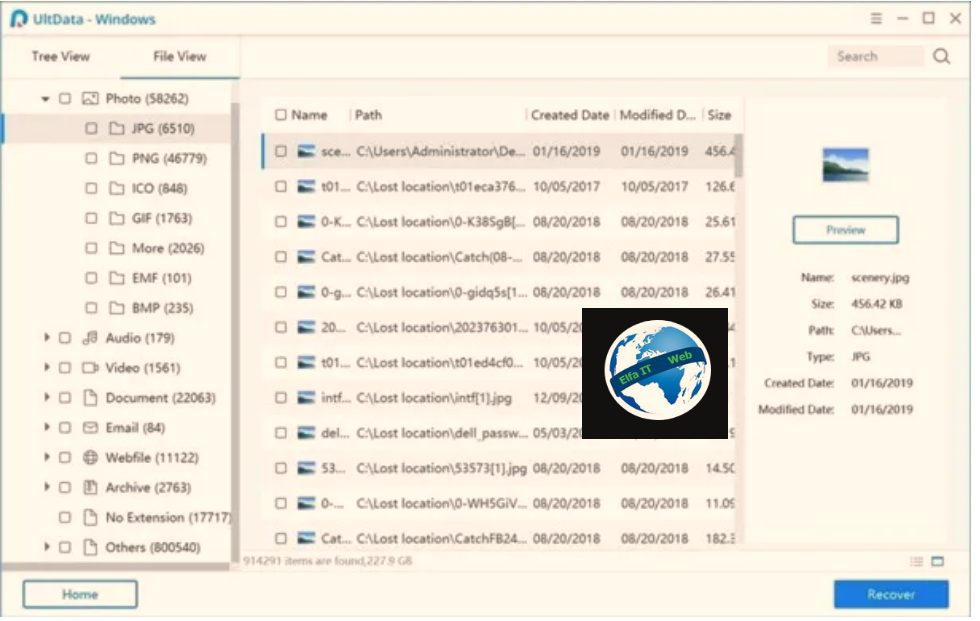
Tenorshare UltData është një program që ju lejon të rikuperoni lehtësisht të dhënat e fshira nga të gjitha llojet e disqeve, dmth nga disqet e brendshme deri te USB-të dhe kartat SD, edhe në rast dëmtimi (në kufijtë e të mundshmes, natyrisht). Ai është i pajtueshëm me të gjitha versionet e njohura të Windows dhe ju lejon të rikuperoni çdo lloj skedari: foto, video, muzikë, dokumente, email, arkiva të ngjeshur, skedarë të sistemit dhe më shumë.
Ka një ndërfaqe jashtëzakonisht intuitive që ju lejon të rikuperoni të dhënat në tre hapa të thjeshtë. Si fillim skanoni, pastaj shikoni paraprakisht dhe rikuperoni. Mund të shkarkohet dhe të provohet falas, por për të rikuperuar skedarët në të vërtetë kërkon blerjen e një licence me çmime që fillojnë nga 49,95 euro/vit.
Për të shkarkuar Tenorshare UltData falas, lidhuni me faqen e internetit të programit dhe klikoni në butonin Shkarkim Falas/Download gratis. Më pas nisni file.exe të marrë dhe së pari klikoni mbi Po dhe më pas në Install and Start, për të përfunduar konfigurimin. Nëse nuk dëshironi të dërgoni statistika anonime përdorimi, zgjeroni artikullin Install Setting (poshtë djathtas) dhe hiqni shenjen nga kutia Pranova për të marrë pjesë në planin e përmirësimit të përvojës së klientit!/Agreed to participate in the customer experience improvement plan!.

Pasi të përfundojë instalimi, për të rikuperuar skedarët nga koshi ose nga ndonjë vend tjetër, vendosni shenjën pranë emrit të diskut ose vendndodhjes ku ndodhen të dhënat e interesit tuaj (Koshi/Recycle Bin) dhe klikoni në butonin Skano/scan poshtë djathtas, për të filluar skanimin.
Më pas, nëse doni të kufizoni kërkimin tuaj në disa lloje skedarësh (p.sh. foto, video, muzikë, etj), përdorni butonat që shihni më lart, ndërsa nëse dëshironi të lundroni nëpër dosje të ndryshme nga të cilat mund të rikuperohen të dhënat, përdorni shiritin në anën e majtë. Së fundi, zgjidhni skedarët që do të rikuperohen (mund t’i shikoni paraprakisht duke ndryshuar modalitetet e ekranit, nëpërmjet menusë në fund djathtas), shtypni butonin Rikuperoni/Recover (poshtë djathtas) dhe zgjidhni dosjen në të cilën do të ruani të dhënat.
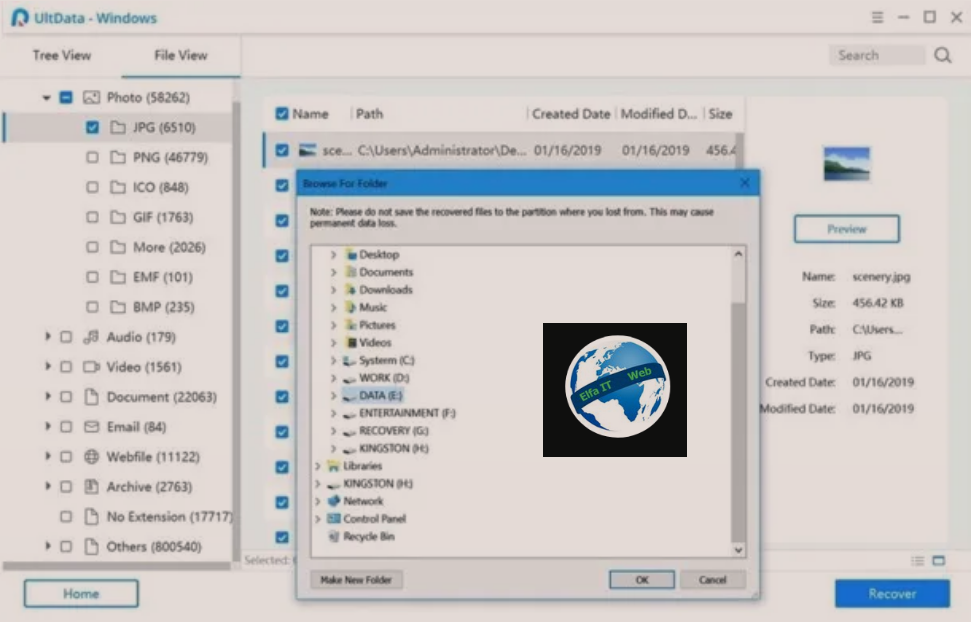
Për të kryer një analizë më të thelluar të diskut (në rast se skanimi standard nuk ishte i mjaftueshëm), shtypni artikullin Nuk i gjetët të dhënat që mungojnë? Provoni të përdorni Deep Scan/Didn’t find the missing data? Try using Deep që ndodhet në fund të dritares.
Tani prisni rezultatin e skanimit të ri, shfletoni llojet e ndryshme të skedarëve të disponueshëm në shiritin anësor të majtë dhe vazhdoni të rikuperoni ato që ju interesojnë duke ndjekur të njëjtat udhëzime që ju dhashë më parë.
Recuva
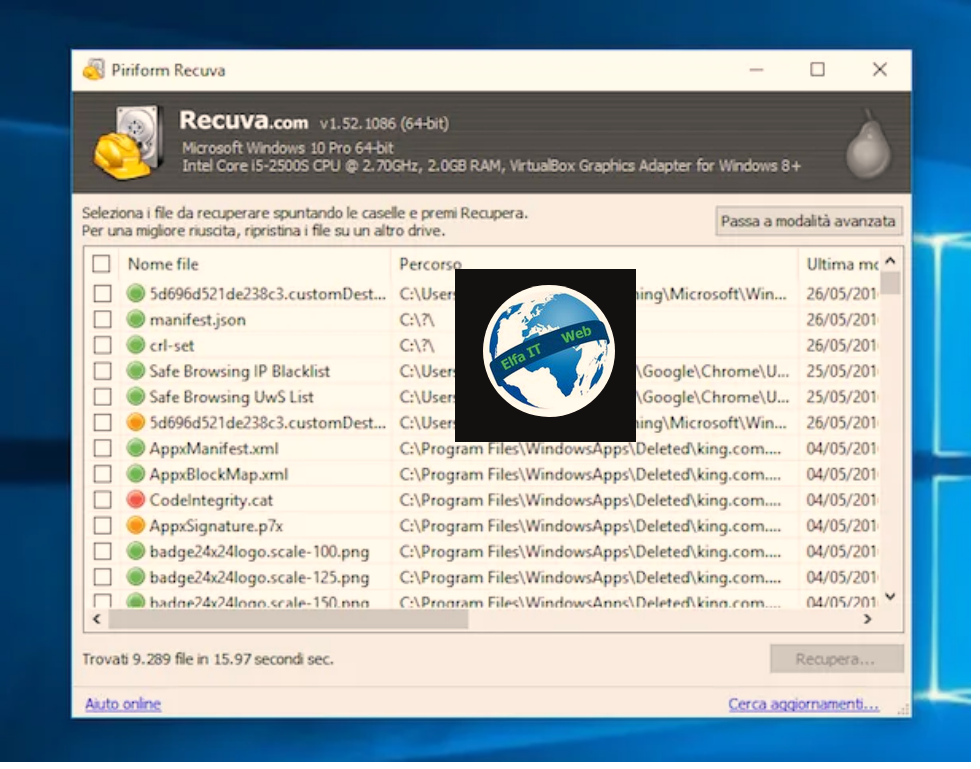
Tani le te shikojme se si te rikuperosh file te fshire ne kompjuter Windows me programin Recuva. Ky është një aplikacion falas i prodhuar nga Piriform (e njëjta kompani që prodhon CCleaner) i cili ju lejon të riktheni çdo lloj skedari nga hard disqet, USB dhe disqet e tjera të ruajtjes. Është tërësisht në italisht dhe është shumë i thjeshtë për t’u përdorur.
Për të rikuperuar skedarët e fshirë nga koshi, hapi i parë që duhet të bëni është të shkarkoni programin në kompjuterin tuaj. Për ta bërë këtë, klikoni këtu, më pas lëvizni poshtë faqen e internetit që ju shfaqet dhe klikoni në butonin jeshil Shkarkim Falas/Free Download në të majtë. Më pas, shtypni artikullin CCleaner.com, klikoni në butonin Start Download dhe prisni disa momente që programi të shkarkohet.
Pasi të përfundojë shkarkimi, filloni paketën e instalimit të programit, klikoni mbi Po dhe pasi të shfaqet dritarja e konfigurimit të softuerit, zgjidhni italisht nga menuja e përzgjedhjes së gjuhës që ndodhet poshtë djathtas dhe klikoni në butonin Next. Më pas, shtypni Next/Avanti, për dy herë radhazi, vendosni një shenjë pranë artikullit Jo faleminderit, nuk kam nevojë për Ccleaner/No thanks, I don’t need CCleaner dhe klikoni edhe një herë në butonin Next/Avanti. Në fund, shtypni butonin Finish/Fine.
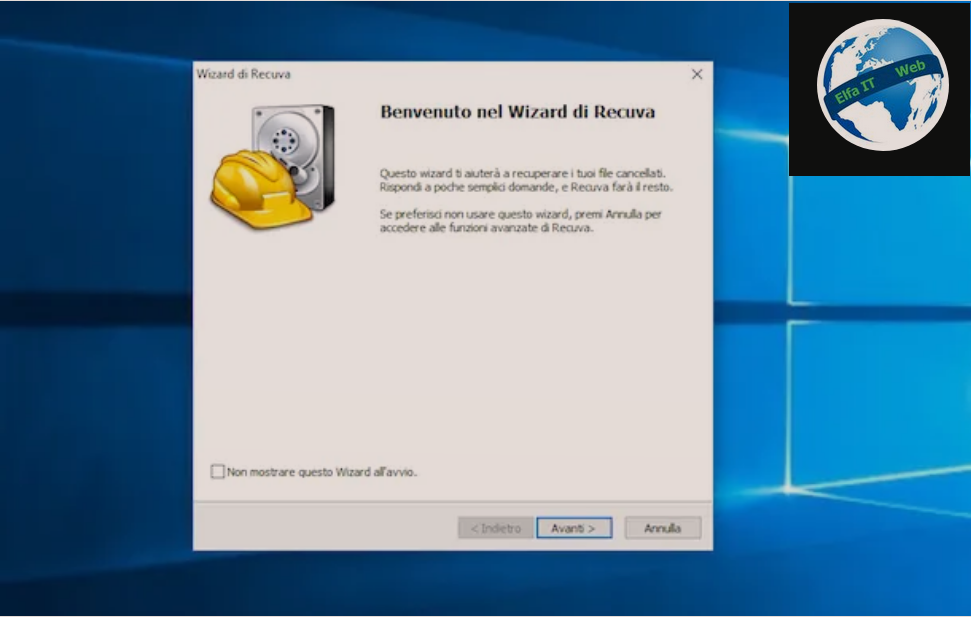
Më pas prisni disa momente që dritarja Recuva të shfaqet në ekran (në rast se programi nuk fillon automatikisht, klikoni dy herë në ikonën që është shtuar në desktop), më pas klikoni në butonin Next/Avanti, zgjidhni llojin e skedarit që dëshironi të rikuperoni duke zgjedhur nga Images, Music, Documents, Video, Compressed, Email ose All file dhe klikoni përsëri butonin Next/Avanti.
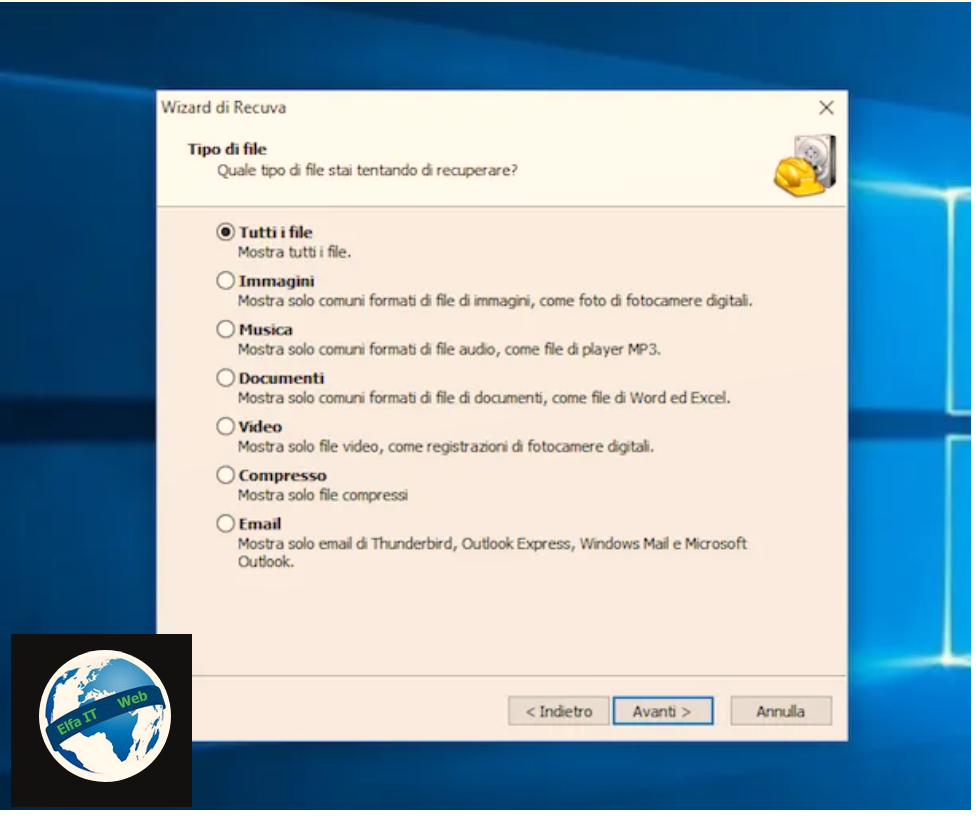
Më pas vendosni shenjen ne kutinë pranë vendndodhjes ku dëshironi të kërkoni për skedarë të fshirë për t’u rikuperuar duke zgjedhur nga Nuk jam i sigurt/Non sono sicuro, për të gjitha vendndodhjet, Su card multimediale o iPod, në Dokumentet, Koshi/Cestino ose Në një vendndodhje specifike (që do të jetë treguar përmes fushës përkatëse të tekstit), klikoni përsëri në Next/Avanti dhe më pas shtypni Start/Avvia, për të filluar kërkimin.
Pastaj prisni që procedura e kërkimit të përfundojë dhe në listën që do t’ju shfaqet më pas, vendosni shenjën pranë emrit të skedarit që dëshironi të rikuperoni. Pastaj klikoni në butonin Recupera/Recover…, zgjidhni dosjen në të cilën dëshironi të ruani skedarin dhe klikoni OK, dy herë radhazi për të konfirmuar funksionimin.
Skedarët që mund të rikuperohen pa probleme janë ato me pikën jeshile pranë tyre. Ato me pikën e verdhë janë të rikuperueshme, por pothuajse me siguri të dëmtuara, ndërsa ato të shënuara me pikën e kuqe, fatkeqësisht janë të prishura dhe nuk mund të rikthehen më.
Nëse nuk mund t’i gjeni skedarët që ju nevojiten, provoni të filloni përsëri Recuva dhe të kryeni të gjithë hapat e parë tashmë për të provuar të rikuperoni skedarët e fshirë nga koshi, duke pasur kujdes, këtë herë të vendosni një shenjë në kutine pranë artikullit Aktivizo skanimin e thellë/Attiva scansione i cili është i dukshëm menjëherë pasi te tregoni llojin e dokumenteve për të kërkuar.
Kjo është një veçori e veçantë që, siç sugjeron emri, kryen një skanim më të thelluar të shtegut ose njësisë së interesit tuaj. Megjithatë, mbani mend se duke qenë se ky është një proces skanimi më i plotë, mund të marrë më shumë se një orë për të përfunduar në rastin e disqeve shumë të mëdha.
Si te rikuperosh file te fshire ne kompjuter: Mac
Nese keni një kompjuter Mac/Apple, atehere mund te perpiqeni qe te rikuperoni file te fshire duke perdorur programet e treguara me poshte.
EaseUS Data Recovery Wizard
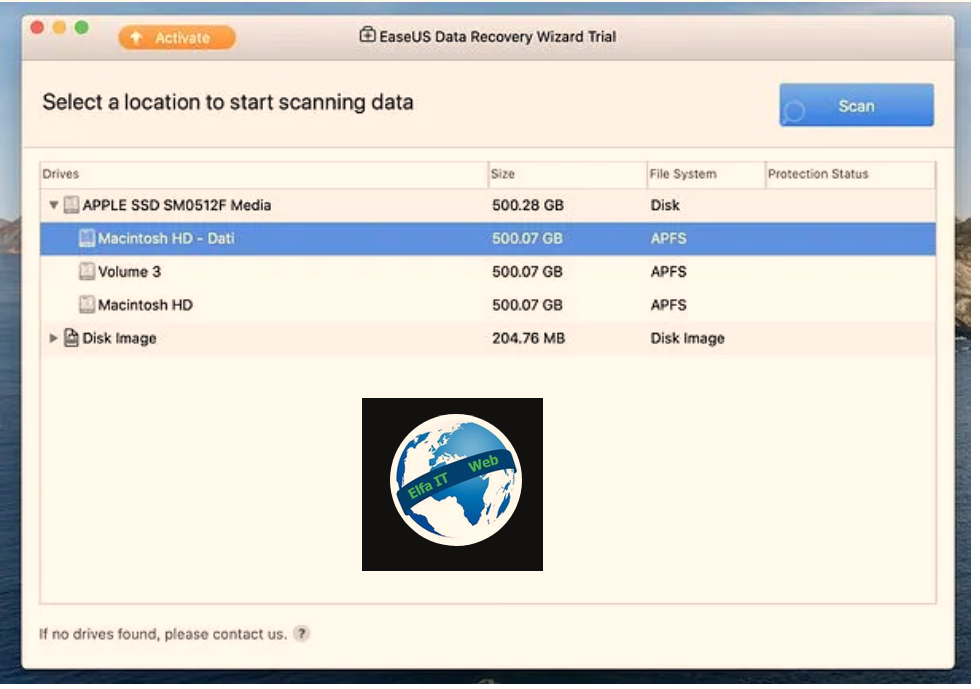
EaseUS Data Recovery Wizard është gjithashtu i disponueshëm për macOS. Për ta shkarkuar, lidhuni me
faqen zyrtare të programit, klikoni në artikullin për versionin Mac të softuerit.
Kur shkarkimi të përfundojë, hapni paketën.dmg të marrë, tërhiqni ikonën EaseUS Data Recovery Wizard në dosjen Applications te Mac dhe nisni softuerin, duke iu përgjigjur Hap/Apri/Open ndaj sinjalizimit që shfaqet në ekran.
Pasi të bëhet kjo, futni fjalëkalimin e administratorit te Mac në fushën e duhur të tekstit, shtypni Enter, zgjidhni diskun nga i cili do të rikuperoni të dhënat dhe klikoni në butonin Skan (lart djathtas), për të filluar kërkimin për skedarët e fshirë.
Në ekzekutimin e parë, do t’ju duhet të autorizoni EaseUS Data Recovery Wizard në Preferencat e Sistemit, duke iu përgjigjur OK paralajmërimit në ekran, duke shtypur ikonën e kycit të vendosur në pjesën e poshtme majtas dhe më pas tastin Lejo/Consenti në fund djathtas.
Pasi të përfundojë skanimi, për të rikuperuar skedarët e interesit tuaj, vendosni shenjen ne kutitë që lidhen me to dhe klikoni në butonin Rikupero tani/Recover Now, lart djathtas.
Disk Drill
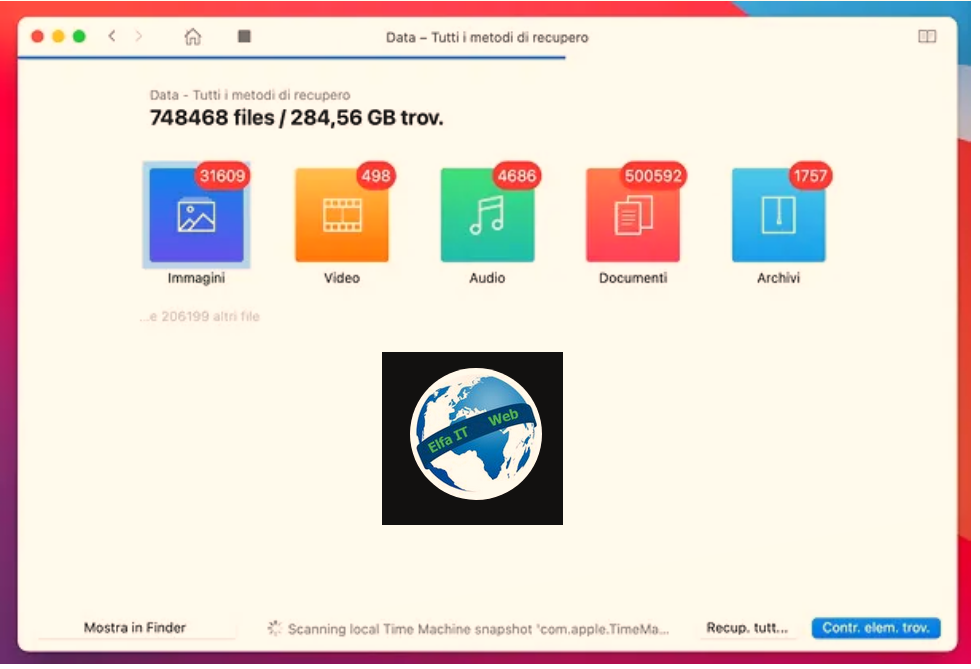
Nëse përdorni Mac dhe dëshironi të rikuperoni skedarët e fshirë nga koshi, mund të provoni Disk Drill. Ai paguhet (me çmime duke filluar nga 94 euro), por është i disponueshëm në një version provë falas që ju lejon të testoni efektivitetin e tij (dmth të zbuloni se cilët skedarë do të ishte në gjendje t’i nxjerrë dhe t’i shikoni ato).
Ashtu si në Windows, Disk Drill konfirmohet gjithashtu si një zgjidhje e plotë në macOS e aftë për të rikuperuar të dhëna të të gjitha llojeve (dokumente, foto, video, etj) nga çdo pajisje ruajtëse. Për ta shkarkuar atë në kompjuterin tuaj, klikoni këtu dhe shtypni butonin Shkarko versionin falas/Scarica la versione gratuita. Më pas prisni që të përfundojë shkarkimi i paketës së instalimit të programit, më pas hapni skedarin diskdrill.dmg që përmban softuerin dhe duke vepruar nga dritarja që ju shfaqet në desktop, tërhiqni ikonën Disk Drill në dosjen Applications te macOS.
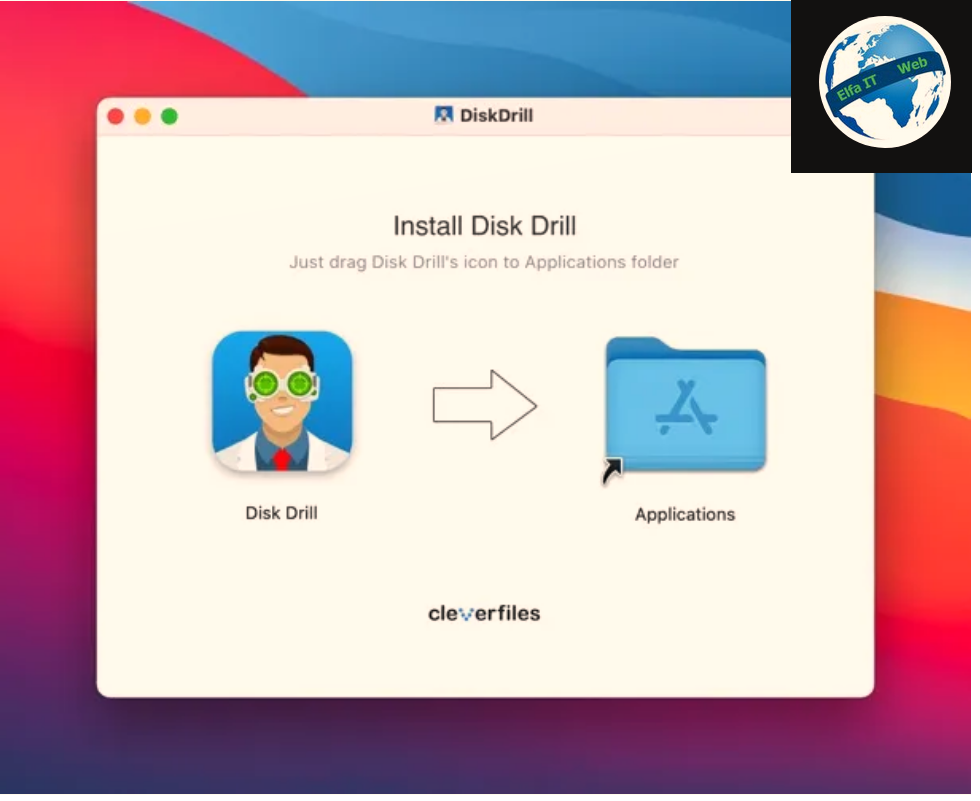
Në këtë pikë, hapni Disk Drill, pranoni kushtet e përdorimit të softuerit, lexoni prezantimin fillestar dhe zgjidhni nëse do të aktivizoni funksionin e mbrojtjes së të dhënave të Recovery Vault ose nëse do të ndani të dhëna anonime përdorimi me zhvilluesit. Më pas, klikoni në butonin Le të fillojmë/Iniziamo, shkruani fjalëkalimin tuaj të Mac dhe zhbllokoni softuerin në Preferencat e Sistemit duke ndjekur udhëzimet në ekran (klikoni në kycin në pjesën e poshtme majtas, shtypni fjalëkalimin tuaj Mac dhe vendosni shenjen ne dy kutite që lidhen me Disk Drill).
Tani për të filluar kërkimin e skedarëve qe do riktheni, hapni Disk Drill, zgjidhni diskun dhe ndarjen nga e cila keni ndërmend të rikuperoni të dhënat e fshira (në këtë rast specifik, disku i brendshëm i Mac-it tuaj) dhe përdorni menune rënëse vendosur në të djathtë për të treguar metodën e rikuperimit për t’u përdorur: Të gjitha metodat e rikuperimit/Tutti i metodi di recupero (të cilen rekomandojme), Snapshot MT locale, Skanim i shpejtë/Analisi veloce ose Alokimi i të dhënave ekzistuese të file system/Alloca dati file system esistenti. Pastaj shtypni butonin Kërko për të dhëna të humbura/Cerca dati persi.
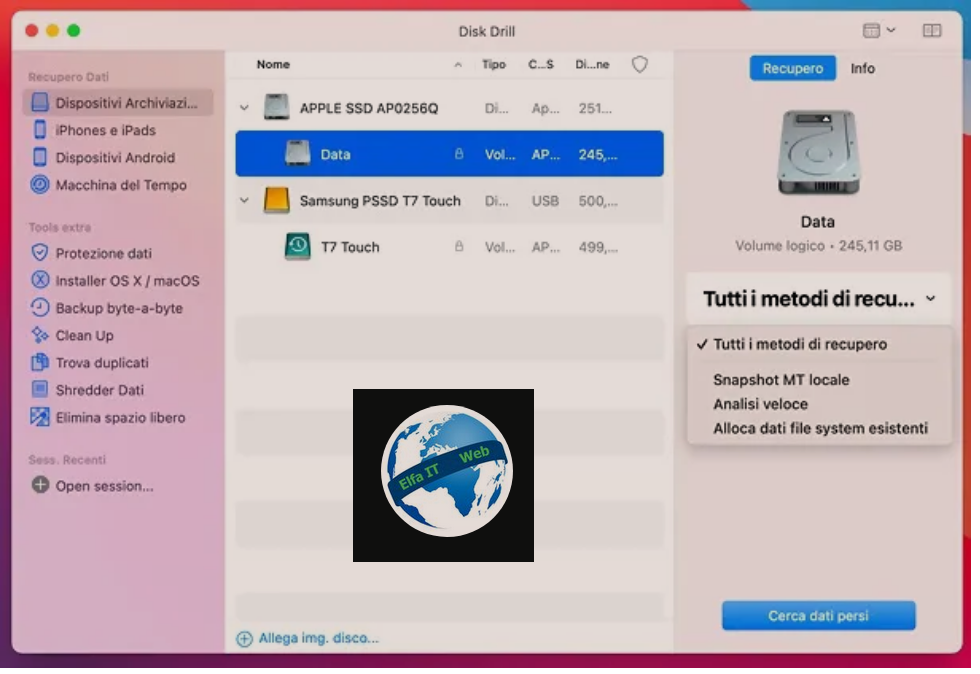
Ndërsa skanimi përparon, ikonat që shihni në ekran do t’ju tregojnë se sa imazhe, video, audio, dokumente, arkiva dhe skedarë të tjerë ka gjetur Disk Drill. Pa pasur nevojë të ndërprisni skanimin (të cilin mund ta ndaloni në çdo kohë, duke përdorur butonin e duhur lart majtas), mund të përdorni listën e skedarëve të gjetur nga programi duke zgjedhur një nga ikonat e lartpërmendura.
Në dritaren që hapet, përdorni ikonat lart djathtas për të vendosur modalitetin e shfaqjes së rezultateve dhe për t’i filtruar ato (p.sh. bazuar në madhësinë dhe datën e modifikimit të fundit) dhe shfletoni shtigjet e ndryshme të disponueshme për të gjetur skedarët që ju interesojnë.
Pasi të keni gjetur një skedar për t’u rikuperuar, zgjidhni atë, mundësisht klikoni në ikonën e syrit përkatës për të parë një pamje paraprake dhe vendosni shenjen ne kutinë që korrespondon me të.
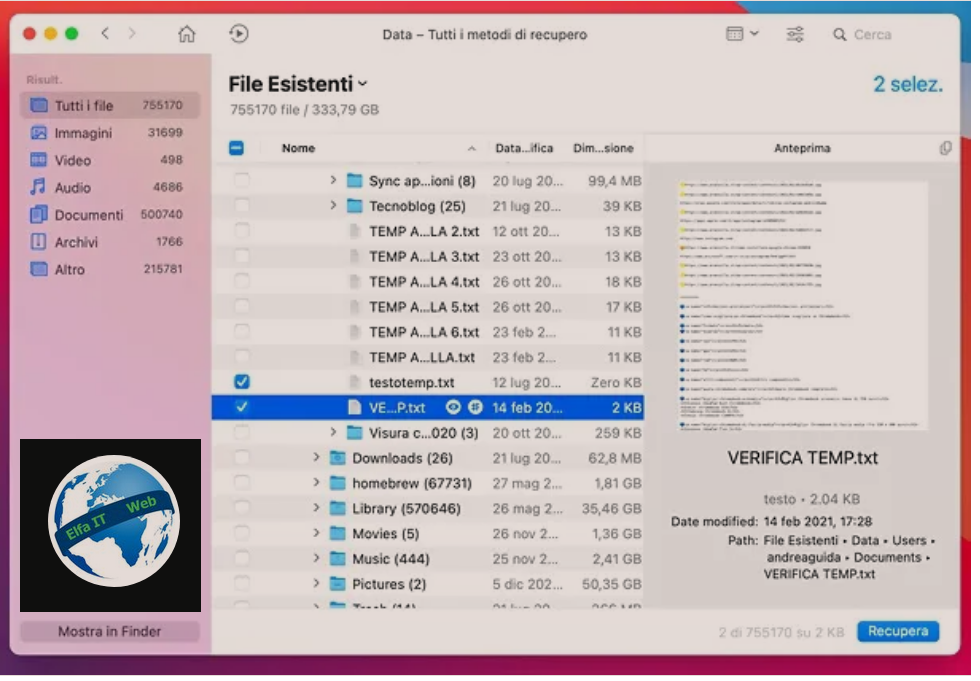
Së fundi, për të nisur eksportimin e një ose më shumë skedarëve të përzgjedhur (një operacion që mund të bëhet vetëm nëse skanimi nuk është ende në vazhdim), shtypni butonin Recupera/Recover (poshtë djathtas), tregoni shtegun e destinacionit dhe shtypni butonin OK.
Dëshiroj të theksoj se, nëse është e nevojshme, Disk Drill ruan automatikisht skanimet e mëparshme dhe ju lejon t’i rifilloni shpejt ato, duke i zgjedhur ato nga shiriti anësor i majtë i pranishëm në dritaren e tij kryesore (nën titullin Sesionet e fundit/Sessioni recenti).
Tenorshare UltData
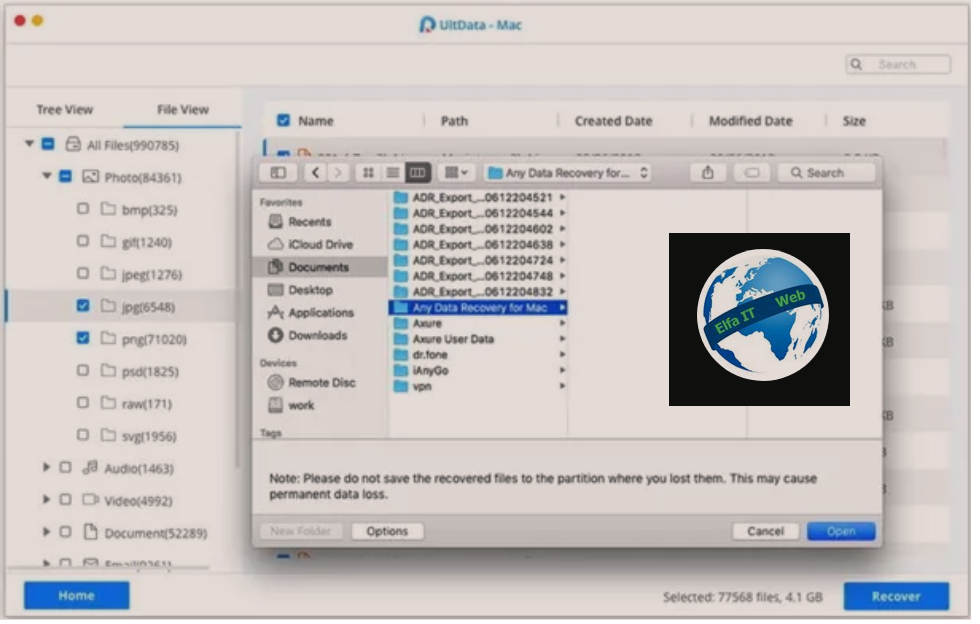
Tenorshare UltData, softueri për rikuperimin e të dhënave që ju thashë më herët në kapitullin e Windows, është gjithashtu i disponueshëm për kompjutrat Mac. Ka të njëjtat veçori dhe të njëjtën ndërfaqe, me ndryshimin se versioni i plotë kushton 59.95 euro/vit dhe kërkon një procedurë të vogël paraprake.
Për ta përdorur atë në macOS 10.13 High Sierra dhe më te rinj, fillimisht duhet të çaktivizoni një veçori sigurie të quajtur SIP. Pra, niseni sistemin operativ në modalitetin e rikuperimit (duke mbajtur shtypur cmd+r gjatë nisjes) dhe çaktivizoni sistemin e mbrojtjes SIP, duke thirrur Terminalin nga menuja Utility (sipër) dhe duke lëshuar komandën csrutil disable. Kur Mac juaj rindizet, mund të vazhdoni të shkarkoni Tenorshare UltData.
Më pas lidhuni me faqen e internetit të programit dhe klikoni në butonin Shkarkim Falas/Download gratis; Pas kësaj, hapni paketën.dmg që keni shkarkuar dhe tërhiqni ikonën Tenorshare UltData në dosjen Applicazioni të kompjuterit tuaj.
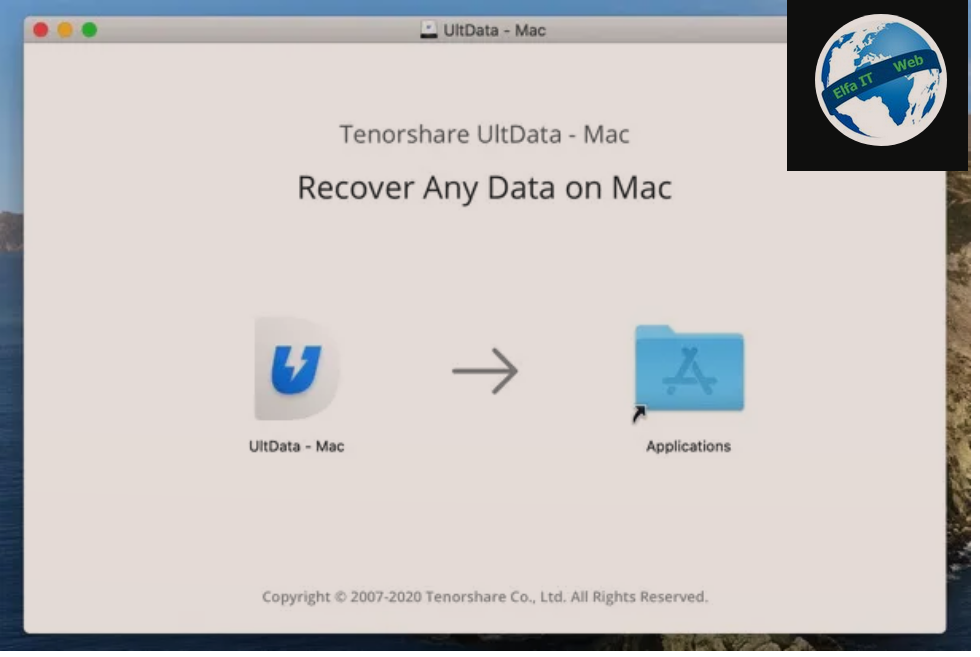
Tani hapni softuerin, futni fjalëkalimin e administratorit te Mac, vendosni shenjen ne kutinë për diskun ose vendndodhjen në të cilën do të kërkoni të dhënat e fshira (Tash për koshin) dhe shtypni butonin Skan për të nisur skanimin.
Për pjesën tjetër, thjesht veproni siç u shpjegua më lart për sistemet Windows: vendosni shenjen ne kutitë në lidhje me të dhënat që do të rikuperohen, shtypni butonin e rikthimit/ripristino dhe zgjidhni një dosje destinacioni.
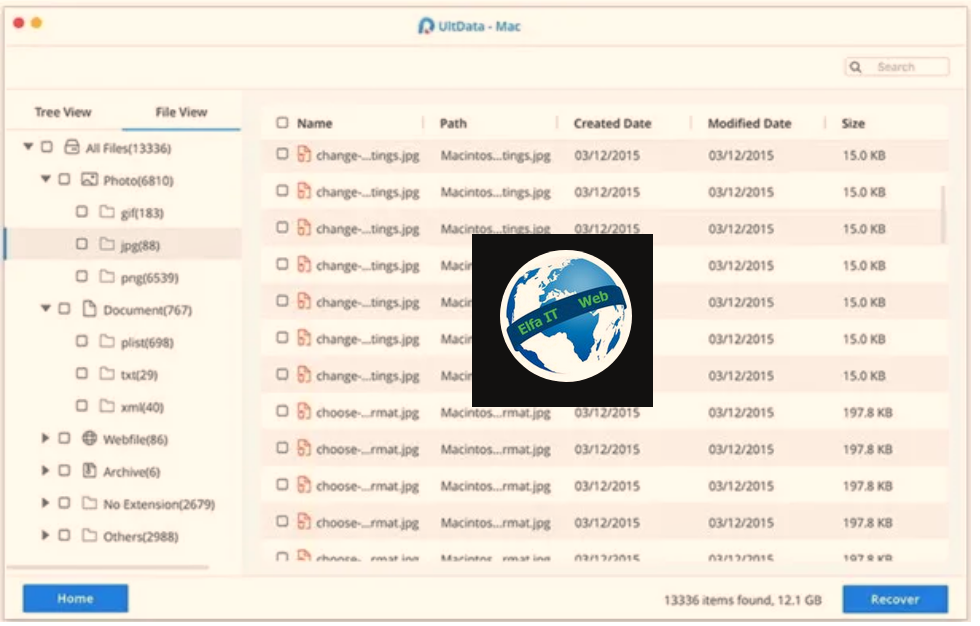
Shënim: Pas përdorimit të Tenorshare UltData, ju rekomandoj të riaktivizoni SIP-in, duke rifilluar Mac-un tuaj në modalitetin e rikuperimit dhe duke lëshuar komandën csrutil enable në Terminal.