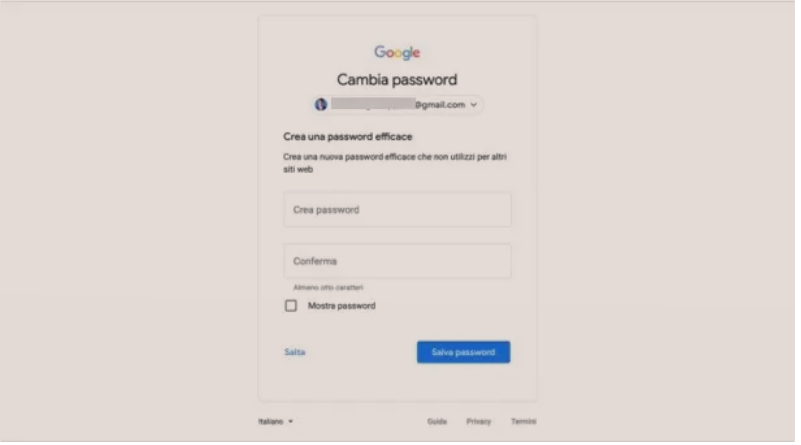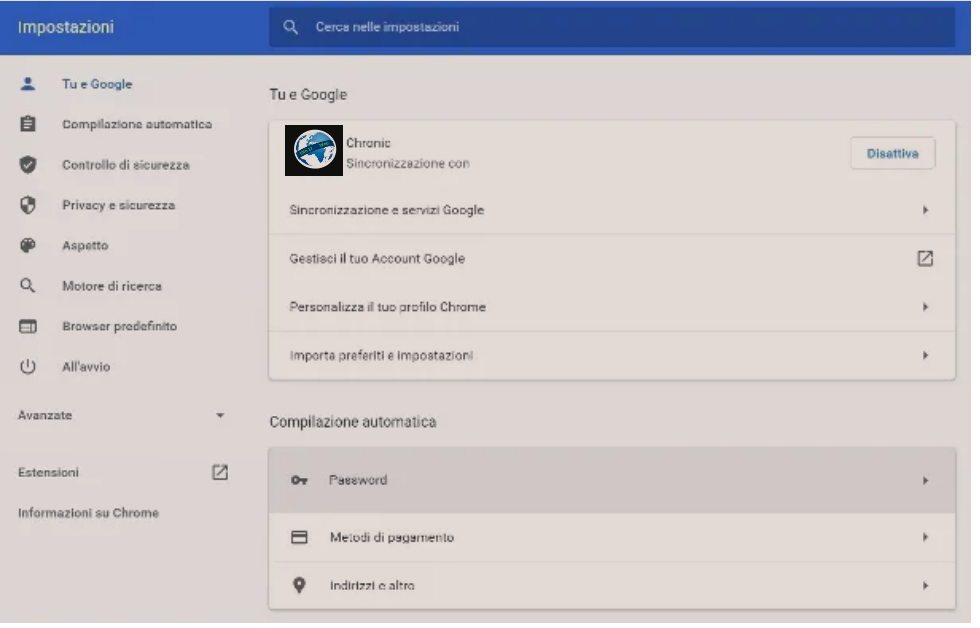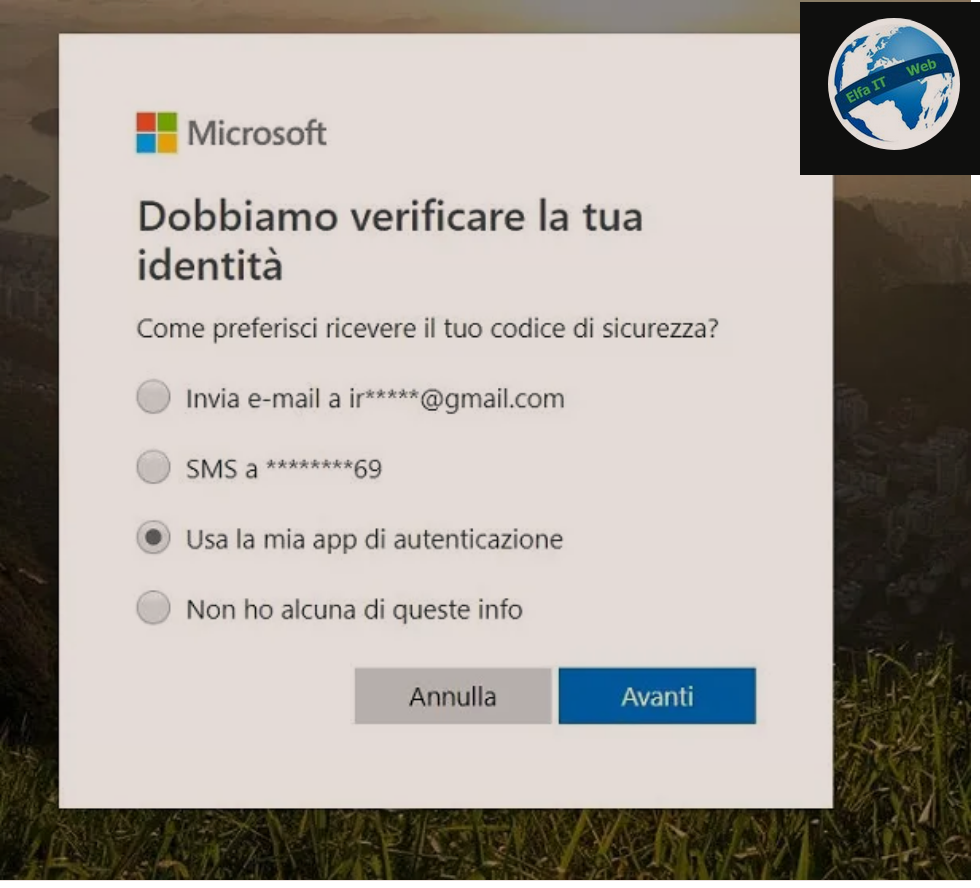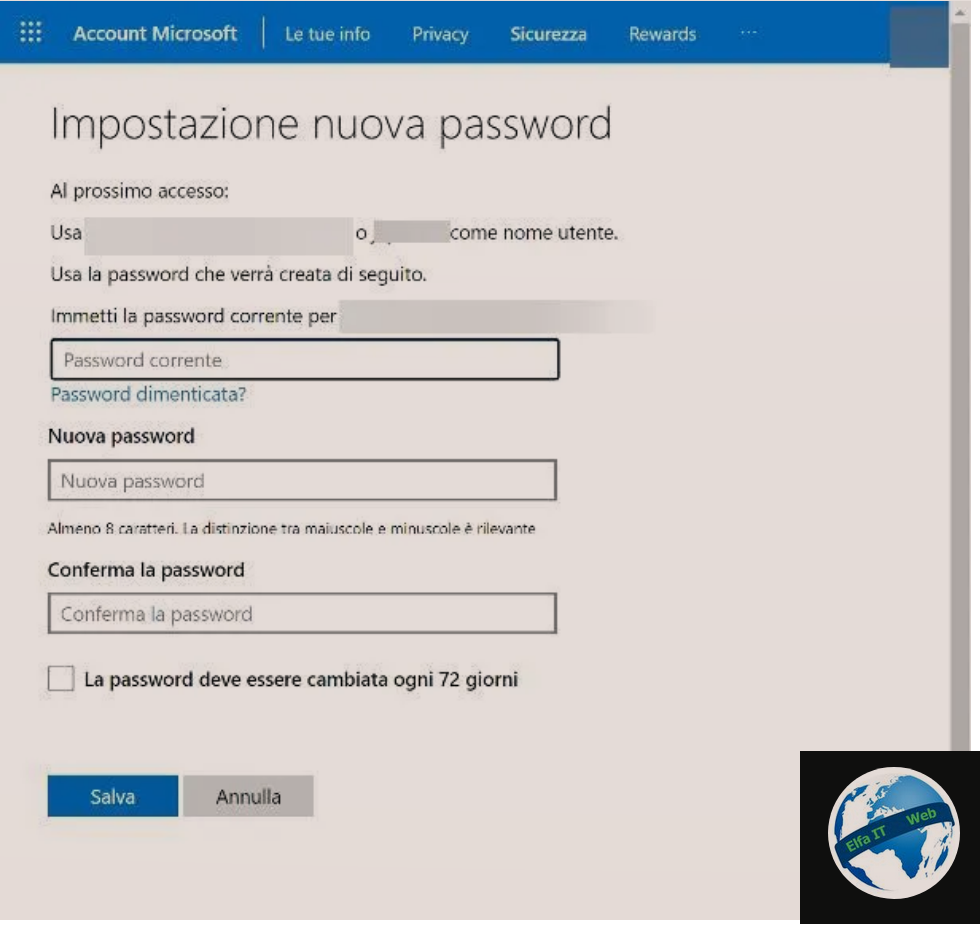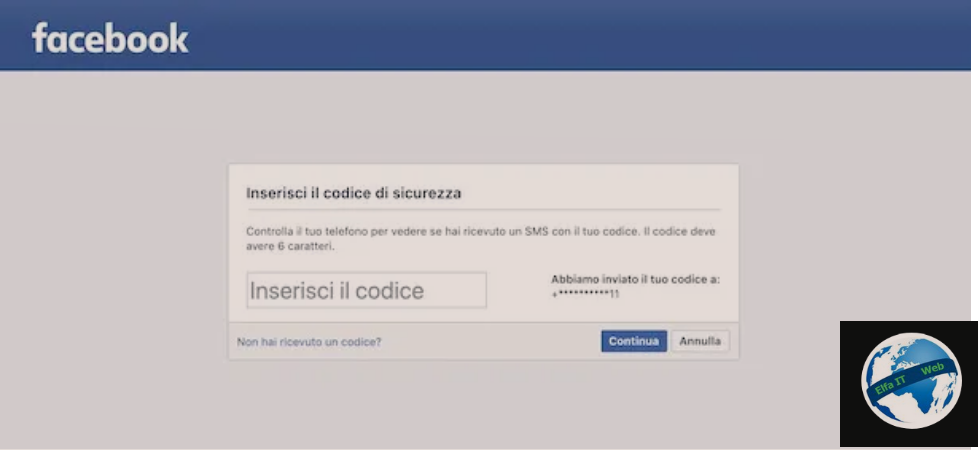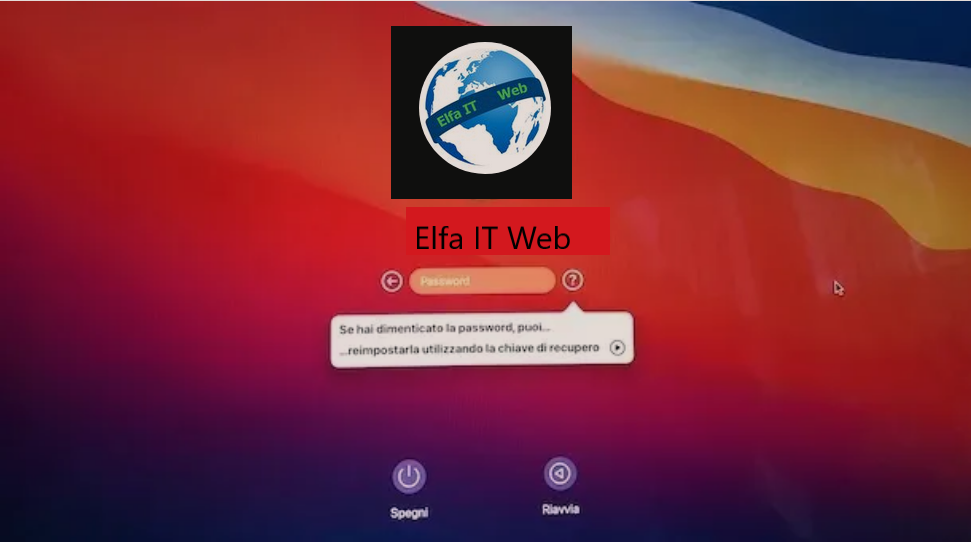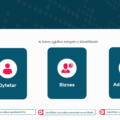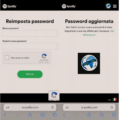Ne kete udhezues do te shpjegojme se si te ruash password – fjalekalimet ne paisjet tuaja ne nje menyre te thjeshte dhe efektive. Keshtu ju nuk do keni nevoje qe te fusni gjithmon manualisht fjalekalimin, kur deshironi te futeni ne nje sherbim, sepse ai do te plotesohet automatikisht (ose thjesht do te duhej ta kopjoni dhe ngjitni).
Permbajtja
- Aplikacione për të ruajtur password (kompjuter/telefon)
- Si të ruash fjalëkalimet në shfletues/browser
- Si të ruash fjalëkalimet në një sit
Aplikacione për te ruajtur password (kompjuter/telefon)
Si fillim, do ju flasim per disa aplikacione për ruajtjen e fjalëkalimeve/password. Ato mund ti përdorni ne një kompjuter, pra në Windows, macOS dhe Linux, por edhe ne telefona, dmth ne Android dhe iPhone.
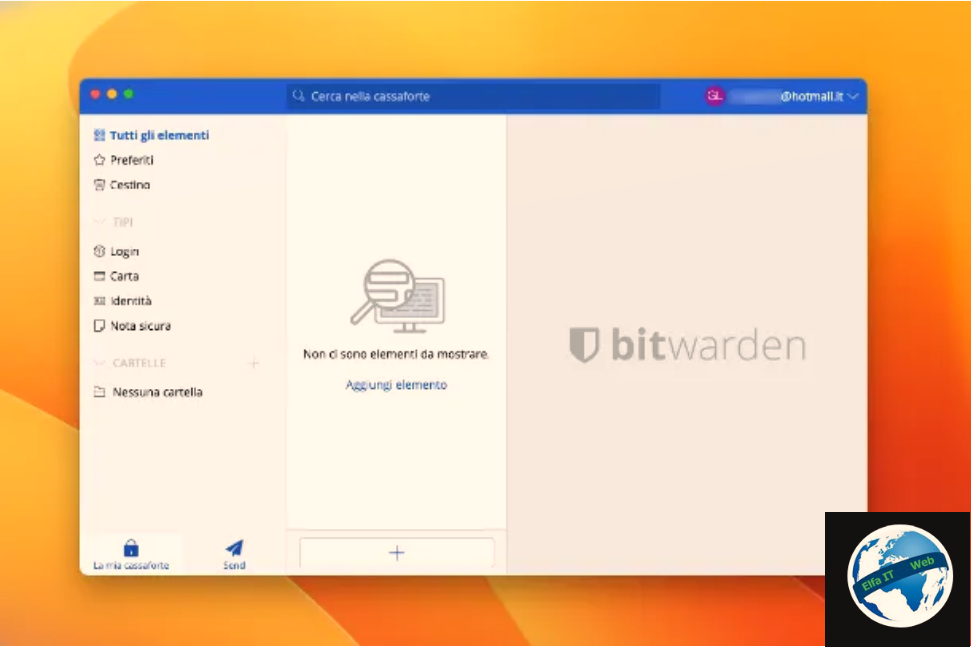
- Bitwarden (Windows/macOS/Linux/Android/iPhone/iPadOS): është një menaxher shumë i famshëm i fjalëkalimeve që ju lejon të menaxhoni në mënyrë optimale çelësat e hyrjes në llogaritë tuaja, si dhe informacionin konfidencial në lidhje me kartat tuaja të kreditit, dokumentet e identitetit, e kështu me radhë. Lejon ruajtjen e kasafortës suaj në paisjen tuaj dhe në shërbimet e ruajtjes ne cloud, si Google Drive. Në thelb është falas, por duke aktivizuar abonimin me pagesë (me një kosto prej 10 $/vit) mund të përdorni veçori shtesë, si 2FA, ndarja me anëtarët e familjes, etj.
- 1Password (Windows/macOS/Android/iPhone/iPadOS): është një sistem i avancuar i menaxhimit të fjalëkalimeve që ju lejon të ruani çelësat e aksesit në cloud, duke i enkriptuar ato në mënyrë të sigurt dhe të krijoni kasaforta të veçanta për përdorues ose aktivitete të shumta. Sinkronizimi i të dhënave mund të bëhet vetëm nëpërmjet platformës së saj cloud, pasi të abonoheni në një abonim të vetëm ose familjar me një provë fillestare falas.
- KeePass (Windows/macOS/Android/iPhone/iPadOS): është një menaxher i njohur i fjalëkalimeve me burim të hapur. Kasafortat e tij mund të përdoren me një gamë të gjerë aplikacionesh, falas dhe me pagesë, të disponueshme për të gjitha pajisjet dhe sistemet operative. Është pak më pak intuitive se zgjidhjet e tjera të para më parë, por prap e vlefshme.
Gjithashtu, nese deshironi mund te merni ne konsiderate perdorimin e NordPass. Ky eshte nje sherbim shume i mire me pagese, i ven ne dispozicion nga NordVPN.
Si të ruash fjalëkalimet në shfletues/browser
Shumica e shfletuesve/browser (prsh Chrome) kanë një sistem të brendshëm për ruajtjen e fjalëkalimeve. Në këtë mënyrë, ato mund të futen automatikisht në formularët e hyrjes, duke eliminuar kështu nevojën për t’i shkruar me dorë.
Megjithatë, për një siguri më të madhe është gjithmonë e këshillueshme që të mbështeteni në një program të veçantë ose një aplikacion të dedikuar për menaxhimin e fjalëkalimeve tuaja, siç janë ato që ju thashë në kapitullin fillestar, pasi shumica e softuerëve të këtij lloji janë në gjendje të ndërlidhen me shfletues të ndryshëm, që ofrojnë funksione të mbushjes automatike, permes futjes së një fjalëkalimi kryesor ose vërtetimit biometrik. Me poshte do te shikojme se si te ruash fjalekalimet ne shfletuesit kryesor.
Si te ruash password – fjalekalimet: Chrome
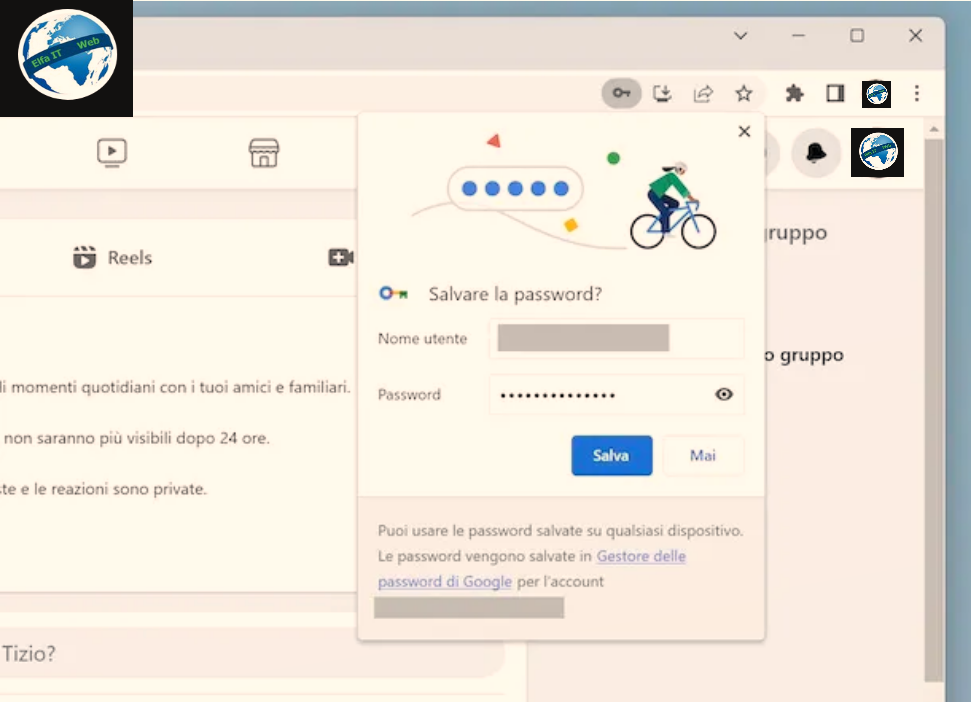
Nëse doni te dini se si te ruash password – fjalekalimet ne Chrome, dmth te ruani fjalëkalimet e aksesit për faqet që vizitoni më shpesh, atëherë duhet të dini se shfletuesi integron një funksion të përshtatshëm të projektuar per këtë qëllim.
Për të qenë në gjendje ta përdorni atë, duke vepruar nga kompjutri, nisni shfletuesin, shkoni në sajtin për të cilin keni ndërmend ti ruani fjalëkalimin, plotësoni formularin e hyrjes me të dhënat tuaja të hyrjes siç do të bënit zakonisht, klikoni në butonin për të hyrë dhe prisni qe te shkoni në faqen tuaj personale.
Nëse gjithçka shkoi në mënyrën e duhur, Chrome duhet t’ju pyesë nëse të ruani ose jo fjalëkalimin që sapo keni shkruar. Për të konfirmuar ruajtjen e tij në shfletues, klikoni në butonin Ruaj/Salva/Save. Ne kete menyre, kur te hapni serish faqen tuaj ne Chrome, kredencialet e hyrjes do plotesohen automatikisht.
Nëse nuk shihni ndonjë kërkesë për të ruajtur, ka shumë të ngjarë që funksioni i ruajtjes së fjalëkalimit të jetë çaktivizuar. Për ta aktivizuar përsëri, shtypni butonin (⋮) që ndodhet në krye të ekranit të shfletuesit, zgjidhni artikullin Cilësimet/Impostazioni nga menuja e propozuar dhe më pas shkoni te seksioni Plotësimi automatik/Compilazione automatica, më pas te seksioni Menaxhimi i fjalëkalimit/Gestione password dhe aktivizoni/ON levën që korrespondon me artikullin Pyetni për të ruajtur fjalëkalimet/Chiedi di salvare le password.
Nëse jeni të interesuar të aktivizoni aksesin automatik në faqet e internetit duke përdorur kredencialet e ruajtura, mund ta zhvendosni në AKTIV/ON levën që korrespondon me artikullin hyrja automatike/Accesso automatico.
Për të memorizuar fjalëkalimet ne Chrome per telefon dhe tablet, pasi të keni nisur aplikacionin e shfletuesit dhe pasi të keni hyrë në faqen e internetit të interesit tuaj, trokitni lehtë mbi butonin Ruaj/Salva/Save bashkangjitur në dritaren përkatëse që shihni të shfaqet dhe kaq. Sidoqoftë, për të menaxhuar të gjitha cilësimet e ndryshme në lidhje me ruajtjen dhe përpilimin automatik, shtypni butonin me tre pika, më pas në artikullin Cilësimet/Impostazioni, më pas në menaxhimi i fjalëkalimit/Gestione password dhe veproni prej andej.
Së fundi, nëse jeni të interesuar të kuptoni se si të ruani fjalëkalimet në Google, duke i bërë çelësat e aksesit të ruajtur në Chrome të disponueshëm në të gjithë shfletuesit e lidhur me llogarinë tuaj Gmail, shkoni te seksioni Cilësimet/Impostazioni e programit ose aplikacionit siç ju tregova më parë, pastaj vazhdoni si vijon.
Nëse jeni duke punuar nga një kompjuter, hyni në seksionin Ju dhe Google/Tu e Google dhe më pas në seksionin Sinkronizimi dhe shërbimet e Google/Sincronizzazione e servizi Google, klikoni në artikullin Menaxho të dhënat për t’u sinkronizuar/Gestisci i dati da sincronizzare dhe zhvendoseni në AKTIV/ON levën që lidhet me artikullin Fjalëkalimi/Password; nëse jeni duke përdorur një smartphone ose tablet, zgjidhni artikullin Sinkronizimi/Sincronizzazione, zhvendoseni levën pranë artikullit Password në Aktiv/ON dhe shtypni formulimin Finish/Fine.
Mbani mend se nëse nuk e keni lidhur ende shfletuesin me llogarinë tuaj Google/Gmail, do t’ju ofrohet një procedurë për ta bërë këtë kur sinkronizoni cilësimet.
Si te ruash password – fjalekalimet: Firefox
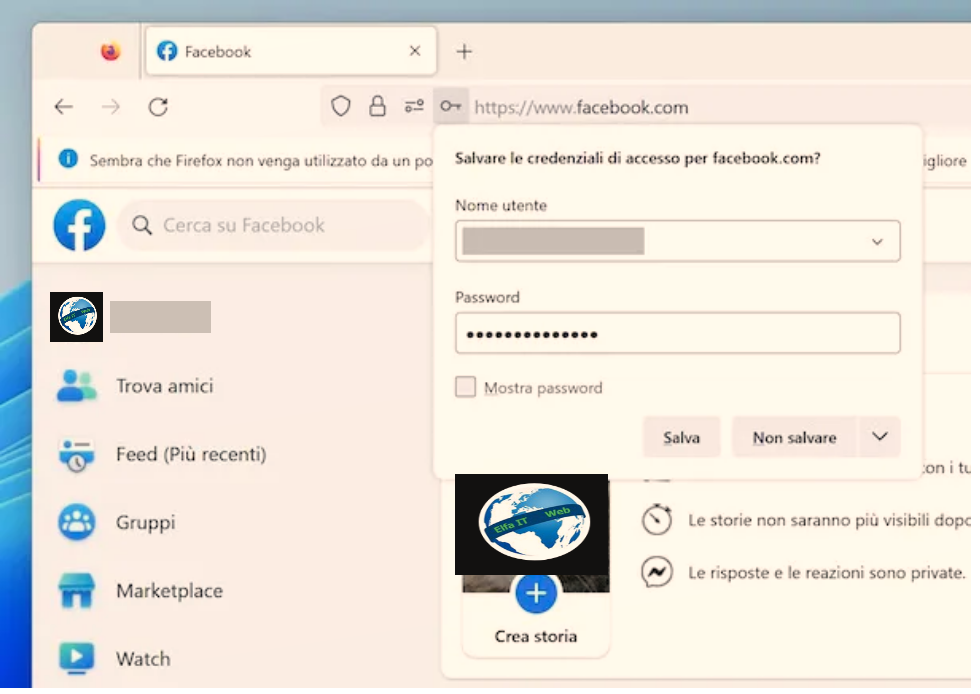
Hapat për të ruajtur fjalëkalimet në Firefox janë shumë të thjeshtë. Edhe ketu mund të ruani fjalëkalimet për të hyrë në faqet tuaja më të vizituara.
Për të përdorur funksionin e integruar në shfletuesin nga kompjutri, nisni Firefox-in, shkoni në sajtin për të cilin dëshironi të ruani fjalëkalimet, plotësoni formularin e hyrjes me të dhënat tuaja të hyrjes si zakonisht, shtypni butonin për të hyrë dhe prisni që të drejtoheni në faqen tuaj personale.
Në këtë pikë, nëse gjithçka shkon në drejtimin e duhur, do të shihni të shfaqet një dritare kërcyese përmes së cilës shfletuesi do t’ju pyesë nëse keni ndërmend të ruani fjalëkalimin e futur më parë. Për ta ruajtur, shtypni butonin Ruaj/Salva/Save dhe keni mbaruar.
Nëse nuk e shihni kërkesën për të ruajtur fjalëkalimin tuaj, ka shumë të ngjarë sepse funksioni është çaktivizuar. Për ta aktivizuar përsëri, shtypni butonin (☰) që ndodhet në këndin e sipërm të djathtë të ekranit të Firefox-it dhe zgjidhni artikullin Cilësimet/Impostazioni nga menuja e propozuar. Në ekranin e dukshëm tani, zgjidhni artikullin Privatësia dhe siguria/Privacy e sicurezza nga menuja anësore dhe vendosni shenjën e kontrollit pranë artikullit Pyet a të ruhen kredencialet e hyrjes në faqet e internetit/Chiedi se salvare le credenziali di accesso ai siti Web dhe nëse doni të mbroni fjalëkalimet e ruajtura me një çelës aksesi kryesor, vendosni shenjën pranë artikullit Përdorni një fjalëkalim kryesor/Utilizza una password principale dhe ndiqni procedurën që ju propozohet për ta përcaktuar atë.
Nëse më pas dëshironi të shikoni fjalëkalimet që tashmë janë ruajtur, klikoni në butonin Kredencialet e ruajtura/Credenziali salvate.
Për të ruajtur fjalëkalimet me Firefox-in e telefonit dhe tabletët, pasi të keni nisur aplikacionin dhe pasi të keni hyrë në faqen e internetit të interesit tuaj, trokitni lehtë mbi butonin Ruaj/Salva/Save që gjeni në dritaren përkatëse që shihni të shfaqet. Për sa i përket menaxhimit të cilësimeve në lidhje me ruajtjen dhe përpilimin automatik, shtypni butonin me (☰), më pas artikullin Cilësimet/Impostazioni nga menuja që hapet, më pas prekni artikullin Fjalëkalimi/Password dhe ndërhyni nga ekrani i shfaqur.
Ju kujtoj se Firefox-i ka gjithashtu një sistem sinkronizimi cloud, i quajtur Firefox Sync, i cili ju lejon të ndani cilësimet e tij të ndryshme, duke përfshirë fjalëkalimet e ruajtura, në të gjitha pajisjet nga të cilat hyni. Për të aktivizuar këtë funksion, veproni si më poshtë.
Nëse jeni duke përdorur një kompjuter, klikoni në butonin (☰) që ndodhet lart djathtas dhe shtypni butonin Hyr/Accedi pranë formulimit Sinkronizo dhe ruani të dhënat/Sincronizza e salva i dati nga menuja që shfaqet; nëse jeni duke përdorur një smartphone ose tablet, shtypni tastin (☰), zgjidhni artikullin Cilësimet/Impostazioni dhe prekni opsionin Sinkronizoni dhe ruani të dhënat/Sincronizza e salva i dati.
Si te ruash password – fjalekalimet: Edge
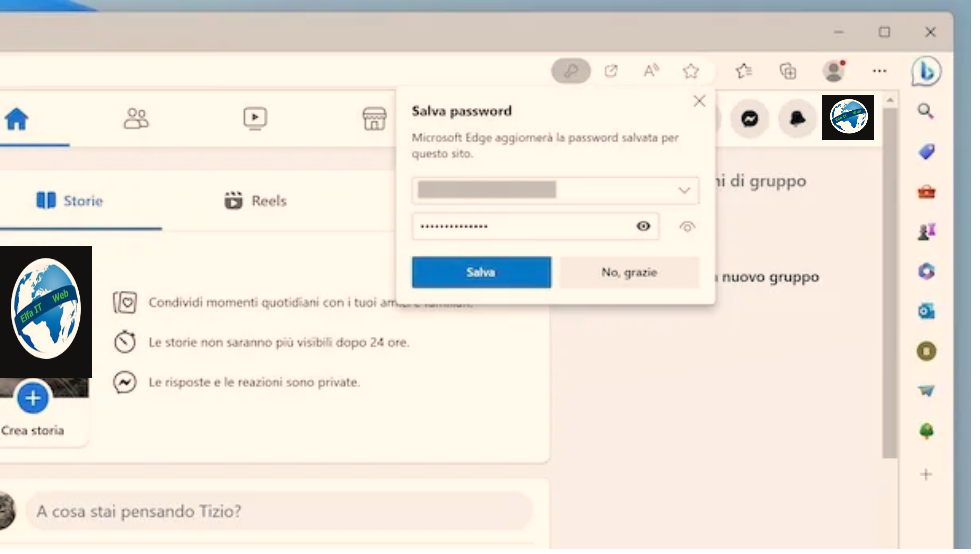
Ruajtja e fjalëkalimeve në Edge, shfletuesi kryesor i Microsoft, është shumë i thjeshtë.
Për të përdorur funksionin e integruar në shfletues nga kompjutri, nisni Edge, vizitoni faqen për të cilën dëshironi të ruani fjalëkalimet, plotësoni formularin e hyrjes me të dhënat tuaja të hyrjes siç bëni zakonisht, shtypni tastin për të hyrë dhe prisni që të drejtohuni në faqen tuaj personale.
Në këtë pikë, nëse gjithçka shkon në drejtimin e duhur, do të shihni të shfaqet një dritare kërcyese përmes së cilës shfletuesi do t’ju pyesë nëse keni ndërmend të ruani fjalëkalimin e futur më parë. Për të rënë dakord, shtypni butonin Ruaj/Save/Salva dhe keni mbaruar.
Nëse sistemi i ruajtjes së fjalëkalimit është i çaktivizuar, mund ta rregulloni duke klikuar në butonin (…) që ndodhet lart djathtas, duke zgjedhur artikullin Cilësimet/Impostazioni nga menuja e propozuar, duke klikuar në artikullin Profili në menunë anësore, më pas në artikullin Fjalëkalimi/Password në të djathtë dhe duke lëvizur ne aktiv/ON levën që korrespondon me formulimin ofro mundësinë e ruajtjes së fjalëkalimeve/Offri la possibilità di salvare le password.
Për të parë kredencialet tashmë të ruajtura, përdorni kutinë e duhur që do të gjeni gjithmonë në zonën e mësipërme.
Për të memorizuar fjalëkalimet me Edge nga telefonat inteligjentë dhe tabletët, pasi të keni nisur aplikacionin e shfletuesit dhe të identifikoheni në faqen përkatëse të internetit, trokitni lehtë mbi butonin Ruaj/Salva/Save që gjendet në menunë përkatëse që ju ofrohet. Për sa i përket menaxhimit të cilësimeve për memorizimin dhe përmbledhjen automatike, shtypni tastin me (☰), më pas në artikullin Cilësimet/Impostazioni nga menuja e shfaqur, prekni artikullin Llogaria/Account dhe formulimin Fjalëkalimi/Password, më pas veproni nga ekrani i propozuar.
Edhe Edge integron një sistem sinkronizimi të bazuar në cloud, i cili përdor llogarinë Microsoft (Hotmail/Outlook). Nëse jeni të interesuar të aktivizoni këtë funksion, veproni si më poshtë.
Nëse jeni duke vepruar nga një kompjuter, klikoni në ikonën e njeriut të vogël lart djathtas, shtypni butonin Hyr për të sinkronizuar të dhënat/Accedi per sincronizzare i dati nga menuja e propozuar; nëse jeni duke përdorur një smartphone dhe tablet, shtypni tastin (☰), më pas artikullin Cilësimet/Impostazioni, më pas artikullin Llogaria/Account dy herë radhazi dhe më pas shtypni butonin për të dhënë të dhënat tuaja dhe për t’u identifikuar.
Si te ruash password – fjalekalimet: Safari
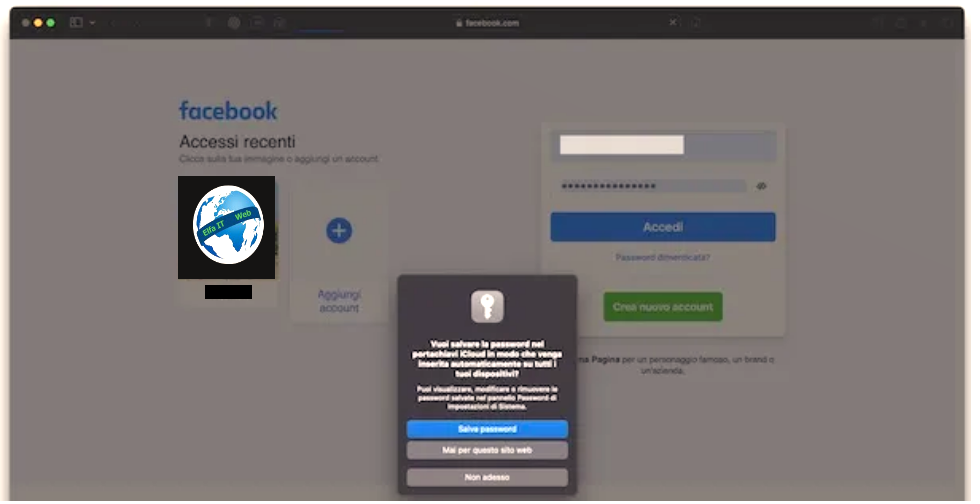
Nëse keni nje kompjuter Mac dhe jeni të interesuar të dini se si të ruani fjalëkalimet ne Safari, shfletuesin e instaluar në macOS dhe pajisje të tjera të markës Apple, atëherë e gjeni me poshte.
Për të filluar, hapni shfletuesin tuaj të internetit, lidhuni me faqen e internetit që ju intereson dhe identifikohuni siç do të bënit zakonisht, duke futur të dhënat tuaja të hyrjes.
Në fund, për të ruajtur fjalëkalimin e futur, klikoni në butonin Ruaj fjalëkalimin/Salva password që ndodhet në fushen e konfirmimit që shfaqet në qendër të ekranit. Çelësat e aksesit të ruajtur në këtë mënyrë do të sinkronizohen në të gjitha pajisjet e lidhura me të njëjtën Apple ID.
Nëse funksioni i ruajtjes së fjalëkalimit është çaktivizuar, nuk do të shihni asnjë njoftim. Për të korrigjuar këtë problem, klikoni në menunë Safari në pjesën e sipërme majtas, zgjidhni artikullin Cilësimet/Impostazioni nga kjo e fundit dhe shkoni te skeda futje automatike/Inserimento automatico e vendosur në krye. Së fundi, vendosni shenjën pranë artikullit Emrat e përdoruesve dhe fjalëkalimet/Nomi utente e password dhe kaq.
Gjithashtu nga Cilësimet e Safari, mund të përdorni çelësat e hyrjes të ruajtura. Këtë herë kaloni te skeda Fjalëkalimi/Password që ndodhet në krye, futni fjalëkalimin Mac në fushën e duhur të tekstit dhe shtypni tastin Enter për të hyrë në ekranin e menaxhimit të fjalëkalimit.
Është gjithashtu e mundur të memorizohen fjalëkalimet me Safari për iPhone dhe iPad. Në këtë rast, pasi të keni hyrë në faqen e internetit të interesit tuaj, trokitni lehtë mbi butonin Ruaj fjalëkalimin/Salva password për të ruajtur çelësin e hyrjes që sapo futët në shfletues. Informacioni, përveç rasteve kur tregohet ndryshe, do të sinkronizohet në të gjitha pajisjet e lidhura me të njëjtën Apple ID.
Tani, për të parë fjalëkalimet e ruajtura, trokitni lehtë mbi ikonën e Cilësimeve/Impostazioni (ajo në formën e një rrote ingranazhi) në ekranin bazë dhe trokitni lehtë mbi artikullin Fjalëkalimi/Password. Kur të kërkohet, vërtetoni duke përdorur Face ID ose Touch ID për të parë listën e fjalëkalimeve të ruajtura.
Si të ruash fjalëkalimet në një sit
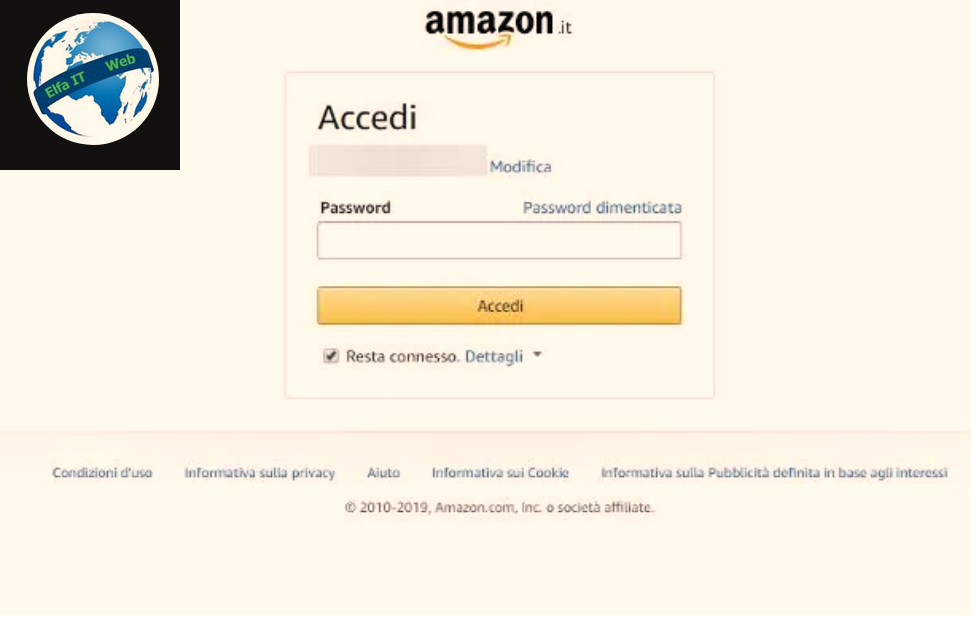
Faqe të shumta ofrojnë mundësinë e mbajtjes aktive të aksesit në profilin e dikujt edhe pas mbylljes së shfletuesit, duke eliminuar kështu nevojën për të shkuar në ekranin e hyrjes më pas.
Për të ruajtur fjalëkalimet në një sajt, gjithçka që duhet të bëni është të zgjidhni kutinë e duhur në ekranin e aksesit të portalit të interesit tuaj, madje edhe para se të përfundoni hyrjen. Kjo kuti zakonisht quhet Më mbaj mend/ricordami, qëndro i lidhur/resta connesso, Ruaj fjalëkalimin/memorizza password ose kanë formulime shumë të ngjashme. Kjo vlen si për faqet e internetit të shikuara nga një kompjuter ashtu edhe për ato të konsultuara nëpërmjet telefonave inteligjentë dhe tabletëve.
Në mënyrë që hyrja e kryer me metodat e ilustruara tashmë të mbetet aktive, cookie-t e shfletuesit duhet të jenë aktivizuar më parë.
Së fundi, duhet te dini se: nëse cookies fshihen më vonë, hyrjet e bëra më parë do të harrohen dhe do të jetë e nevojshme të hyni përsëri në faqet në fjalë.
Si të ruash password-in e facebook-ut
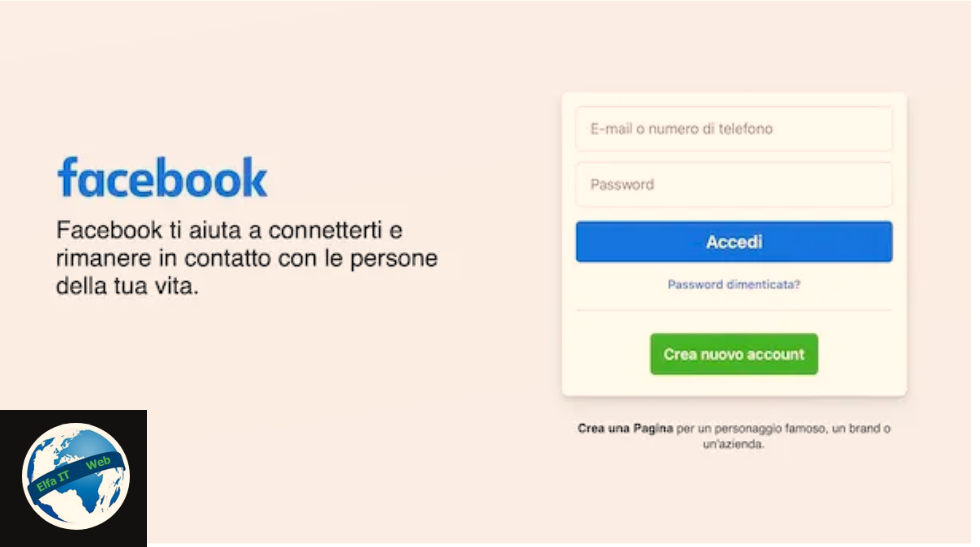
Nëse ajo që ju intereson është ruajtja e fjalëkalimit të Facebook-ut kur futeni nga shfletuesi (prsh nga Chrome), gjithçka që duhet të bëni është të lidheni me faqen kryesore te tij përmes shfletuesit, futni të dhënat tuaja të aksesit në fushat përkatëse dhe klikoni në butonin e hyrjes.
Nuk nevojiten hapa të mëtejshëm, pasi Facebook do t’ju kujtojë që jeni identifikuar, derisa të fshini manualisht cookies ose të dhëna të tjera të faqeve të internetit.
E njëjta gjë vlen edhe për aplikacionin Facebook. Pasi ta nisni, thjesht hyni në të, duke futur të dhënat tuaja në fushat përkatëse. Do të identifikoheni (dhe fjalëkalimi juaj do të mbahet mend) derisa të dilni manualisht.
Si të ruash password-in e gmail
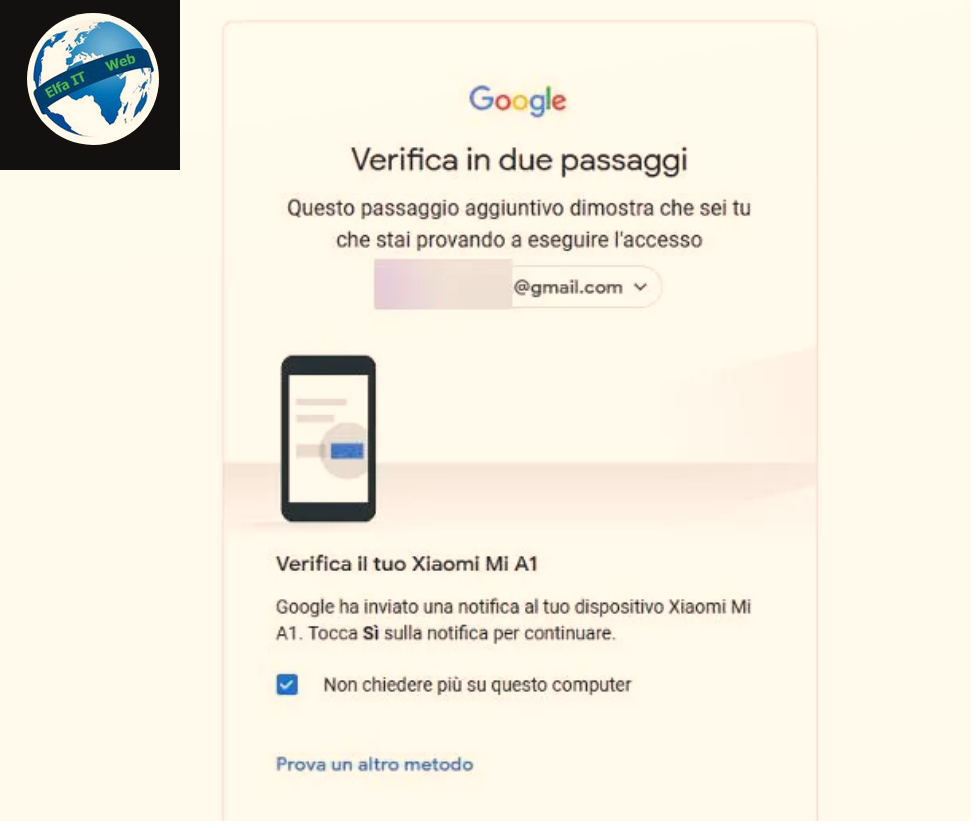
Hapat e nevojshëm për të ruajtur aksesin në faqen e internetit te Gmail, duke shmangur futjen e mëvonshme të fjalëkalimit, janë të thjeshta.
Për të filluar, lidhuni me faqen e internetit të platformës, futni llogarinë tuaj Gmail ose numrin e telefonit dhe shtypni butonin Next/Avanti.
Më pas futni fjalëkalimin/password e lidhur me profilin tuaj, shtypni sërish butonin Next/Avanti dhe keni mbaruar. Hyrja do të mbetet aktive derisa të dilni manualisht nga profili juaj i Gmail (ose cookie e shfletuesit nuk fshihen).
Nëse llogaria juaj mbrohet nga vërtetimi me dy faktorë, mos harroni të vendosni shenjën e kontrollit pranë artikullit Mos pyet përsëri në këtë kompjuter/Non chiedere più su questo computer ose Mos pyet përsëri/Non chiedere più përpara se të konfirmosh njoftimin e marrë në telefonin inteligjent.
Fjalimi është pothuajse identik edhe për aplikacionin Gmail. Pasi ta keni nisur, duke përdorur modulet e propozuara, futni kredencialet e llogarisë tuaj Google dhe kaq. Aplikacioni do të kujtojë automatikisht fjalëkalimin e futur dhe nuk do tua kërkojë përsëri, derisa të dilni manualisht nga profili juaj.