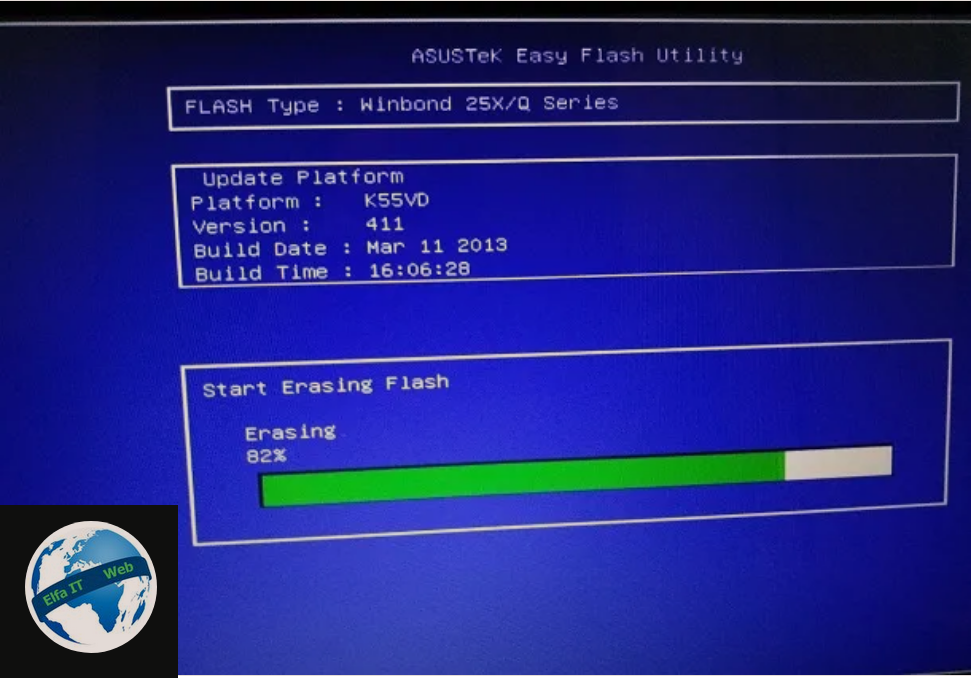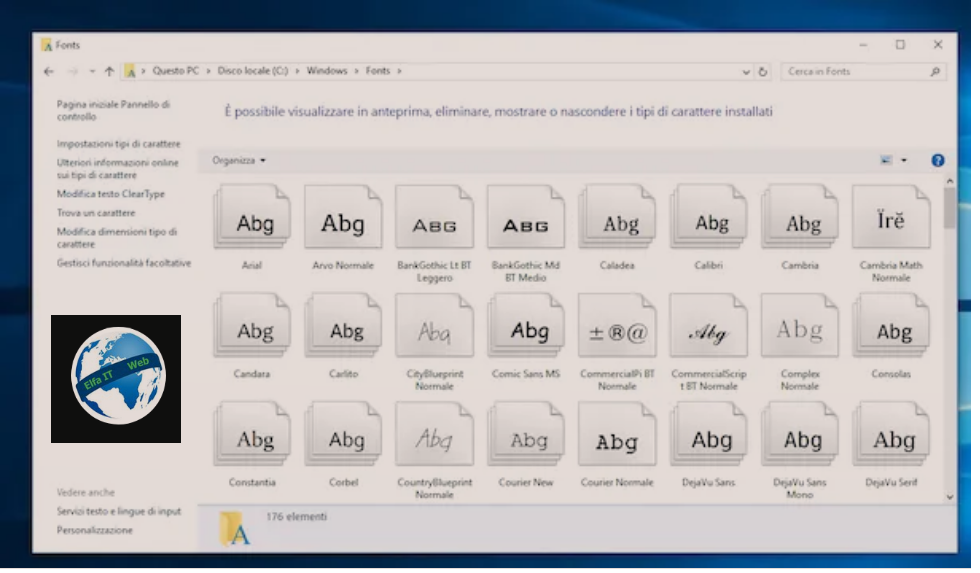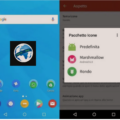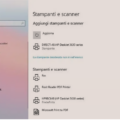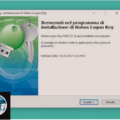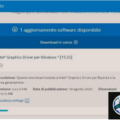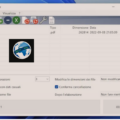Ne kete udhezues do te shpjegojme se si te shikosh dy gjera te ndryshme ne dy monitore (ekrane kompjutri). Per shembull, kur lidhni nje monitor/ekran shtese me kompjutrin, të dy ekranet tregojnë të njëjtin imazh dhe çdo gjë që bëni në ekranin parësor, shfaqet automatikisht në atë dytësor. Per te ndryshuar kete sjellje dhe per te pasur mundesine qe te punoni dhe shikoni programe te ndryshme ne secilin ekran, atehere lexoni udhezimet me poshte.
Ketu do të shpjegojme se si të aktivizoni modalitetin desktop të zgjeruar në Windows dhe Mac dhe qe në këtë mënyrë, të përdorni ekranin e dytë si shtesë të të parit.
Permbajtja
- Operacionet paraprake
- Si te shikosh dy gjera te ndryshme ne dy monitore: Windows
- Si te shikosh dy gjera te ndryshme ne dy monitore: Mac
Operacionet paraprake

Në mënyrë që ju të shihni dy gjëra të ndryshme në dy monitorë/ekrane te kompjutrit, duhet si fillim të lidhni ekranet, ose ekranin e dytë (nëse është një laptop), me kompjuterin tuaj. Pastaj është e mundur të aktivizoni funksionin e zgjerimit të desktopit, dmth ai që ju lejon të trajtoni ekranin e dytë si një zgjatim të atij kryesor (dhe rrjedhimisht, të zvarritni dritare të ndryshme në të) në shumë raste: Kur ekranet lidhen me kompjuterin me anë të kabllit (HDMI, USB-C ose VGA, nuk ka rëndësi), nëpërmjet Miracast/Projeksionit të ekranit (vetëm për Windows) ose nëpërmjet AirPlay/Apple TV (vetëm Mac).
Si te shikosh dy gjera te ndryshme ne dy monitore: Windows
Pasi të keni lidhur fizikisht dy monitorët/ekranet me kompjutrin (ose ekranin shtesë, nëse është një laptop), është koha të kuptoni se si të rregulloni sistemin operativ në mënyrë që të shfaqë gjëra të ndryshme në secilin ekran. Le të fillojmë me sistemin operativ Windows.
Windows 11
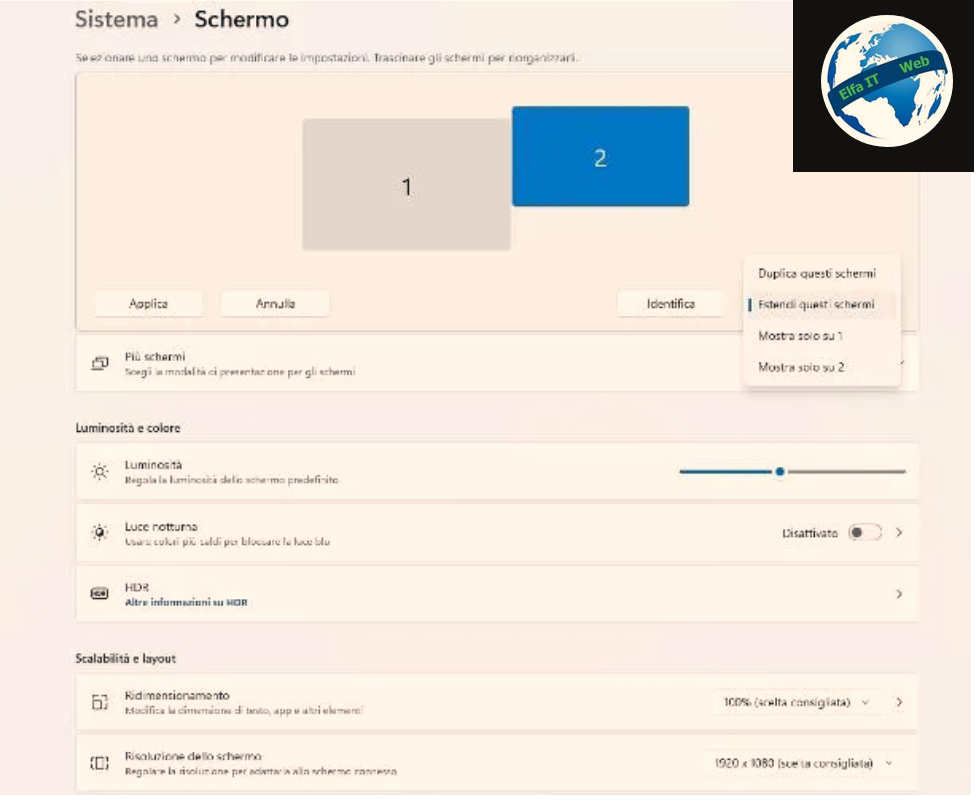
Nëse përdorni sistemin operativ me Windows 11, gjeni një vend bosh në desktop, klikoni me të djathtën mbi të dhe më pas shtypni artikullin Cilësimet e ekranit/Impostazioni schermo, që ndodhet në menunë që hapet. Përndryshe, mund ta arrini këtë duke shtypur kombinimin e butonave Win + X në tastierë, më pas duke zgjedhur artikullin Cilësimet/Impostazioni nga menuja që hapet dhe më pas duke klikuar mbi fjalët System/Sistema dhe Screen/Schermo.
Në këtë pikë, gjeni kutinë që përmban pamjen paraprake të monitorëve dhe shtypni butonin Identifiko/Identifica, për të kuptuar se si Windows i ka organizuar ekranet. Nëse është e nevojshme, mund të riorganizoni renditjen e tyre duke zvarritur ekranin e interesit tuaj djathtas (ose majtas) dhe më pas shtypni butonin Apliko/Applica.
Pasi të keni arritur renditjen e dëshiruar (nëse është e nevojshme), klikoni në menunë rënëse që ndodhet në këndin e poshtëm djathtas të kutisë së mësipërme, gjeni artikullin Zgjero këto ekrane/Estendi questi schermi dhe klikoni mbi të, për të zgjeruar desktopin në të dy monitorët dhe te keni mundësinë për të parë dritare të ndryshme në secilën prej tyre. Kur të jeni të kënaqur me rezultatin, klikoni në butonin Apliko/Applica për ta bërë ndryshimin efektiv: përndryshe, pas 15 sekondash, Windows do të zbatojë sërish cilësimin e mëparshëm.
Nëse është e nevojshme, mund të ndryshoni gjithashtu madhësinë e tekstit për çdo ekran, rezolucionin dhe orientimin e tij. Thjesht klikoni në pamjen paraprake të ekranit në të cilin do të ndërhyni dhe përdorni menutë e etiketuara Ridimensionimi/Ridimensionamento, Rezolucioni i ekranit/Risoluzione dello schermo dhe Orientimi i ekranit/Orientamento dello schermo. Më pas duke klikuar në artikullin Më shumë ekrane/Piu schermi, ju keni mundësinë të zgjidhni monitorin që do të identifikohet si kryesor, të memorizoni pozicionin e dritareve të ndryshme bazuar në lidhjen e monitorit, të minimizoni dritaret në ikona kur një ekran shkëputet dhe të bëni më të lehtë lëvizjen e kursorit midis ekraneve aktive (opsion që ju këshilloj ta aktivizoni).
Nëse nuk keni nevojë të ndryshoni cilësimet e secilit ekran, mund të aktivizoni shpejt zgjerimin e desktopit në monitorin e dytë duke shtypur kombinimin e butonave Win+P në tastierë dhe më pas duke zgjedhur opsionin Estendi/Extend nga menuja që shfaqet.
Pasi sistemi operativ të jetë konfiguruar siç duhet, gjithçka që duhet të bëni është të poziciononi dritaret sipas dëshirës, thjesht duke i tërhequr me maus nga një ekran në tjetrin.
Windows 10
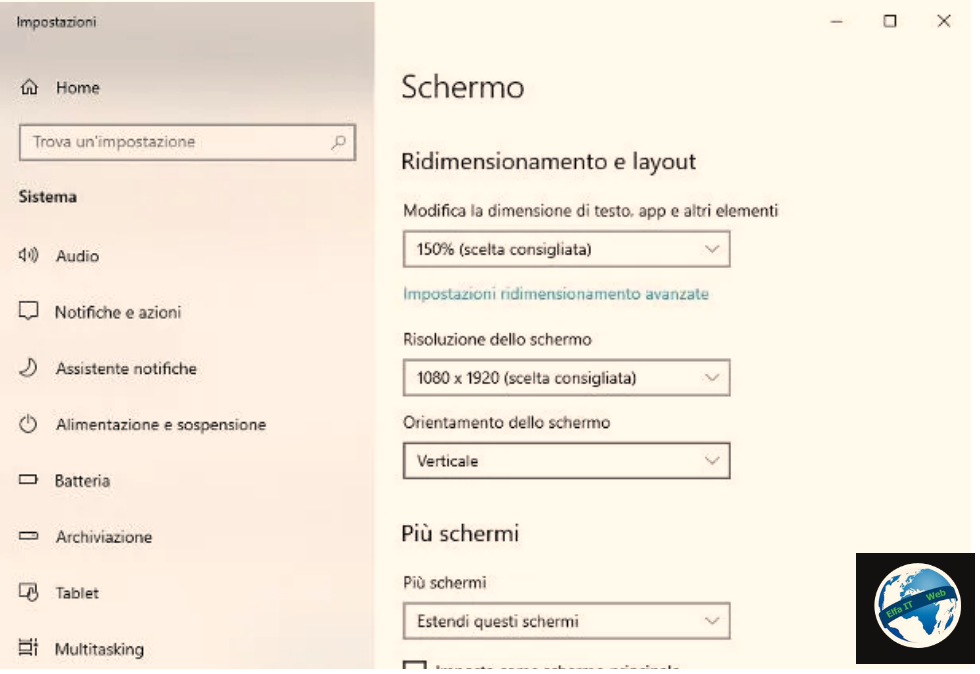
Procedura për aktivizimin e zgjerimit të desktopit në Windows 10 është shumë e ngjashme me atë të parë tashmë për Windows 11, me përjashtim të emrit të disa artikujve të menusë. Për të filluar, klikoni me të djathtën në një vend bosh në desktop dhe zgjidhni artikullin Cilësimet e ekranit/Impostazioni schermo nga menuja që shfaqet; Ndryshe, klikoni në butonin Start (dritarja poshte manjtaz, ne cep), zgjidhni artikullin Settings/Impostazioni (rrota e ingranazhit) nga menuja që hapet dhe më pas klikoni fillimisht në ikonën System/Sistema dhe më pas në artikullin Screen/Schermo.
Në këtë pikë, gjeni menynë rënëse Più schermi/Multiple screens dhe vendoseni në opsionin Estendi questi schermi/Extend these screens. Pas këtij operacioni, ekrani vendosur me djathtas do të përdoret si një zgjerim i desktopit. Nëse e shihni të përshtatshme, mund të ndryshoni edhe rendin e monitorëve duke hyrë në kutinë poshtë artikullit Riorganizoni ekranet/Ridisponi gli schermi dhe duke zvarritur ekranin e interesit tuaj djathtas ose majtas. Mbani mend, të shtypni gjithmonë butonin Mbani ndryshime/Mantieni modifiche për t’i bërë ndryshimet efektive (përndryshe Windows do të rivendosë cilësimet e mëparshme pas 15 sekondave).
Gjithashtu në këtë rast, mund të menaxhoni veçmas ndryshimin e përmasave të elementeve, rezolucionin dhe orientimin e secilit monitor, duke klikuar në pamjen paraprake relative (që ndodhet në kutinë Riorganizoni ekranet/Ridisponi gli schermi) dhe më pas duke ndërhyrë në menunë rënëse të dedikuar.
Nëse nuk e shihni të nevojshme të ndryshoni cilësimet e çdo monitori, mund të aktivizoni shpejt zgjerimin e desktopit në ekranin e dytë duke shtypur së bashku butonat Win+P në tastierë dhe më pas duke zgjedhur opsionin Extend/Estendi nga menuja që shfaqet.
Pas përfundimit të konfigurimit të ekraneve, mjafton t’i rregulloni dritaret ashtu si dëshironi, thjesht duke i kapur dhe duke i tërhequr zvarrë me maus nga një ekran në tjetrin.
Windows 8.1 dhe më te vjeter
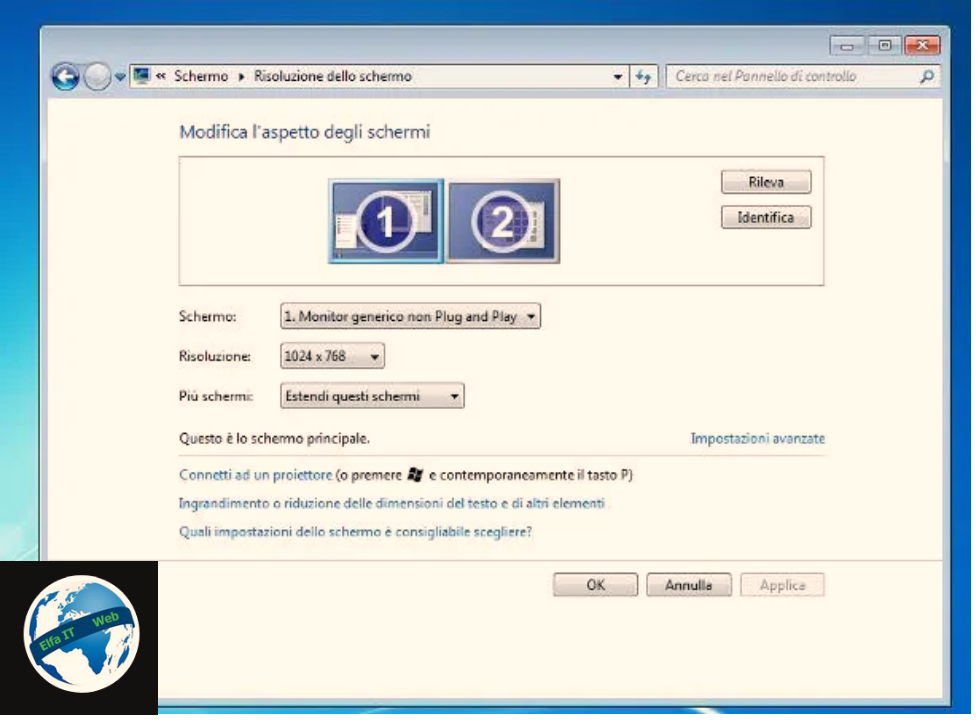
Në versionet më të vjetra të Windows, mund të merrni të njëjtin rezultat duke përdorur seksionin e duhur të Panelit të Kontrollit. Ju mund ta hapni atë me dy procedura të ndryshme: e para, si dhe më e thjeshta, konsiston në klikimin me të djathtën në një vend bosh në desktop dhe zgjedhjen e artikullit Rezolucioni i ekranit/Risoluzione dello schermo nga menuja që shfaqet; në mënyrë alternative, hapni menunë Start/Start Screen (ikona e dritares) të sistemit operativ, klikoni në ikonën e Panelit të Kontrollit dhe më pas në artikujt Hardware and Suoni dhe Ndrysho rezolucionin e ekranit/Modifica risoluzione dello schermo.
Pasi të jeni në dritaren e dedikuar, gjeni menunë rënëse që korrespondon me titullin Ekrane të shumëfishta/Più schermi dhe vendoseni në opsionin Zgjero këto ekrane/Estendi questi schermi. Nëse është e nevojshme, klikoni butonin Apliko/Applica për ta bërë ndryshimin efektiv. Pikërisht siç shihet për Windows 11 dhe Windows 10, ju gjithashtu mund të renditni ekranet bazuar në pozicionin e tyre fizik duke klikuar fillimisht në butonin Identify/Identifica dhe më pas duke zvarritur ekranin e interesit djathtas ose majtas. Për të ndryshuar rezolucionin e një ekrani të vetëm, klikoni në ikonën e tij (lart) dhe aplikoni rregullimet që dëshironi duke vepruar në menunë rënëse risoluzione.
Si te shikosh dy gjera te ndryshme ne dy monitore: Mac
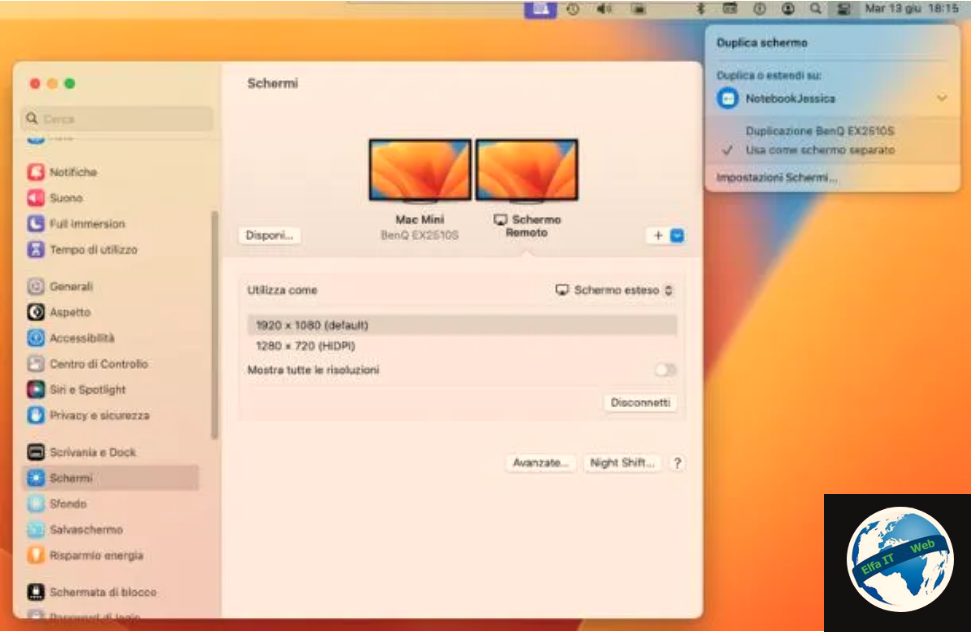
Nese keni nje kompjuter Mac, ju mund ta zgjeroni desktopin në të dy ekranet e lidhur me kompjuterin, duke përdorur funksionin e duhur macOS. Rezultatin mund ta merrni qofte nëse ekranet janë të lidhura me Mac me kabllo, ashtu edhe nëse janë të lidhur me kompjuterin me valë, nëpërmjet AirPlay/AirPlay 2.
Pasi ketij sqarimi, pasi të lidhni ekranin me Mac përmes kabllos ose lidhjes me valë, klikoni në ikonën shumëfunksionale të Mac (ajo që përshkruan dy shirita rregullimi, të vendosura afër orës), më pas shtypni butonin Duplicate screen/Duplica schermo që ndodhet në panelin që hapet dhe klikoni në opsionin Përdor si ekran të ndare/Usa come schermo separato, për ta zgjedhur atë.
Përndryshe, mund të vendosni gjithashtu modalitetin e dyfishimit të ekranit nga cilësimet e macOS. Për ta bërë këtë, hapni Cilësimet e sistemit duke klikuar në simbolin e ingranazhit të vendosur në Dock ose në artikullin e dedikuar të disponueshëm në menunë Apple. Pasi te keni shkuar në ekranin tjetër, shtypni artikullin Ekranet/Schermi/Screen (në anë) dhe për të filluar, rregulloni pamjet paraprake të monitorëve në mënyrë që ato të pasqyrojnë pozicionin e tyre fizik përkatës.
Pasi të bëhet kjo, klikoni në monitorin e dytë, më pas në menynë rënëse pranë artikullit Përdor si/Utilizza come dhe më pas, në opsionin Ndalo dyfishimin/Interrompi duplicazione. Nëse gjithçka shkoi në mënyrën e duhur, menuja e mësipërme duhet të vendoset, plotësisht automatikisht, në opsionin Ekrani i zgjeruar/Schermo esteso; nëse jo, përpiquni ta bëni ju.
Në çdo rast, pasi të jenë aplikuar rregullimet e duhura, dritaret e aplikacioneve të ndryshme mund t’i poziciononi ku të dëshironi, thjesht duke i zvarritur nga një ekran në tjetrin.