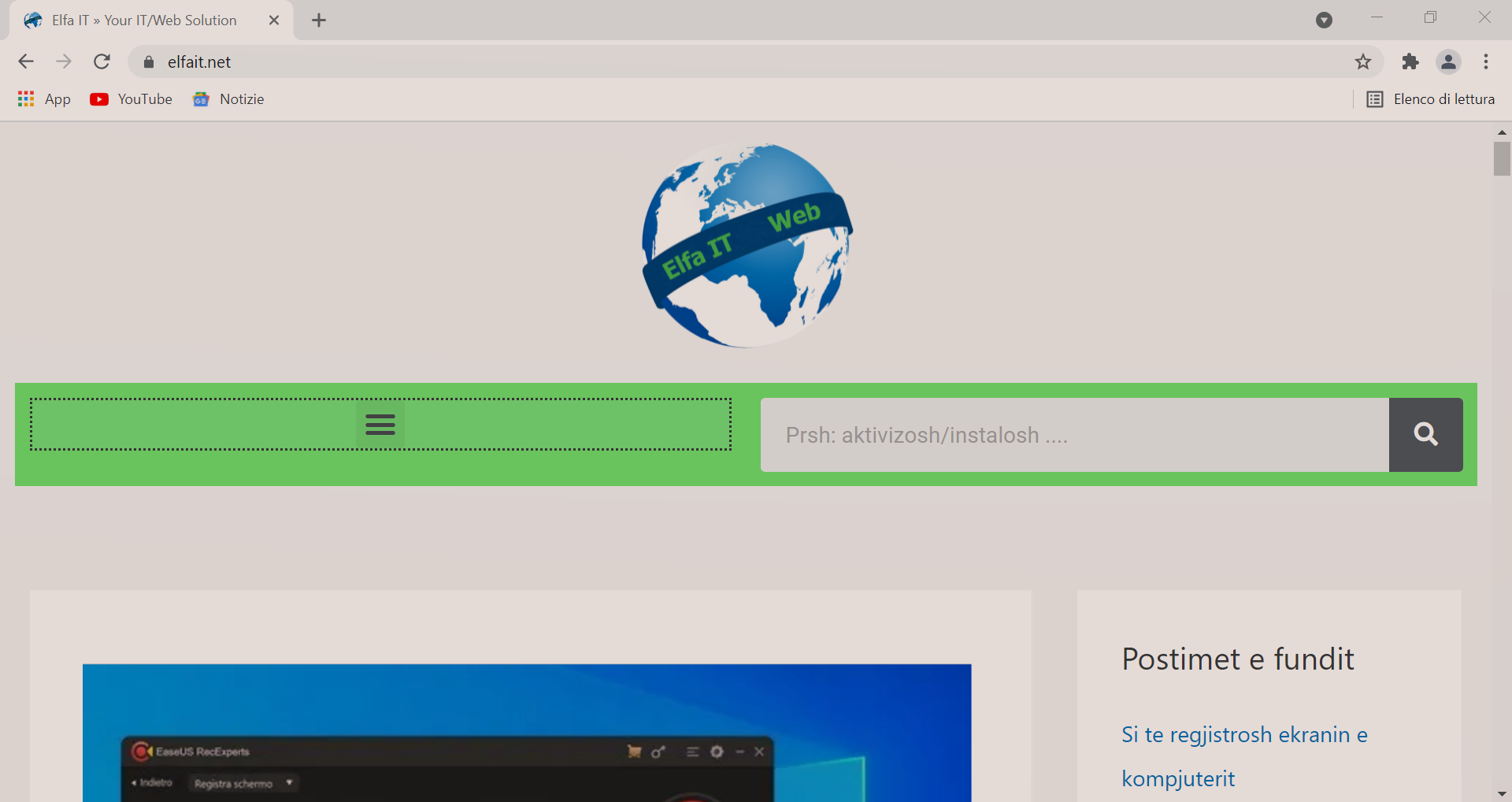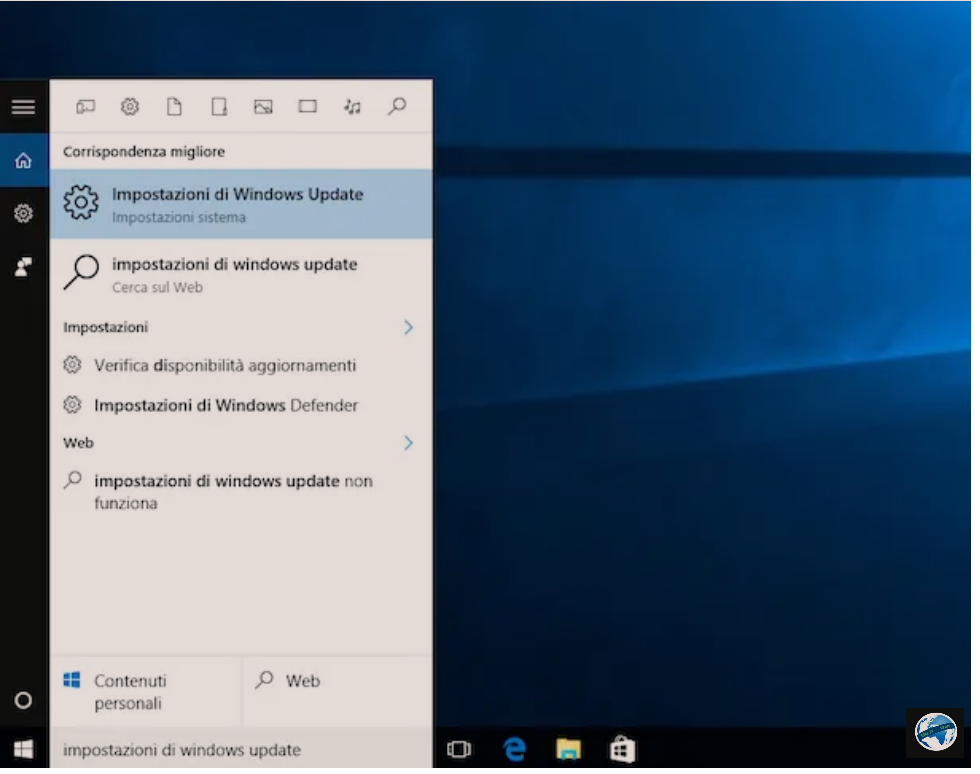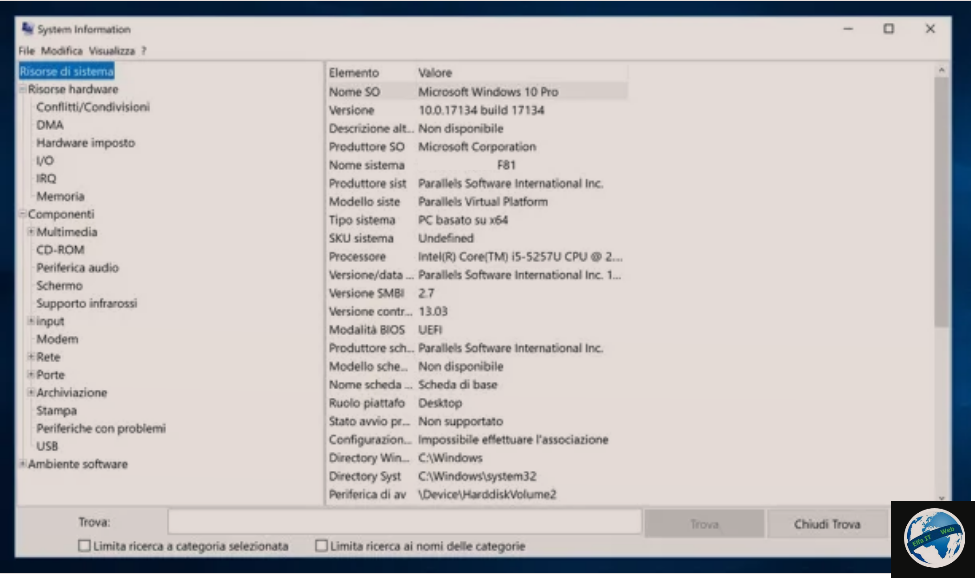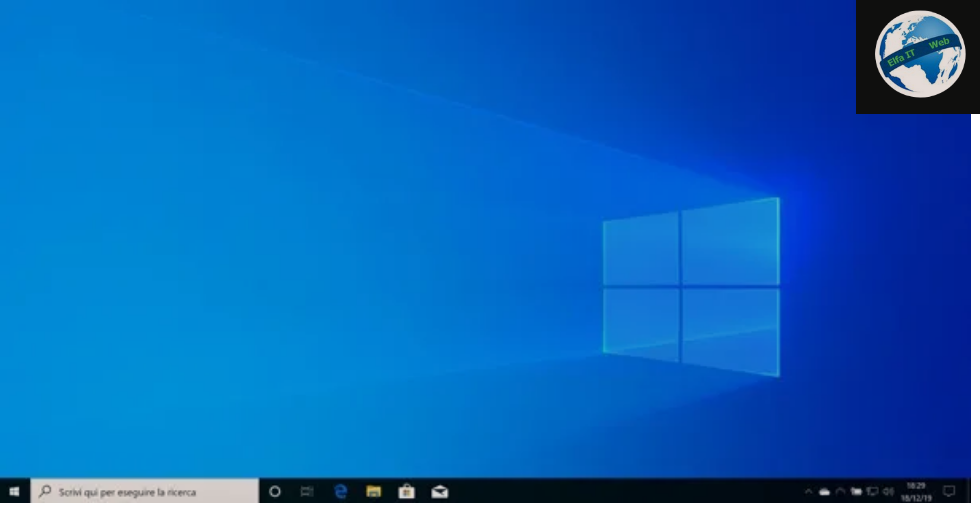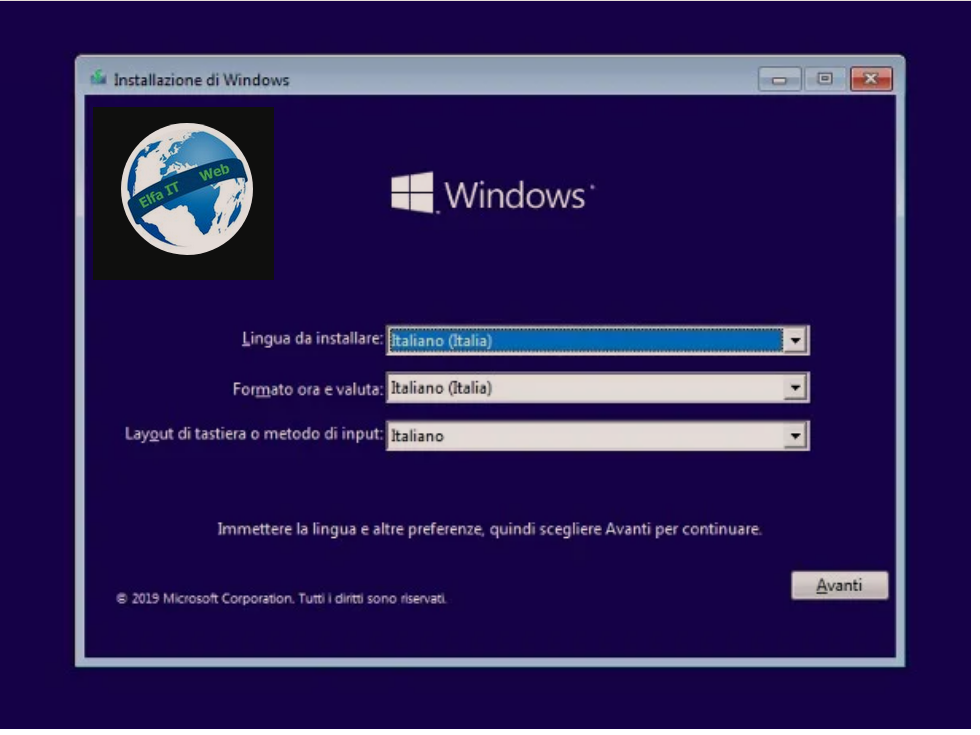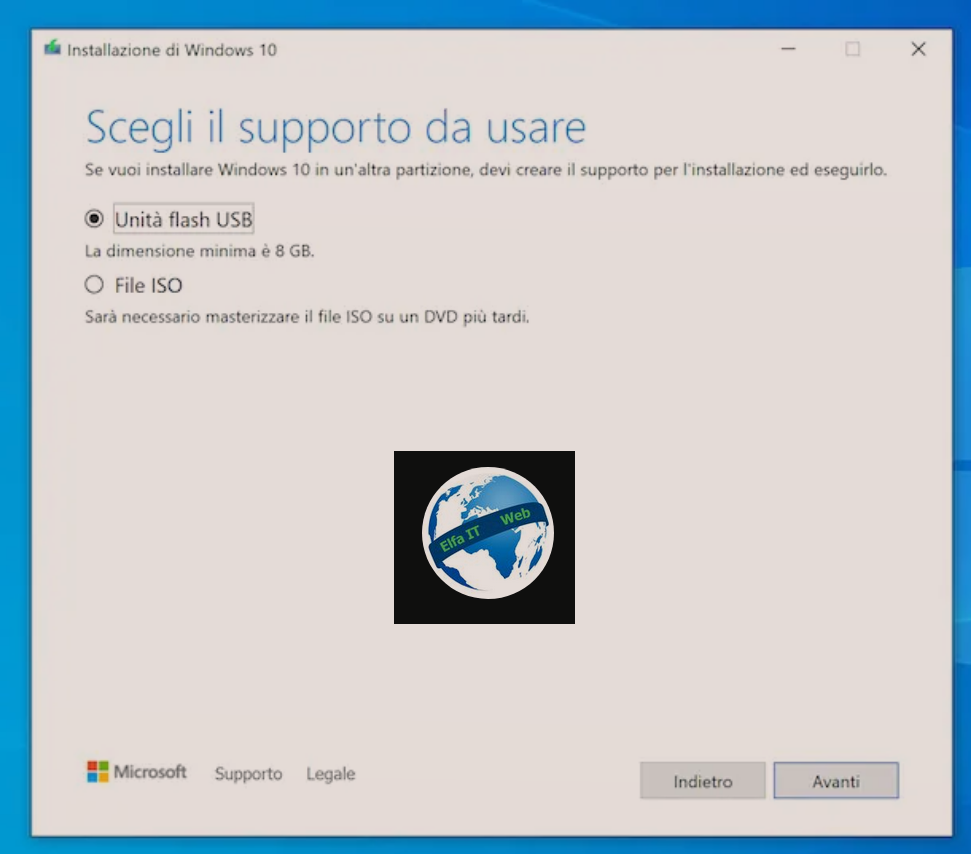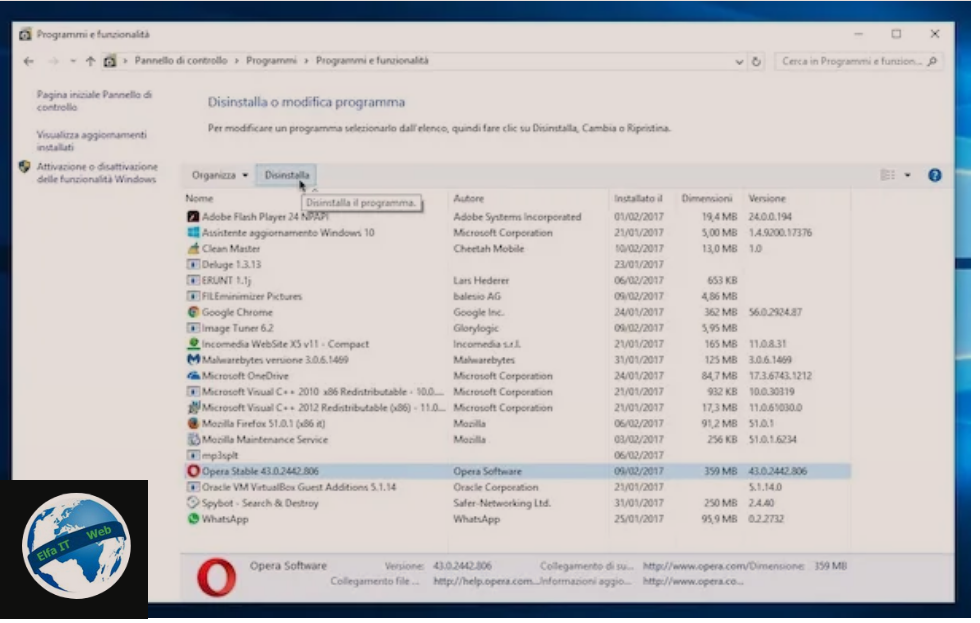Ne kete udhezues do te tregojme se si te shikosh skeden video ne Windows 10. Ne fakt mund t’ju duhet qe te dini modelin e skedes video/graphic card ne rastet kur shkarkoni nje loje ne kompjuter apo kur duhet ta zevendesoni/perditesoni skeden video te kompjutrit tuaj.
Me poshte do ju flasim per mjetet që keni në dispozicion dhe operacionet e ndryshme që duhen kryer për të parë skeden video në Windows 10. Ju mund ta bëni këtë ose duke përfituar nga disa veçori të përfshira në Windows ose duke përdorur mjete të palëve të treta. Per me shume informacione, vazhdoni lexoni me tej.
Permbajtja
- Si te shikosh skeden video ne Windows 10: me funksine te Kompjutrit
- Si te shikosh skeden video ne Windows 10: me Programe
Si te shikosh skeden video ne Windows 10: me funksione te Kompjutrit
Nese dëshironi të dini se si të shihni modelin e skedes video në kompjutrin tuaj, pa pasur nevojë të përdorni nje program te jashtem, atehere ju mund ta beni kete me mjetet e përfshira si standart ne Windows 10. Për të mësuar më shumë, lexoni me poshte.
Përmes gestione dispositivi/device manager
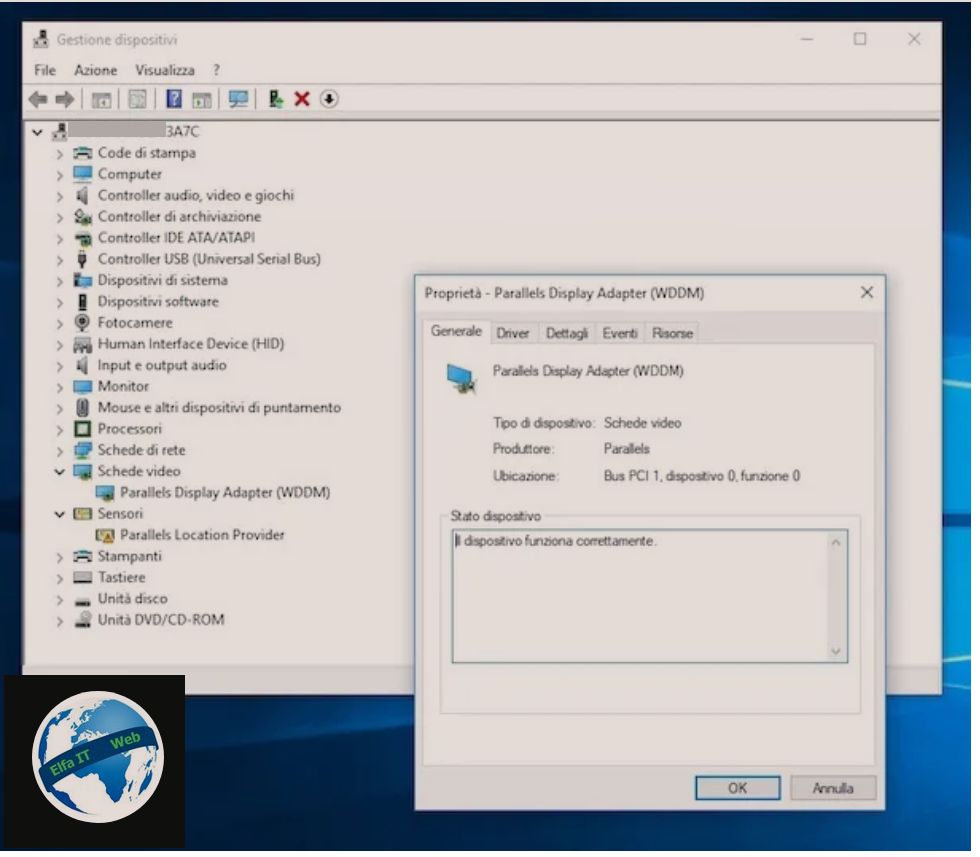
Për të parë skeden video në Windows 10, fillimisht mund të mbështeteni te Gestione dispositivi/Device Manager (sipas gjuhes se kompjutrit: italisht ose anglisht), programi standart që ju lejon të njihni dhe menaxhoni të gjithë komponentët harduer të instaluar ose të lidhur me kompjuterin tuaj.
Për ta përdorur atë për qëllimin tuaj, fillimisht filloni programin duke shkruar Gestione dispositivi ose Device Manager në fushën e kërkimit të bashkangjitur në shiritin e aplikacioneve poshte manjtaz dhe më pas duke zgjedhur rezultatin përkatës nga ato të disponueshme në listën që shfaqet.
Përndryshe, mund ta hapni atë duke klikuar me te djathten siper ikones start (ikona e dritares poshte manjtaz ne cep) dhe me pas zgjidhni gestione dispositivi ose device manager nga menuja qe hapet, duke i klikuar siper.
Pasi të shfaqet dritarja Device Manager në desktop, gjeni artikullin Scheda video/Graphic card në listën që ju shfaqet dhe klikoni në shigjetën pranë saj për të zgjeruar menunë përkatëse dhe për të gjetur emrin e saktë të skedes video të përdorur.
Nëse më pas dëshironi të merrni më shumë detaje rreth saj, kliko dy here me shpejtesi mbi emrin e skedes video. Nëpërmjet dritares së re që do të hapet, do të mund të dini, përmes skedës së Përgjithshme/Generale, emrin e saktë të skedes video dhe atë të prodhuesit.
Skedat e tjera të qe ndodhen në dritaren e shfaqur të vetive të skedes video ju lejojnë të merrni të gjitha detajet në lidhje me (Driver), informacione të mëtejshme rreth skedes video (Detajet/Dettagli), ngjarjet që kanë përfshirë skeden video që nga viti instalimi (Ngjarjet/Eventi) dhe burimet e përfshira (Resources/Risorse).
Përmes DxDiag
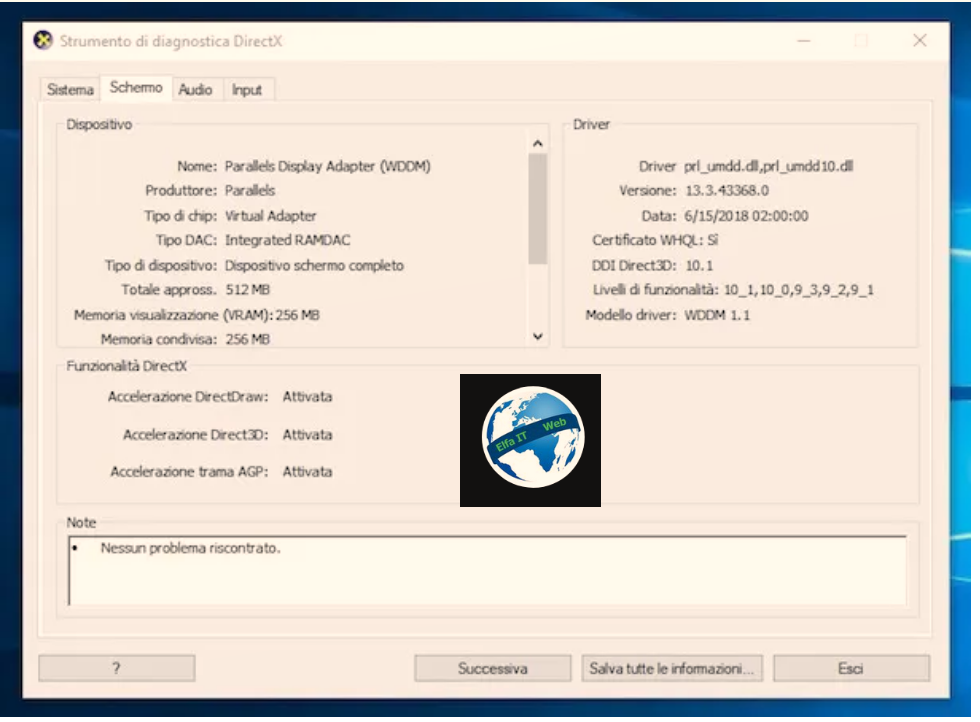
Një tjetër mjet i përfshirë në Windows 10 që mund te perdorni për të parë skeden video të përdorur në kompjuterin tuaj është DxDiag, ose më mirë, mjeti diagnostikues DirectX. Kjo ju lejon të dini të gjitha detajet e bibliotekave DirectX (bibliotekat multimediale të Microsoft që ju lejojnë të shfrytëzoni sa më shumë përshpejtimin e harduerit të skedes grafike) të pranishme në kompjuter, ekran dhe skeden video në përdorim.
Për ta përdorur atë për qëllimin tuaj, fillimisht thirrni dritaren Esegui/Run duke përdorur kombinimin e butonave Win+R. Më pas në dritaren që shfaqet në desktop shkruani komandën dxdiag në fushën pranë artikullit Apri/Open: dhe shtypni butonin OK ose butonin Enter në tastierë.
Nëse në këtë moment shihni një paralajmërim që shfaqet në ekran në lidhje me verifikimin e firmes së driver, klikoni në butonin Po dhe prisni disa momente që vlefshmëria e driver grafik të kontrollohet nëpërmjet internetit.
Pasi të shfaqet dritarja kryesore e DxDiag në desktop, zgjidhni skedën Schermo/Screen dhe në përputhje me titullin Emri/Nome/Name: do të gjeni emrin e skedes video të instaluar në kompjuterin tuaj Windows 10. Nën emrin e skedes video, do të gjeni emrin e prodhuesit, llojin e çipit dhe sasinë e memories totale dhe të memories së përbashkët në të cilën mund të mbështetet GPU.
Përmes system information
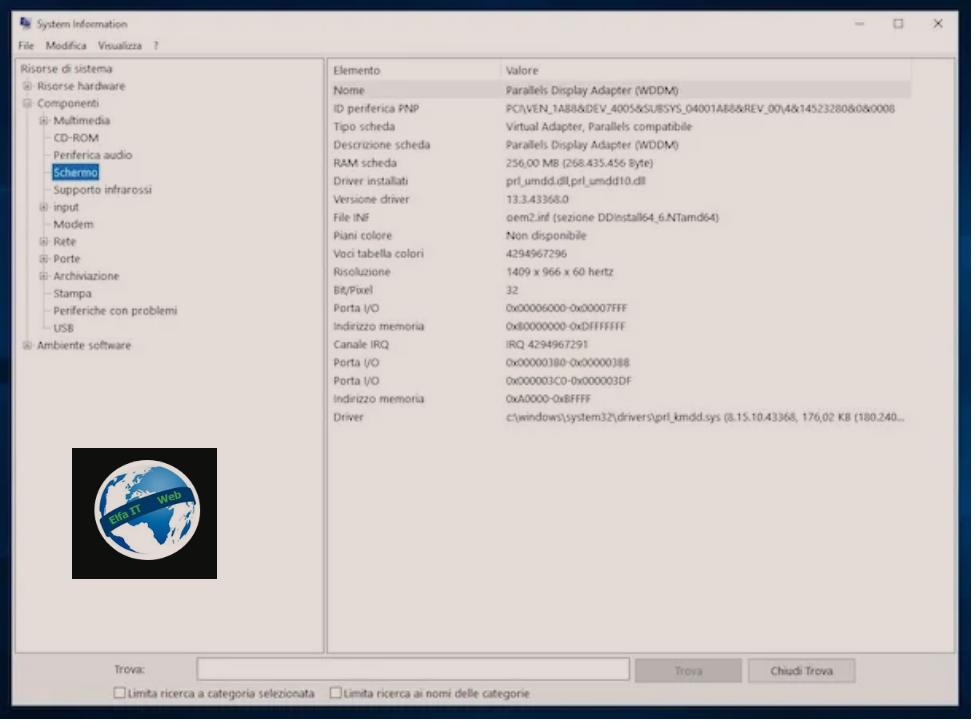
Një sistem tjetër për të gjetur emrin e skedes video në përdorim në kompjuterin tuaj Windows 10 dhe informacione të tjera në lidhje me të është të përfitoni nga System Inforamtion, një mjet i përfshirë në Windows i cili, ju lejon të dini çdo detaj në lidhje me sistemin në përdorim dhe pajisjet periferike të lidhura me kompjuterin.
Për të marrë informacionin që ju nevojitet, gjithçka që duhet të bëni është të shkruani në fushën e kërkimit poshte manjtaz System Inforamtion. Pastaj zgjidhni rezultatin përkatës nga ata që shihni të shfaqen në listën që hapet dhe prisni që dritarja përkatëse të shfaqet në ekran.
Në këtë pikë, zgjeroni menunë Komponentët/Componenti në të majtë duke klikuar në butonin + pranë tij, zgjidhni artikullin Ekran/Schermo/Screen dhe në anën e djathtë të dritares, do të gjeni të gjitha detajet e interesit tuaj: emrin e plotë te skedes video, përshkrimi, lloji, driver e instaluar, etj.
Nëse nuk jeni në gjendje të gjeni detajet që ju nevojiten midis atyre ne liste, mund të ndihmoni veten me fushën e kërkimit në fund duke shtypur fjalën kyçe të referencës brenda dhe më pas duke shtypur butonin Gjej/trova/find ngjitur. Për të kufizuar kërkimin vetëm në kategorinë e zgjedhur, fillimisht mos harroni të vendosni shenjen ne kutinë pranë artikullit Kufizoni kërkimin në kategorinë e zgjedhur/Limita ricerca a categoria selezionata, e cila është gjithmonë në fund.
Si te shikosh skeden video ne Windows 10: me Programe
Përveç perdorimit te mjeteve të përfshira tashmë në Windows 10 për të cilat ju thashë më siper, ju mund të zbuloni se cila skede video është në përdorim në kompjuterin tuaj duke përdorur programe të palëve të treta. Me poshte do gjeni ato qe përfaqësojnë disa nga më të mirat në kete kategori.
CPU-Z
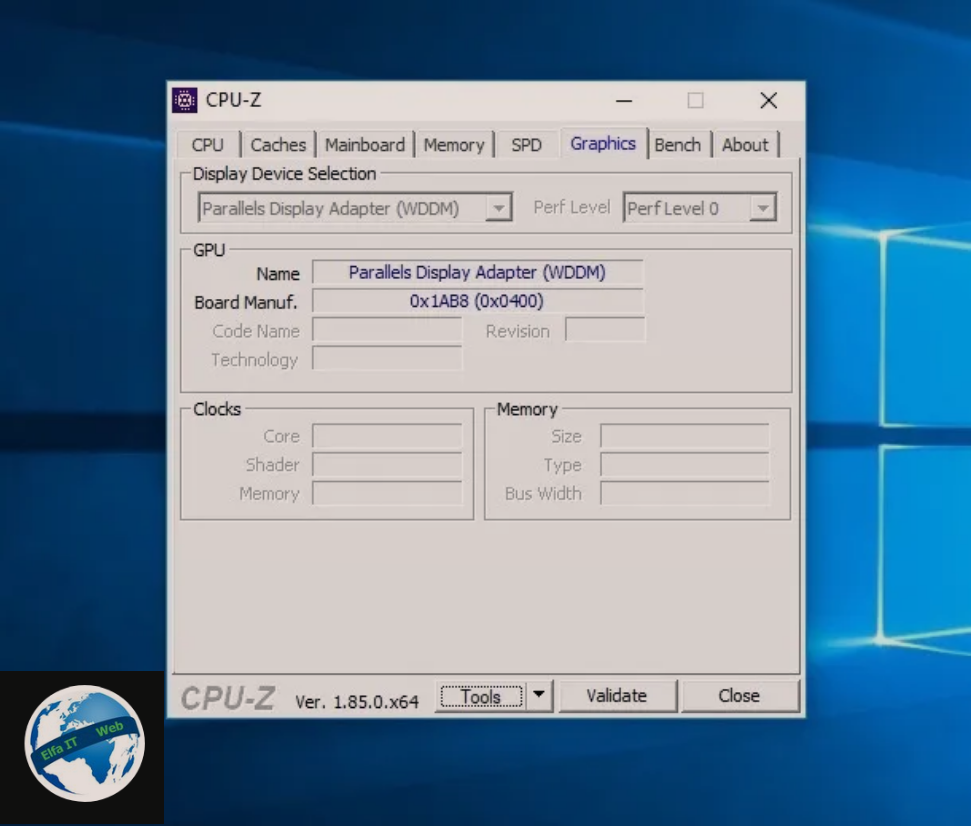
Tani le te shpjegojme se si te shikosh skeden video ne Windows 10 me CPU-Z. Ky eshtë një program i famshëm falas që ju lejon të merrni një pasqyrë të plotë të të gjithë komponentëve harduer brenda kompjutrit: procesor, motherboard, RAM dhe kështu me radhë, duke përfshirë skeden grafike. Është shumë i lehtë për t’u përdorur dhe ofron informacion të saktë.
Fillimisht, lidhuni me faqen e nternetit të programit dhe shtypni butonin SETUP • ENGLISH dhe më pas shtypni SHKARKO TANI/DOWNLOAD NOW! në faqen që shfaqet, për të filluar shkarkimin e CPU-Z.
Kur shkarkimi të ketë përfunduar, hapni file.exe të marrë, klikoni Run/Esegui, në Po dhe zgjidhni artikullin Unë pranoj marrëveshjen/I accept the agreement, më pas shtypni Next katër herë radhazi. Pastaj shtypni Install dhe përfundoni konfigurimin duke shtypur Finish.
Më pas nisni programin duke klikuar dy herë në ikonën përkatëse që është shtuar në desktop dhe klikoni mbi Po. Për të zbuluar se cila skede video është në përdorim në kompjuterin tuaj Windows 10, zgjidhni skedën Graphics dhe do të jeni në gjendje të merrni informacionin që ju nevojitet.
Sys Information
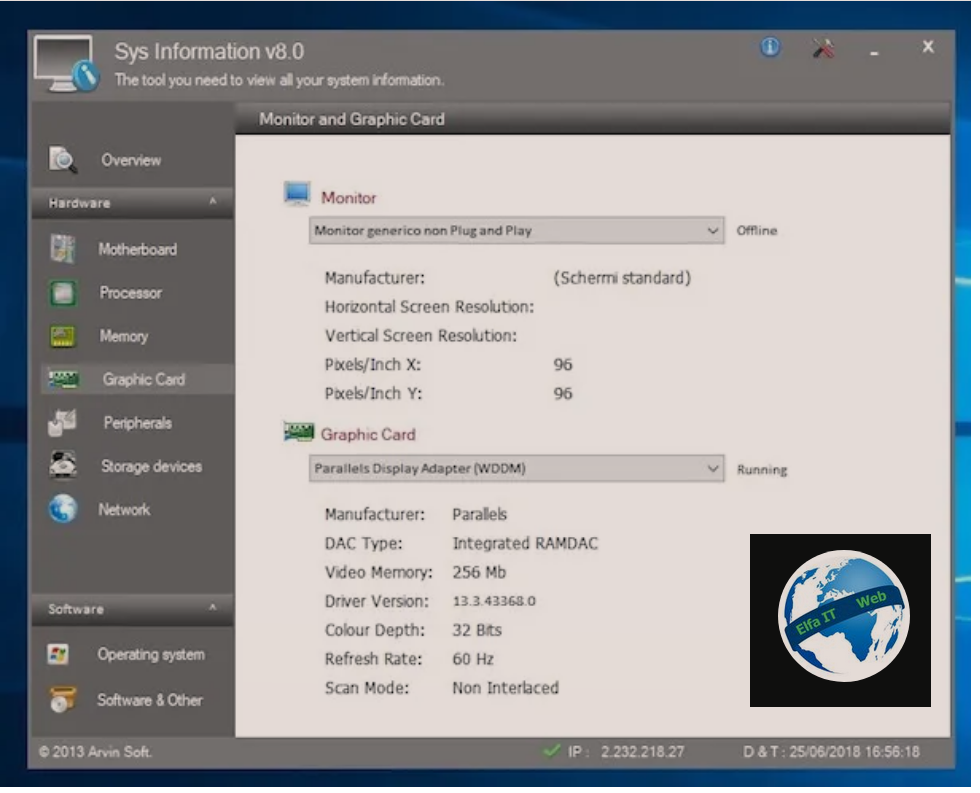
Tani le te shpjegojme se si te shikosh skeden video ne Windows 10 me Sys Inforamtion. Ky eshtë softuer falas i cili ju lejon të monitoroni parametrat kryesorë të funksionimit të komponentëve harduer të kompjuterit, përfshirë skeden grafike, dhe t’i shfaqni ato në një ekran të vetëm. Përsëri, mjeti është shumë i thjeshtë për t’u përdorur.
Për ta përdorur atë, lidhuni fillimisht me faqen e shkarkimit te programit ne Softpedia dhe shtypni butonin Shkarko/Download lart majtas. Në dritaren që shfaqet, klikoni në butonin Softpedia Secure Download (SHBA) – x86 (nëse jeni duke përdorur Windows 10 me 32 bit) ose në butonin Softpedia Secure Download (SHBA) – x64 (nëse jeni duke përdorur Windows 10 64 bit), në mënyrë që të shkarkoni softuerin në kompjuterin tuaj.
Kur shkarkimi të përfundojë, hapni file.msi të marrë dhe klikoni Run/Esegui and Next. Pastaj vendosni shenjen ne kutinë pranë artikullit Unë pranoj kushtet e kësaj Marrëveshjeje Licence/I accept the terms of this License Agreement në dritaren e instalimit të programit që u hap në desktop dhe klikoni dy herë butonin Next. Më pas shtypni Install, Yes dhe Finish.
Më pas niseni programin duke e thirrur nga menuja Start, klikoni mbi Po dhe prisni disa momente që Sys Inforamtion të mbledhë të gjithë informacionin në lidhje me sistemin në përdorim. Pasi të shfaqet dritarja e softuerit në ekran, zgjidhni artikullin Graphic Card në të majtë dhe në përputhje me formulimin Graphic Card në anën e djathtë të ekranit do të gjeni të gjitha informacionet që ju nevojiten: emrin e saktë të skedes video, prodhuesi, sasia e memories së dedikuar, etj.
AIDA64
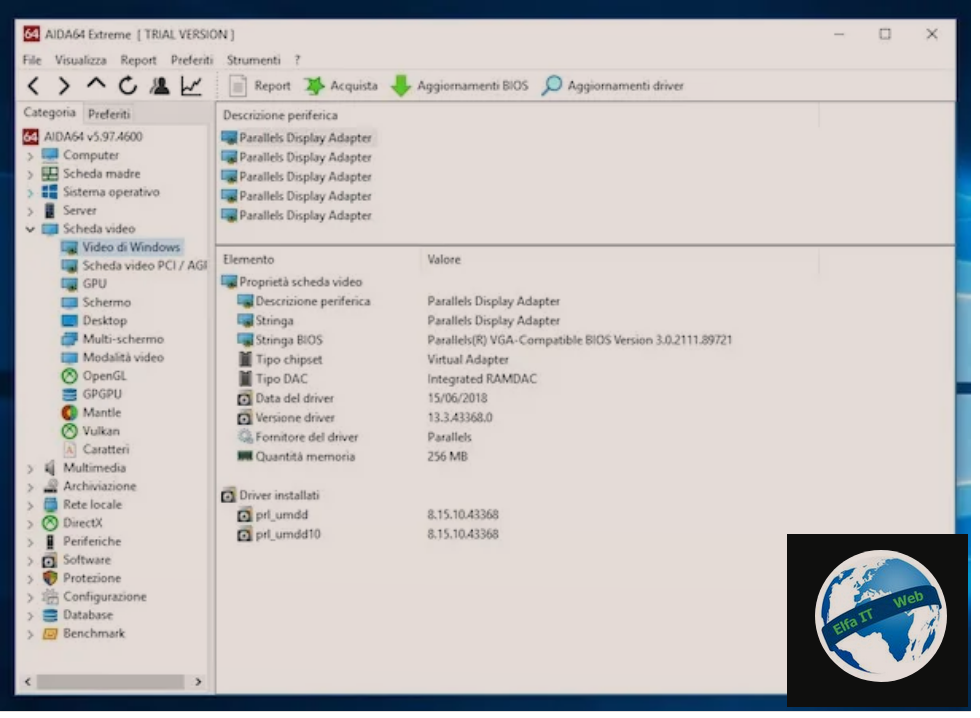
Një tjetër mjet i shkëlqyeshëm që mund të përdorni për të parë skeden video në Windows 10 është AIDA64. Është ndoshta aplikacioni më i plotë për njohjen e karakteristikave harduerike dhe softuerike të kompjuterit në treg. Ndryshe nga zgjidhjet që ju thashë tashmë, është një program me pagesë, por mund të provohet falas për 30 ditë, pas së cilës kërkohet regjistrim për të vazhduar përdorimin e tij (ju mund ta fshini pasi te mbaroni pune).
Për ta përdorur atë, lidhuni me faqen e shkarkimit të programit dhe shtypni lidhjen download.aida64.com. Kur shkarkimi të përfundojë, nxirrni arkivin ZIP të marrë në çdo pozicion të kompjuterit tuaj dhe nisni file.exe që gjendet brenda.
Pastaj klikoni mbi Po, më pas në OK dhe zgjeroni menunë rënëse të skeda Video/Scheda video e cila është në anën e majtë të dritares së programit që shfaqet në desktop duke klikuar në butonin +. Nga menuja që hapet, zgjidhni artikullin Scheda video PCI/AGP. Në pjesën e djathtë të dritares do të gjeni emrin e skedes grafike në kompjutrin tuaj.
Nëse dëshironi të merrni detaje në lidhje me përshkrimin e pajisjes, prodhuesin, driver e kështu me radhë, zgjidhni artikullin Video di Windows/Windows Video që gjendet në anën e majtë të dritares së programit dhe në të djathtë do të gjeni informacionin që ju nevojitet.