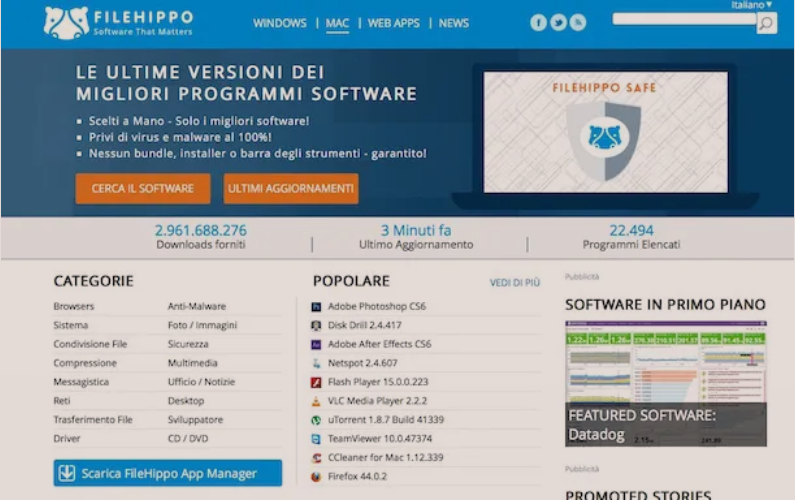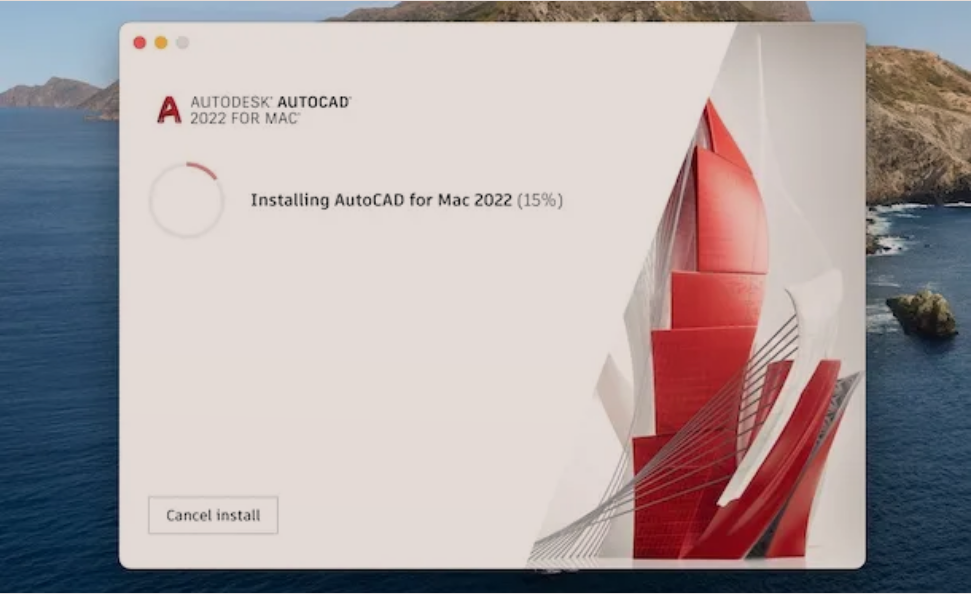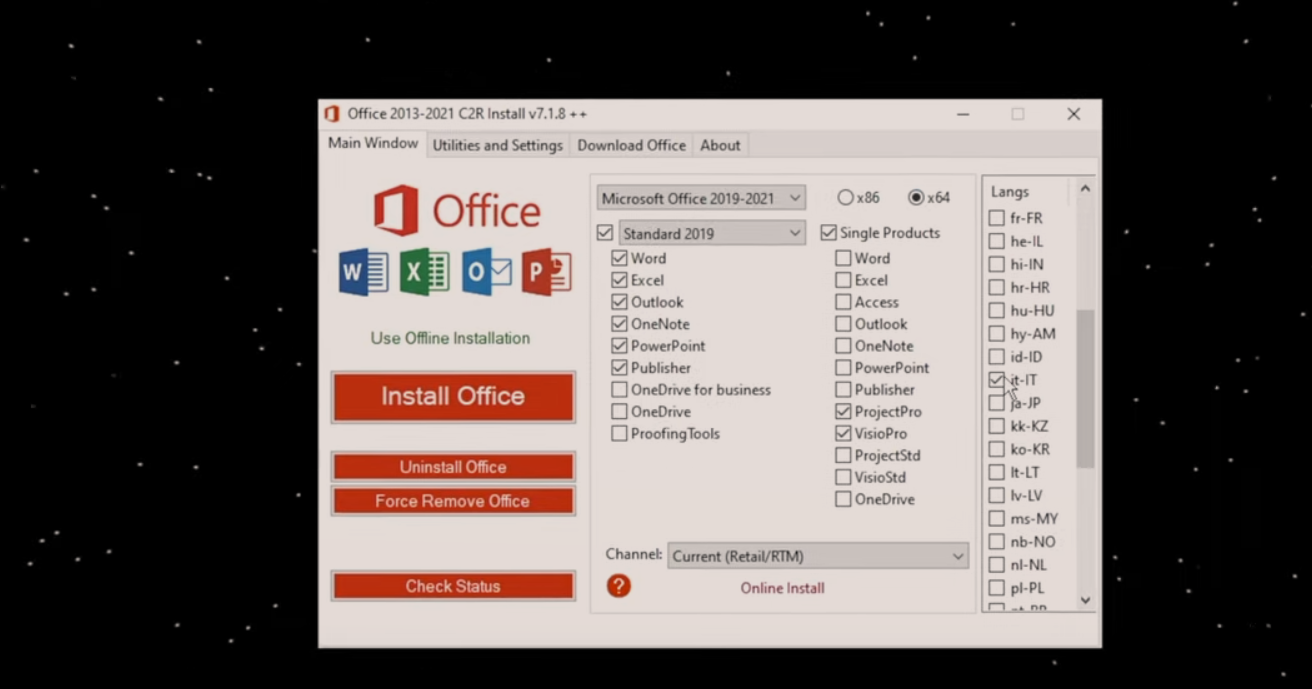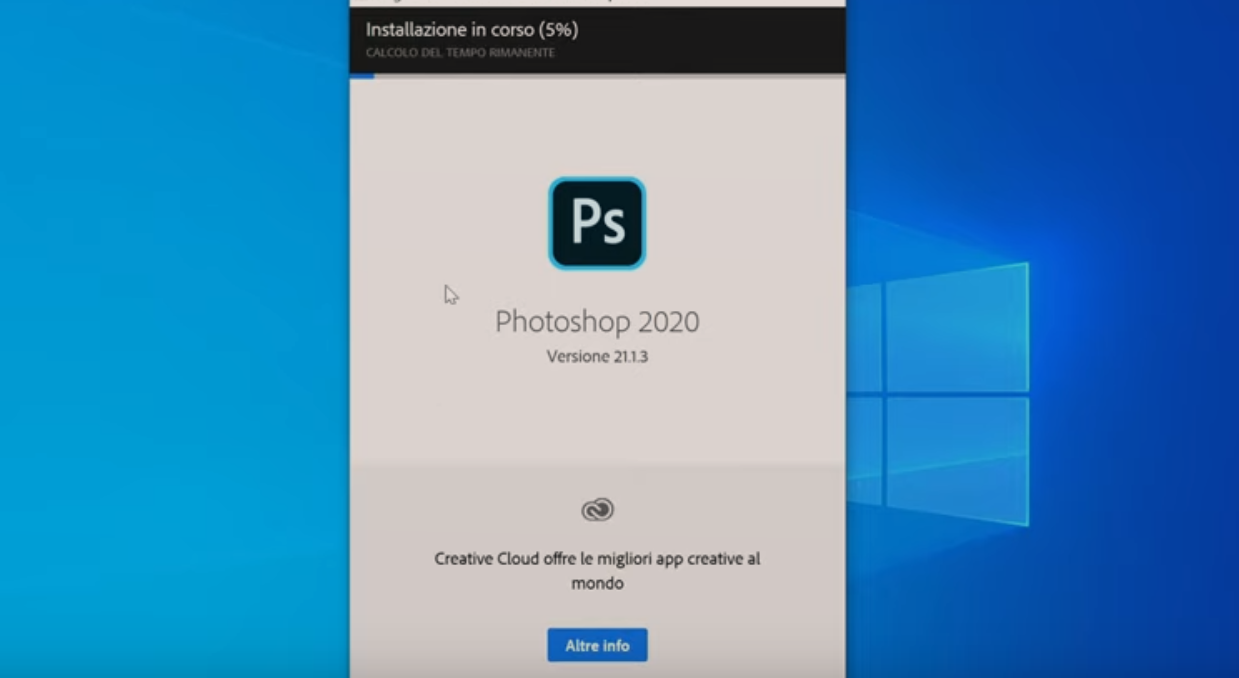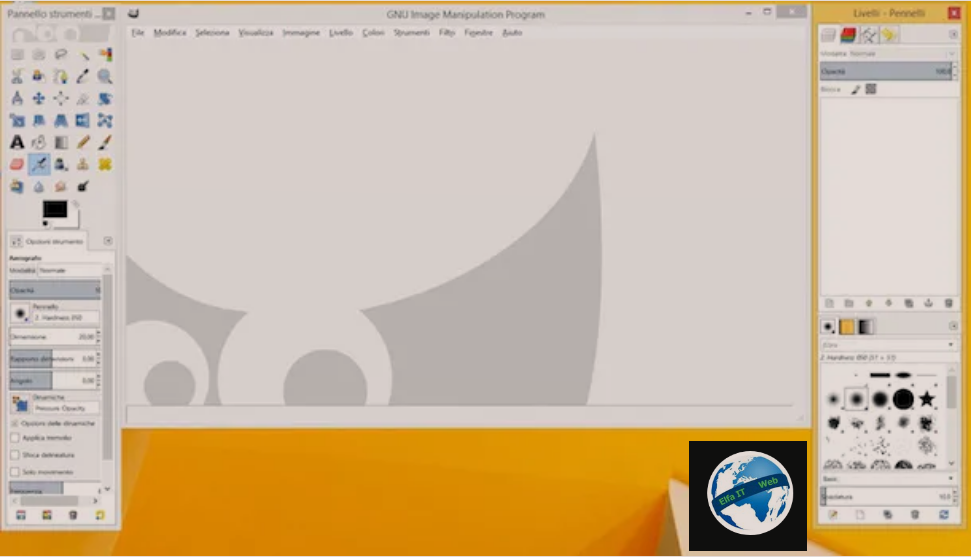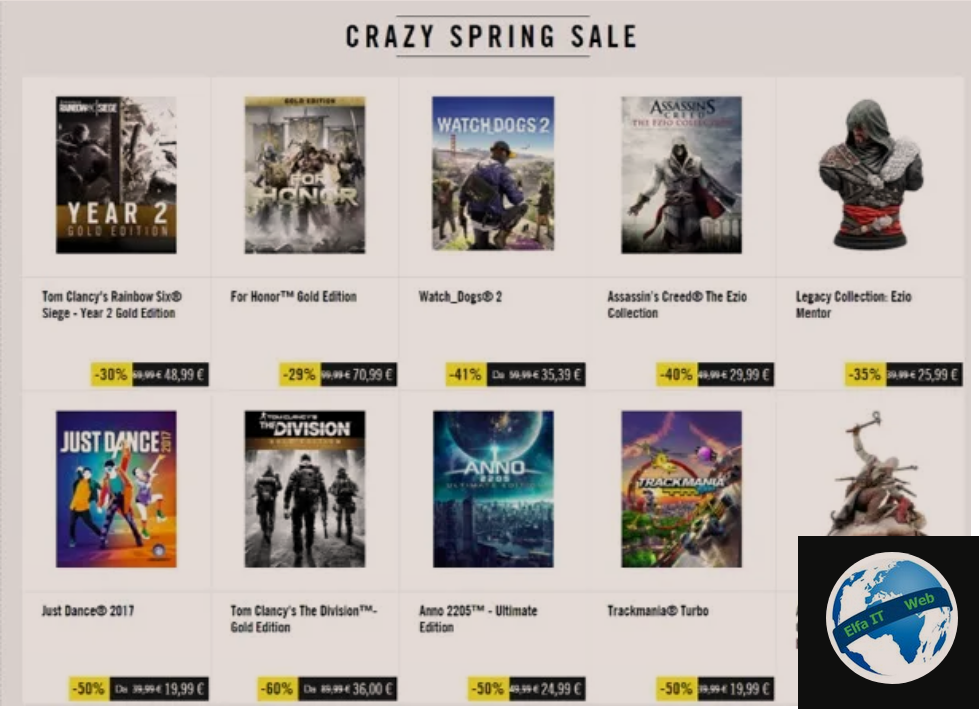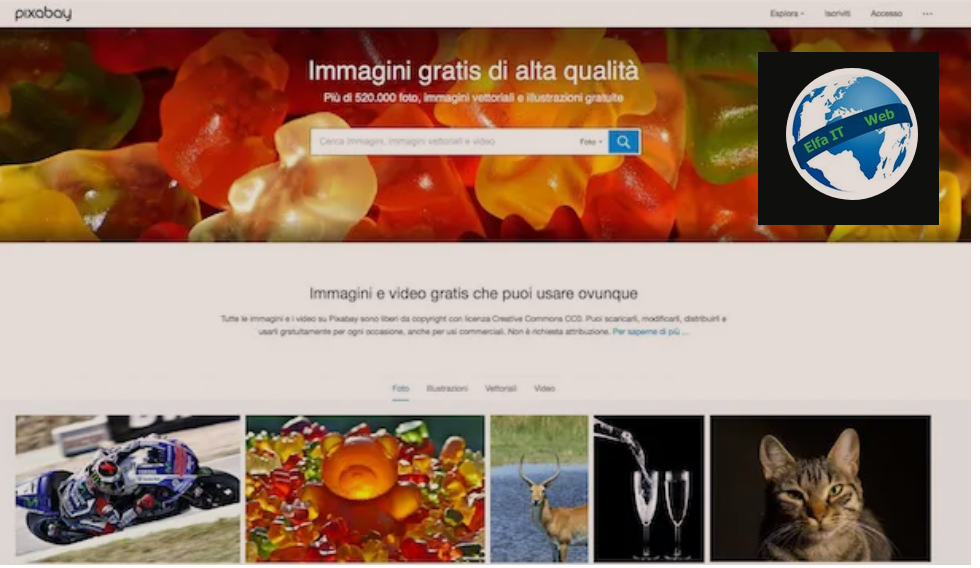Ne kete udhezues do te shpjegojme se si te shkarkosh dhe perdoresh CCleaner ne kompjuter Windows, Mac dhe telefon Android. CCleaner eshte nje program shume i mire per te pastruar kompjutrin nga file te padeshiruar, te cilet zakonisht nuk kane asnje rendesi per funksionimin korrekt, por zene thjesht hapesiren e kompjutrit.
Megjithate Ccleaner, jo vetem fshin skedare te padobishem, por ai mund të çaktivizojë edhe ekzekutimin automatik të programeve kur ndizet kompjutri Windows (duke shpejtuar kështu kohën e fillimit), mund të korrigjojë gabimet e pranishme në regjistrin e sistemit (një funksion mjaft delikat që duhet të përdoret vetëm nëse jeni ekspert), mund të fshijë skedarët e kopjuar, të çinstalojë programet etj. Per te gjitha detajet vazhdoni lexoni me tej.
Permbajtja
- Informacioni paraprak
- Si te shkarkosh dhe perdoresh Ccleaner: kompjuter Windows
- Si te shkarkosh dhe perdoresh Ccleaner: Mac
- Si te shkarkosh dhe perdoresh Ccleaner: Android
Informacioni paraprak
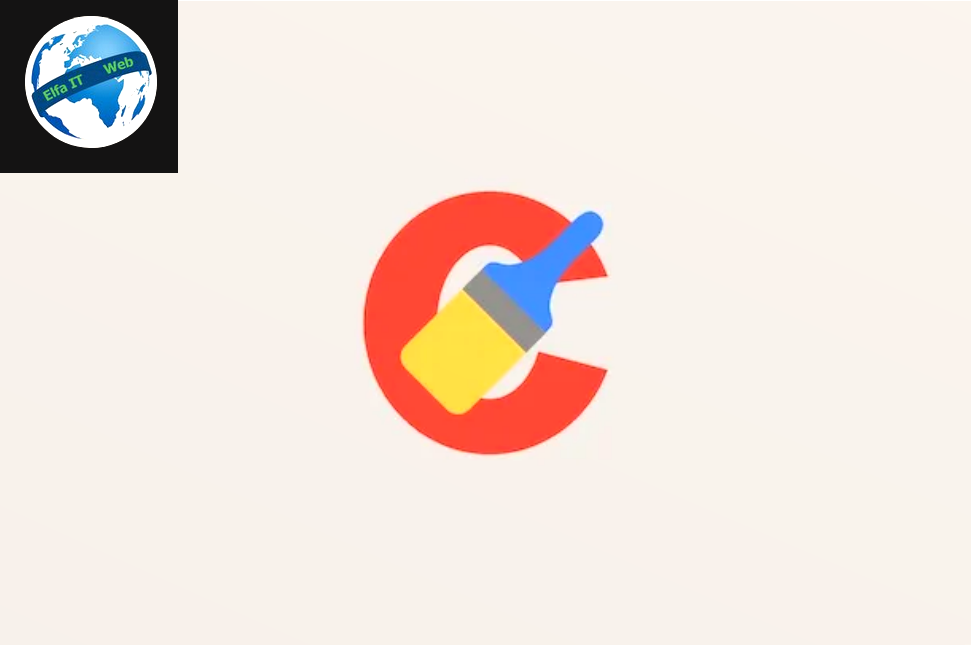
Si fillim, ka disa informacione paraprake rreth ketij programi që duhet të dini. E nisim me kërkesat e sistemit të kërkuara për të përdorur CCleaner nga një kompjuter, smartphone dhe tabletë. Mund t’i gjeni të renditura më poshtë.
Kompjuter Windows
Funksionon ne: Windows 11, Windows 10, 8.1 dhe 7. Përfshirë versionet 32-bit dhe 64-bit.
macOS
Funksionon ne: macOS 12.x (Monterey), macOS 11.x (Big Sur), macOS 10.15.x (Catalina), macOS 10.14.x (Mojave), macOS 10.13.x (Sierra e lartë), macOS 10.12.x (Sierra), macOS 10.11.x (El Capitan).
Telefon Android
Funksionon ne: Të gjitha versionet.
Një tjetër gjë që duhet mbajtur parasysh është se CCleaner është në thelb falas për t’u shkarkuar dhe përdorur, por për të hyrë në veçoritë shtesë, si pastrimi automatik i historisë dhe monitorimi në kohë reale i skedarëve të padëshiruar, duhet të paguani. Më saktësisht, në Windows dhe macOS mund të aktivizohet abonimi në versionin Pro me çmimin 29,95 euro/vit (ose 34,95 euro/vit për tre pajisje ose 59,95 euro/dy vjet për tre pajisje), ndërsa në Android veçoritë shtesë zhbllokohen përmes blerjeve brenda aplikacionit (çmimi 1,39 euro).
Si te shkarkosh dhe perdoresh Ccleaner: kompjuter Windows
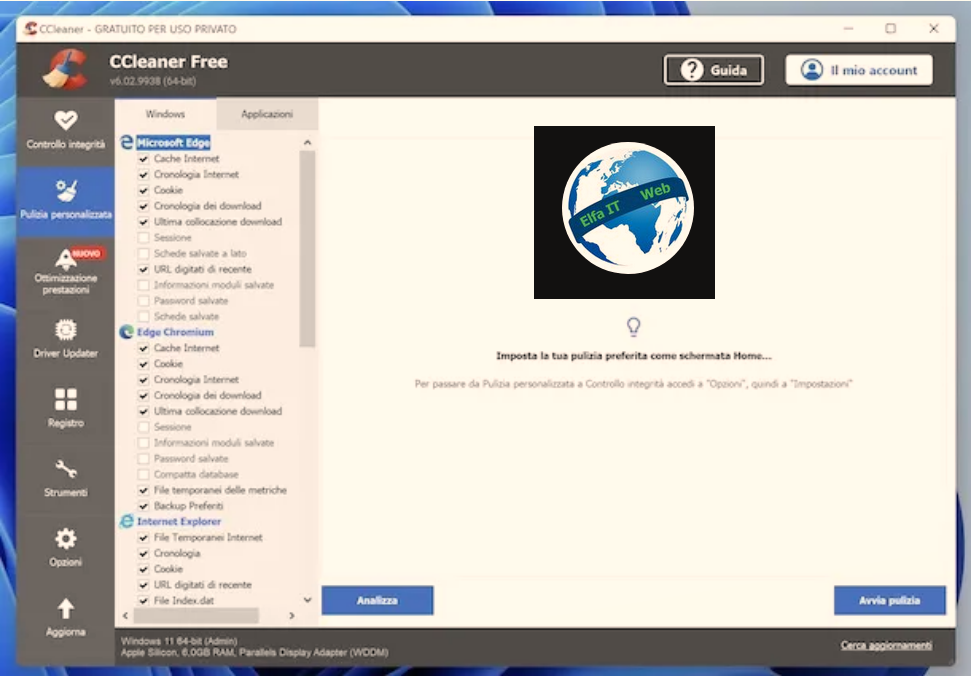
Tani le te shikojme se si te shkarkosh dhe perdoresh CCleaner në kompjuter Windows. Si fillim lidhuni me faqen e internetit të programit, klikoni në butonin Shkarko versionin falas/Scarica la versione gratuita, më pas në butonin Shkarkim Falas/Download gratuito që gjeni pranë formulimit CCleaner FREE dhe së fundi, në butoni i shkarkimit/Download falas.
Kur shkarkimi të përfundojë, hapni skedarin ccsetupxx.exe që sapo keni marrë dhe në dritaren që shihni të shfaqet në desktop, klikoni butonin Po. Vendosni italishten (nese deshironi) në menunë e përzgjedhjes së gjuhës lart djathtas dhe klikoni së pari në butonin Install dhe më pas në butonin Avvia CCleaner/Start CCleaner për të përfunduar konfigurimin dhe për të nisur CCleaner.
Pasi të hapet dritarja kryesore e CCleaner, klikoni në butonin Vazhdo/Continua, më pas në butonin Refuzo/Rifiuta për të shmangur instalimin e ndonjë programi shtesë (p.sh. antivirusin Avast) dhe shtypni butonin Avvia CCleaner/Start CCleaner për të filluar përdorimin e programit.
Prandaj, mund të filloni të fshini skedarët e padobishëm nga hard disku duke shkuar te skeda Pastrimi privat/Pulizia privata, duke klikuar në butonin Avvia pulizia/Start cleaning dhe më pas duke konfirmuar funksionimin duke klikuar në butonin OK. Nëse thjesht dëshironi të analizoni diskun dhe të dini se sa hapësirë mund të lironi me CCleaner pa i fshirë skedarët, klikoni butonin Analizo/Analizza.
Duke zgjedhur ose çzgjedhur artikujt në shiritin anësor të majtë, mund të zgjidhni cilët skedarë të fshini dhe cilët të lini të paprekur. Kini kujdes megjithatë, nëse nuk jeni të sigurt se ku t’i vendosni duart, lini cilësimet e paracaktuara aktive dhe mos ndryshoni asgjë.
Nëse preferoni të parandaloni që CCleaner të veprojë në një shfletues specifik duke fshirë historine ose cache-t, zgjidhni skedën Applicazioni nga shiriti anësor i majtë dhe hiqni zgjedhjen e artikujve që lidhen me programet e shfletimit që dëshironi të përjashtoni nga procesi i pastrimit të CCleaner.
Ju gjithashtu mund të përdorni CCleaner për të riparuar gabimet në regjistrin e Windows, të cilat mund të çojnë në mosfunksionim të disa aplikacioneve dhe shfaqjen e mesazheve të padëshiruara të gabimit. Ky është një operacion që duhet kryer me kujdes, pasi çelësat e regjistrit që nuk janë vërtet të tepërt mund të fshihen ose modifikohen.
Për të pastruar regjistrin e Windows me CCleaner, zgjidhni skedën Regjistri/Registro dhe klikoni butonin Gjeni problemet/Trova problemi. Prisni disa sekonda që programi të gjejë të gjitha problemet për t’u riparuar, klikoni në butonin Kontrollo problemet e zgjedhura/Controlla problemi selezionati, shtypni butonin Po në përgjigje të paralajmërimit që shihni të shfaqet në ekran për të ruajtur një kopje sigurie të regjistrit të Windows përpara se ta riparoni atë. (i cili mund të rikthehet me një klikim të thjeshtë të dyfishtë në ikonën e tij) dhe klikoni në butonin Riparo të zgjedhurit/Ripara selezionati për të përfunduar operacionin.
Megjithatë, duke shkuar te skeda Strumenti/Tools te CCleaner, mund të gjeni mjetet e duhura për të çinstaluar lehtësisht programet në kompjuter, për të çaktivizuar fillimin automatik të programeve të panevojshëm dhe për të kërkuar skedarë të kopjuar në disk.
Për të çinstaluar një program duke përdorur CCleaner, klikoni në artikullin Disinstallazione/Uninstall nga shiriti anësor i majtë, zgjidhni emrin e programit që do të hiqni nga lista që shfaqet dhe klikoni Disinstalla/Uninstall, më pas ndiqni udhezuesin e heqjes së softuerit dhe kaq.
Për të çaktivizuar një program të caktuar për të filluar automatikisht kur ndizni kompjutrin Windows, klikoni në artikullin Avvio/Startup që e gjeni gjithmonë në shiritin anësor të majtë, zgjidhni aplikacionin që do të hiqni nga ekzekutimi automatik dhe klikoni butonin Disattiva/Disable. Duke shkuar te skedat e menusë Proceset e planifikuara/Processi pianificati dhe Menu contestuale, mund të shikoni dhe hiqni gjithashtu proceset e vendosura për të filluar automatikisht në periudha të caktuara të ditës dhe artikujt e pranishëm në menunë e klikuar me të djathtën.
Për të kërkuar dhe fshirë skedarë dopje, klikoni në artikullin Trova duplicati/Find duplicates në shiritin anësor të majtë, vendosni parametrat sipas të cilave dëshironi të gjeni skedarë që janë identikë me njëri-tjetrin dhe klikoni butonin Kërko/Ricerca për të filluar skanimin e diskut. Në fund të operacionit, mund të zgjidhni cilat skedarë të mbani dhe cilët të fshini.
Një tjetër funksion shumë i dobishëm i CCleaner është pastrimi i diskut i cili ju lejon të formatoni një disk në mënyrë të sigurt duke shmangur rikuperimin e të dhënave me softuer të përshtatshëm për këtë qëllim. Për ta përdorur atë, zgjidhni artikullin Pulisci drive/Clean drive nga shiriti anësor i majtë, zgjidhni diskun për të formatuar, vendosni opsionin Intero drive/Entire drive nga menuja rënëse Svuota/Empty, zgjidhni numrin e shkrimeve që do të bëhen në disk duke përdorur menunë Sicurezza/Security dhe klikoni në butonin Bonifica.
Së fundi, dua të theksoj se duke zgjedhur artikullin Browser Plugins i cili gjendet gjithmonë në shiritin anësor të majtë, është e mundur të shikohet lista e plugin të instaluara në shfletues dhe të çaktivizohen elementët e tepërt, duke zgjedhur elementët e referencës nga skeda përkatëse e shfletuesit dhe shtypja e tasteve Fshi/Elimina ose Çaktivizo/Disattiva në varësi të rezultatit të dëshiruar.
CCleaner është gjithashtu i dobishëm për kryerjen e një kontrolli të përgjithshëm të integritetit të sistemit, për të optimizuar përgjithësisht performancën e kompjuterit dhe për të verifikuar që driver e përdorur në kompjuterin tuaj janë më të fundit. Për t’i përdorur këto funksione, hyni në skedat Kontrolli i integritetit/Controllo integrità, përkatësisht Optimizimi i performancës/Ottimizzazione prestazioni dhe Driver Update dhe shtypni butonat e disponueshëm për të nisur procedurat e duhura.
Vini re se CCleaner përfshin një funksion monitorimi të aplikacioneve për pastrimin automatik të skedarëve të panevojshëm. Mendoj se është e tepërt dhe ju këshillojme ta çaktivizoni. Për ta bërë këtë, zgjidhni skedën Opzioni/Options, klikoni në artikullin Pulizia intelligente/Smart Cleaning nga shiriti anësor, hiqni shenjën nga kutia Attiva Pulizia Intelligente/Aktivizo Smart Cleaning në krye, shtypni butonin Po në përgjigje të paralajmërimit që shihni të shfaqet në ekran dhe kaq.
Si te shkarkosh dhe perdoresh Ccleaner: Mac
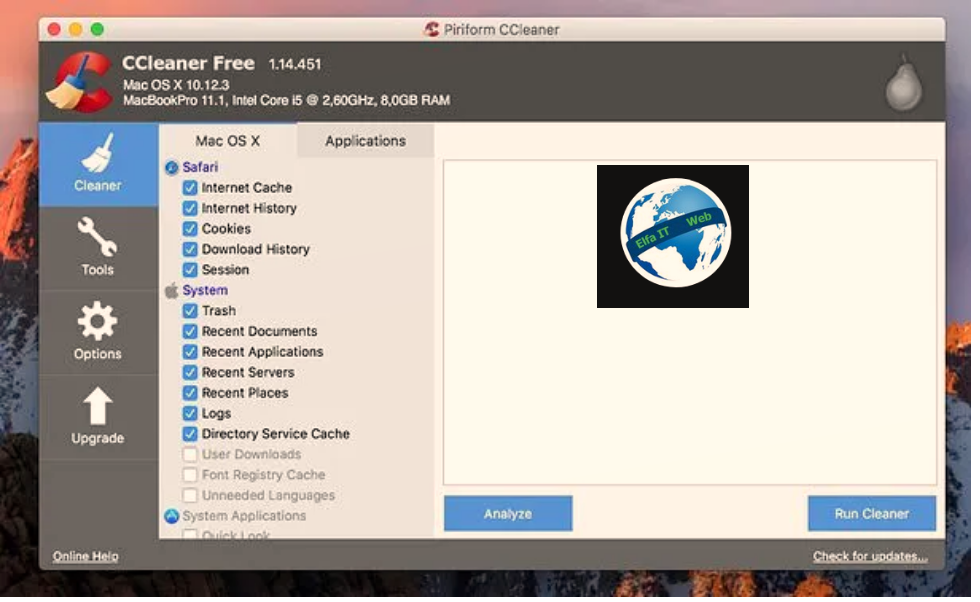
Tani le të shohim se si te shkarkosh dhe perdoresh CCleaner në macOS. Për të shkarkuar programin, vizitoni faqen e tij të internetit dhe shtypni butonin Shkarkim Falas/Download gratuito.
Pasi shkarkimi të përfundojë, hapni skedarin CCMacSetupxxx.dmg dhe klikoni dy herë në ikonën Install CCleaner në dritaren që hapet, më pas shtypni butonin Vazhdo/Continua dy herë radhazi, më pas Prano/Accetta dhe përfundoni proceduren e instalimit.
Tani që shihni dritaren e programit në desktopin tuaj, mund të filloni të përdorni CCleaner për të liruar hapësirën në disk të Mac. Funksionimi i softuerit është praktikisht identik me atë të parë më parë në Windows (me përjashtim të funksionit të pastrimit të regjistrit, i cili nuk ekziston sepse nuk ka regjistër në macOS).
Për të filluar fshirjen e skedarëve të padobishëm, zgjidhni skedën Cleaner, zgjidhni artikujt që dëshironi të fshini nga shiriti anësor i majtë (lini cilësimet e paracaktuara aktive nëse nuk jeni të sigurt se ku t’i vendosni duart) dhe klikoni së pari në butonin Run Cleaner dhe më pas në atë Po. Nëse dëshironi të filloni skanimin e diskut vetëm pa fshirë skedarët e tepërt që gjenden në të, klikoni butonin Analizo/Analyze. Nëse ju kërkohen leje shtesë për të lejuar ekzekutimin e programit, pranoni dhe vazhdoni nga Preferencat e Sistemit siç tregohet në ekran (klikoni në kyc, futni Fjalëkalimin e Mac dhe vendosni shenjen ne kutinë CCleaner).
Nëse dëshironi të përjashtoni një shfletues ose një aplikacion nga procedura e pastrimit të CCleaner, zgjidhni skedën Applications nga shiriti anësor i majtë dhe çaktivizoni artikullin që lidhet me programin që nuk dëshironi të përfshini në pastrim.
Nëse dëshironi të çaktivizoni programet e vendosura për të filluar automatikisht me macOS, zgjidhni skedën Tools dhe klikoni në artikullin Startup në shiritin anësor të majtë. Prandaj, zgjidhni softuerin që nuk dëshironi të filloni më bashke me fillimin e sistemit operativ dhe shtypni butonin Disable që ndodhet në të djathtë.
Theksoj gjithashtu se CCleaner përfshin gjithashtu një funksion të pastrimit të diskut, i cili ju lejon të formatoni njësitë duke i bërë të dhënat e pranishme në to të parikuperueshme, por nuk këshillojme që ta përdorni. Në Mac, është më mirë të drejtoheni te Disk Utility i pranishëm si standard në të gjitha versionet e macOS.
Si te shkarkosh dhe perdoresh Ccleaner: Android
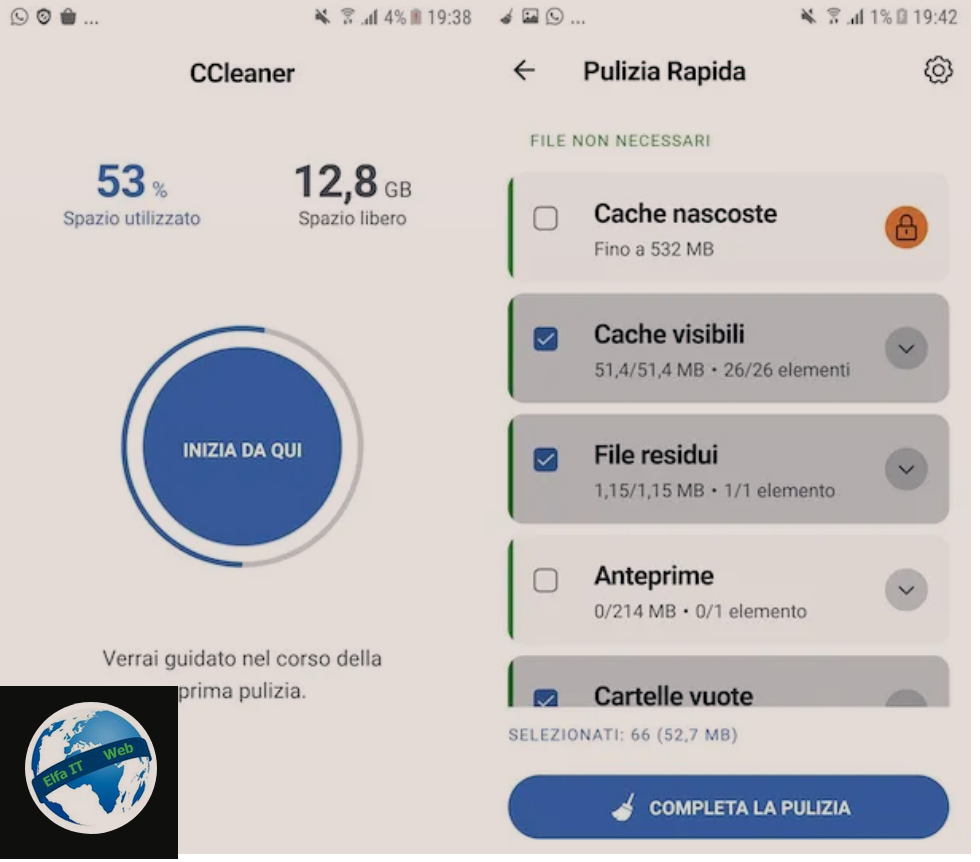
Tani le të zbulojmë se si të shkarkojmë dhe përdorim CCleaner në telefon Android. Për të shkarkuar dhe instaluar aplikacionin, hyni në Play Store dhe trokitni lehtë mbi butonin Instalo. Më pas, hapni aplikacionin duke zgjedhur ikonën që është shtuar në ekranin bazë.
Tani që shihni ekranin kryesor të CCleaner, shtypni butonin Fillo/Per iniziare, më pas në atë Mbaj reklamat/Mantieni gli annunci për të vazhduar përdorimin e versionit falas të aplikacionit dhe në atë Fillo nga këtu/Inizia da qui për të filluar një analizë fillestare të pajisjes. Nëse kërkohet, jepni gjithashtu lejet e nevojshme për aplikacionin.
Kur analiza të përfundojë, shtypni butonin Shiko rezultatet/Visualizza i risultati dhe mbi Përfundoni pastrimin/Completa la pulizia për të eliminuar të gjithë elementët e identifikuar. Nëse dëshironi, përpara se të vazhdoni me fshirjen e të dhënave, mund të vendosni se me cilat do të veproni dhe cilat jo, duke lënë ose duke vendosur shenjën e kontrollit në kategoritë e ndryshme (Cache e fshehtë, cache e dukshme, skedarët e mbetur, etj) në listë. Në fund të procesit, do t’ju tregohet sasia e hapësirës së liruar.
Nëse dëshironi, pas pastrimit, mund të ndiqni udhezuesin e propozuar për të optimizuar performancën duke mbyllur aplikacionet që funksionojnë në sfond, duke shtypur butonin Potenziamento rapido.
Me pas për të pastruar pajisjen, thjesht shtypni butonin Pulizia rapida/Quick Clean që gjeni në ekranin kryesor të CCleaner dhe në butonat e tjerë të disponueshëm.
Theksoj se aplikacioni përfshin edhe funksione të dobishme për të zbuluar se sa hapësirë zënë skedarët dhe aplikacionet multimediale dhe për ta liruar atë, të arritshem duke shtypur përkatësisht butonat File multimediali dhe butonin App që i gjeni gjithmonë në ekranin kryesor të CCleaner.