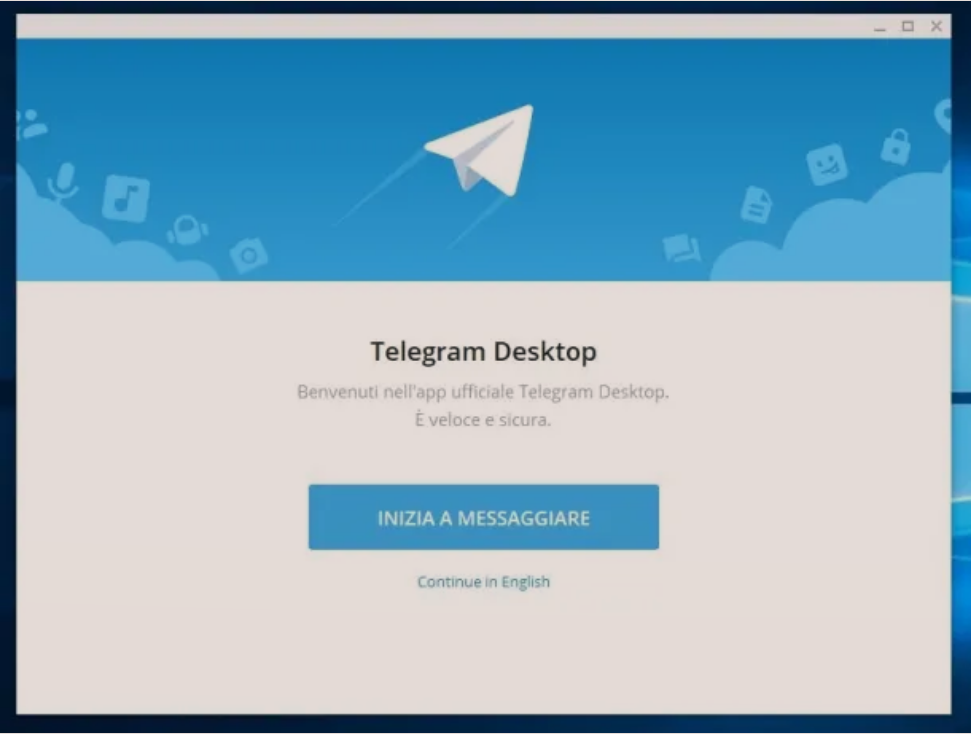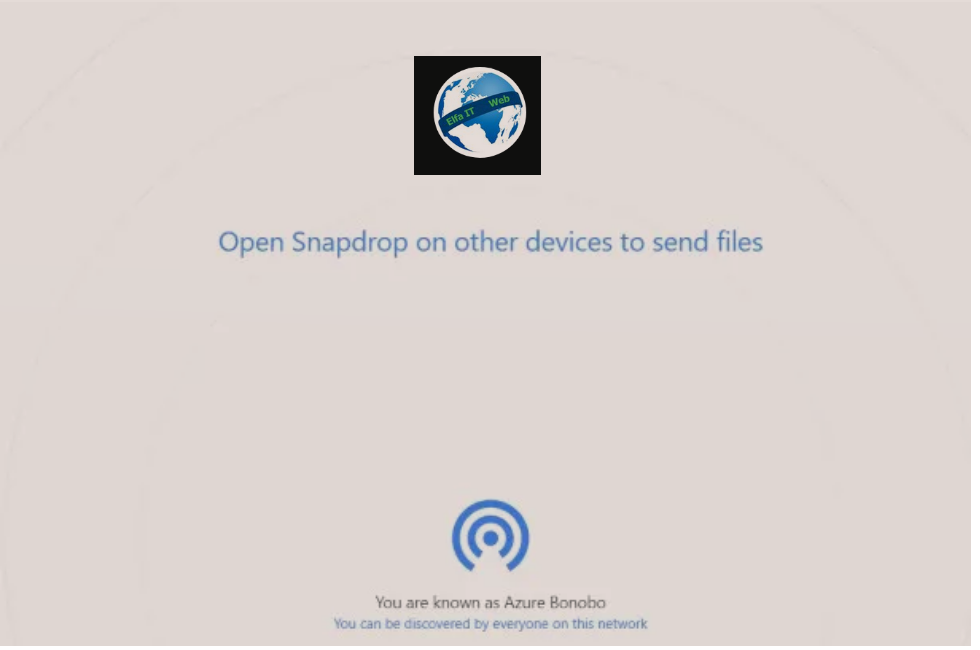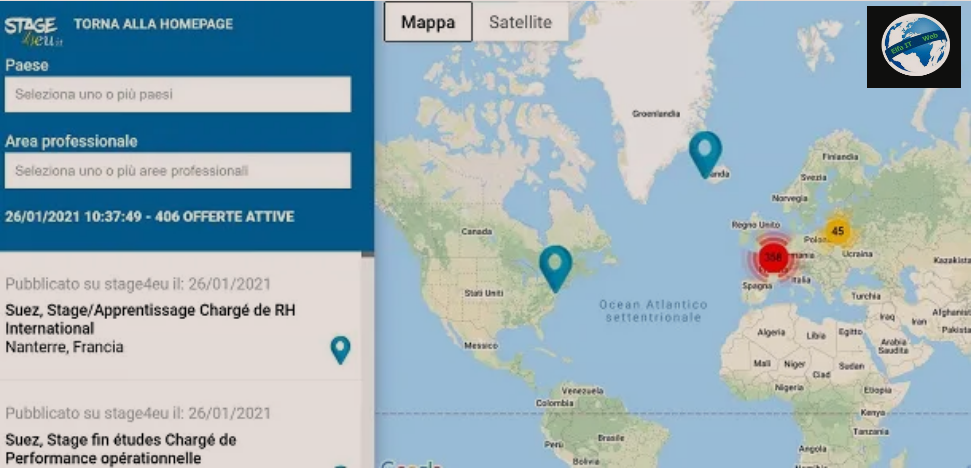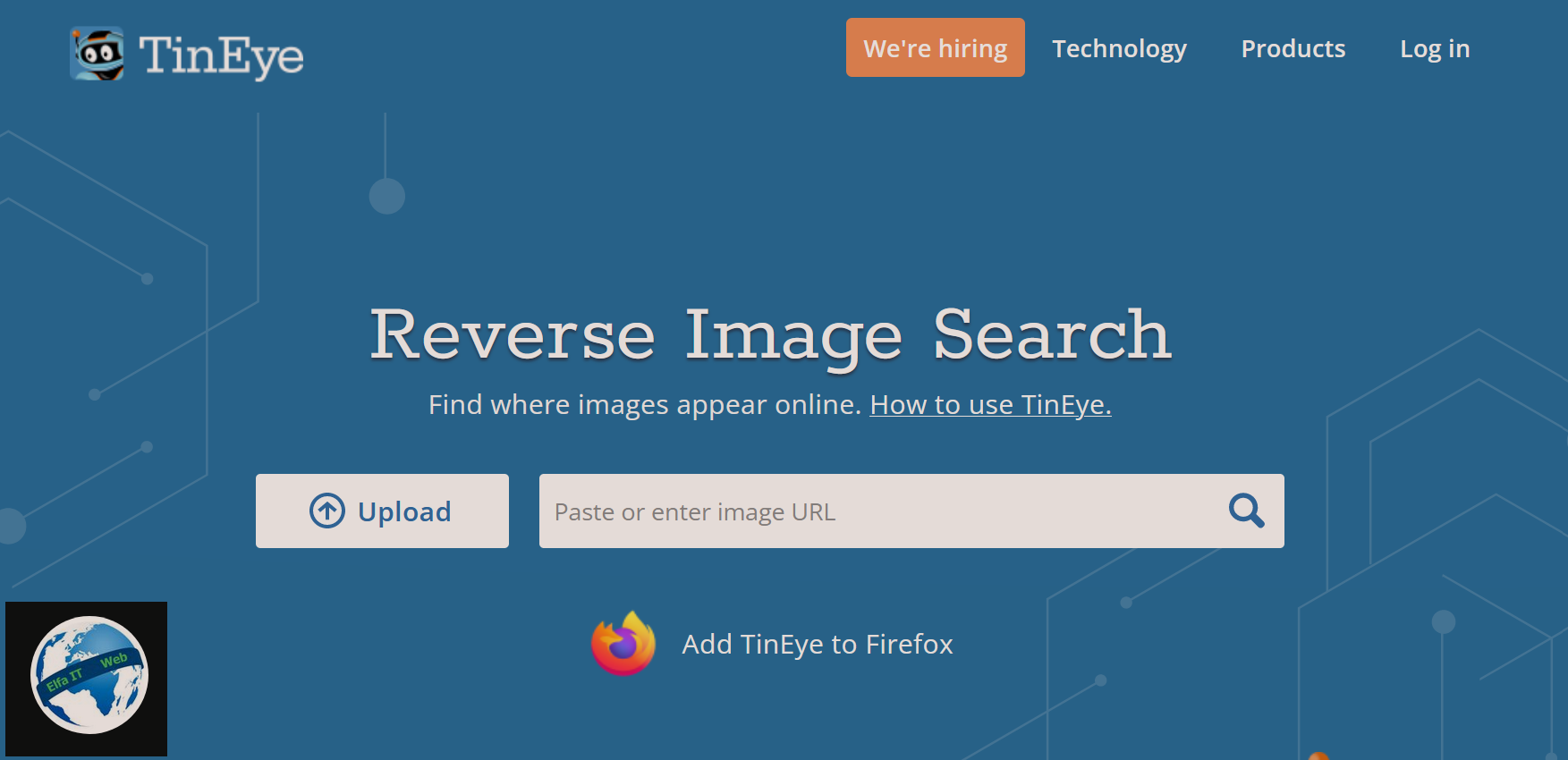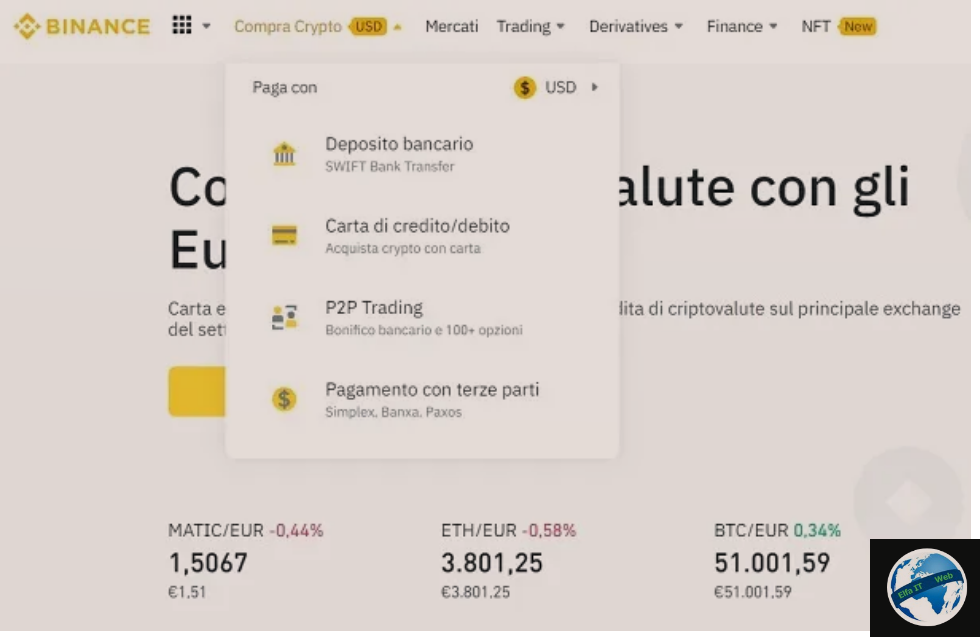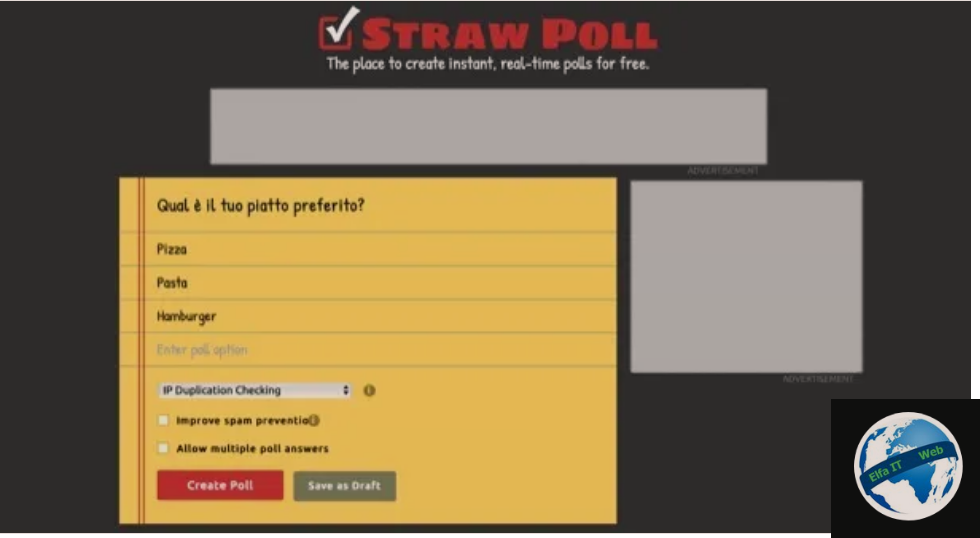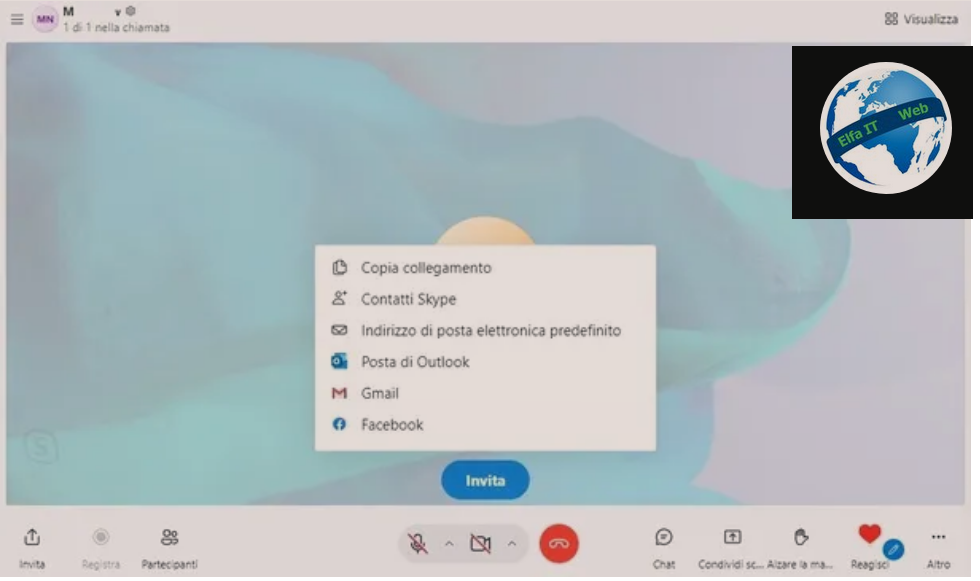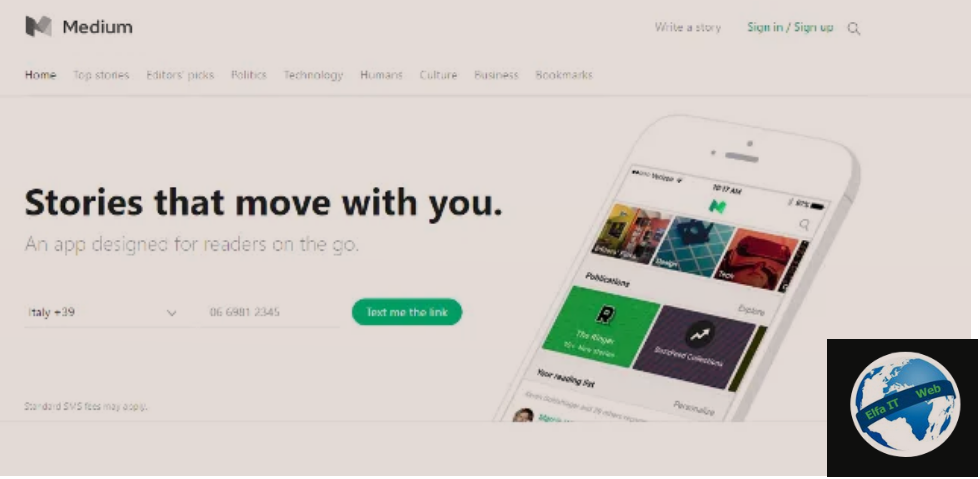Nese ke nevoje qe te shkosh ne nje vend qe nuk njeh, atehere Google Maps eshte nje mjet i mrekullueshem qe te vjen ne ndihme ne keto raste. Duke perdorur kete aplikacion mund te gjeni rrugen gjate udhetimeve me makine, ne kembe, mjete publike dhe biciklete. Ai eshte ideal por ka nevoje per nje lidhje internet sepse ndryshe nuk funksionon. Në rastet e mungeses se internetit zgjidhja më e mirë mund të ishte t’i shkarkoni hartat në pajisjen në përdorim, në mënyrë që të konsultoni edhe kur jeni pa internet. Me poshte do te shpjegojme se si te shkarkosh harten ne Google Maps, duke perdorur programe te tjera ose duke shfrytezuar nje funksionalitet qe ndodhet ne aplikacionin zyrtar te dedikuar per navigimin GPS.
Permbajtja
- Si te shkarkosh harten ne Google Maps ne Windows
- Si te shkarkosh harten ne Google Maps ne macOS
- Si te shkarkosh harten ne Google Maps nga Android dhe iOS
- Zgjidhje te tjera qe te shkarkosh harta
Si te shkarkosh harten ne Google Maps ne Windows
Nese deshiron te dish se si te shkarkosh harten ne Google Maps nga kompjuteri, dua t’ju informoj se për ta bërë këtë duhet të përdorni domosdoshmërisht një mjet jozyrtar: Google Maps Saver. Versioni Web i Google Maps, i vetmi i aksesueshëm nga desktopi, nuk përfshin asnjë funksion për shkarkimin e hartave jashtë linje.
Me kete program falas dhe që funksionon në sistemet operative Windows, mund ta kryeni operacionin në fjalë në një mënyrë shumë të thjeshtë, duke ruajtur hartat në formë imazhesh, në mënyrë që t’i konsultoni ato drejtpërdrejt nga kompjuteri juaj pa qenë e nevojshme të jeni të lidhur me internetin, ose mund t’i printoni.
Për të përdorur programin, hapi i parë që duhet të marrë është që të lidheni me faqen e internetit Google Map Saver dhe klikoni në butonin blu DOWNLOAD GMS vendosur në mes të faqes. Në faqen e re që hapet, klikoni edhe një herë në butonin DOWNLOAD GMS në fund, për të shkarkuar programin në PC tuaj.
Kur shkarkimi të përfundojë, hapni file.exe që sapo keni marrë, klikoni në butonin Run/Esegui për të autorizuar ekzekutimin e programit dhe do të gjendeni menjëherë përpara ekranit kryesor të Google Map Saver. Softueri, në fakt, nuk ka nevojë për instalime për të funksionuar siç duhet.
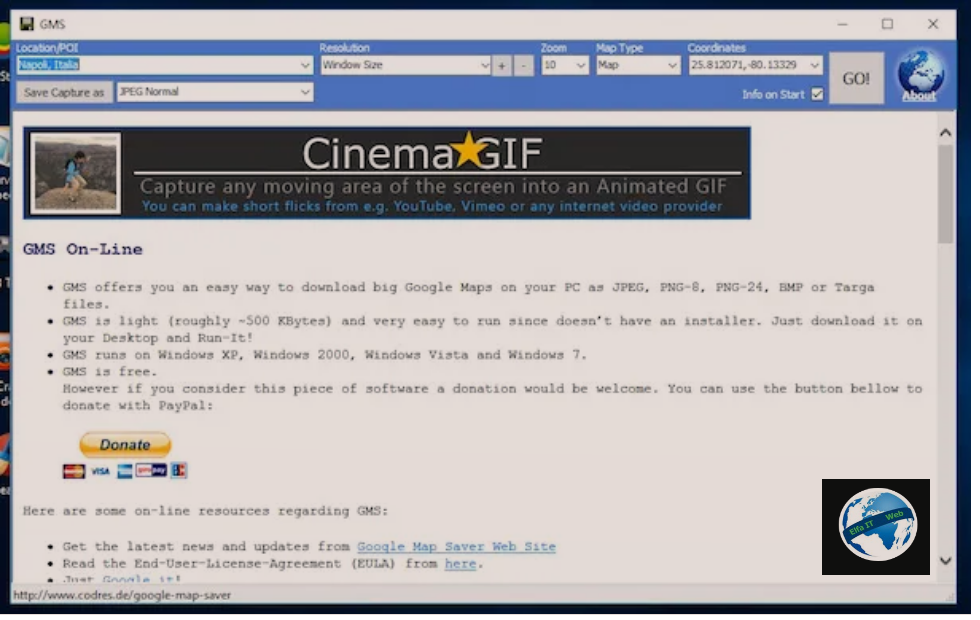
Tani, për të qenë në gjendje të ruani hartat e Google Maps me Google Map Saver, gjithçka që duhet të bëni është të ndiqni udhëzimet e ilustruara në ekranin e parë të programit. Më pas shkruani emrin e qytetit dhe shtetit, harta e të cilit dëshironi të ruani në fushën Location/POI (p.sh. Tirane, Albania) dhe specifikoni madhësinë që duhet të ketë harta e ruajtur në fushën Resolution (duke lënë te Window Size, do të të ruhet nje harte aq e madhe sa dritarja e shfaqur në desktop).
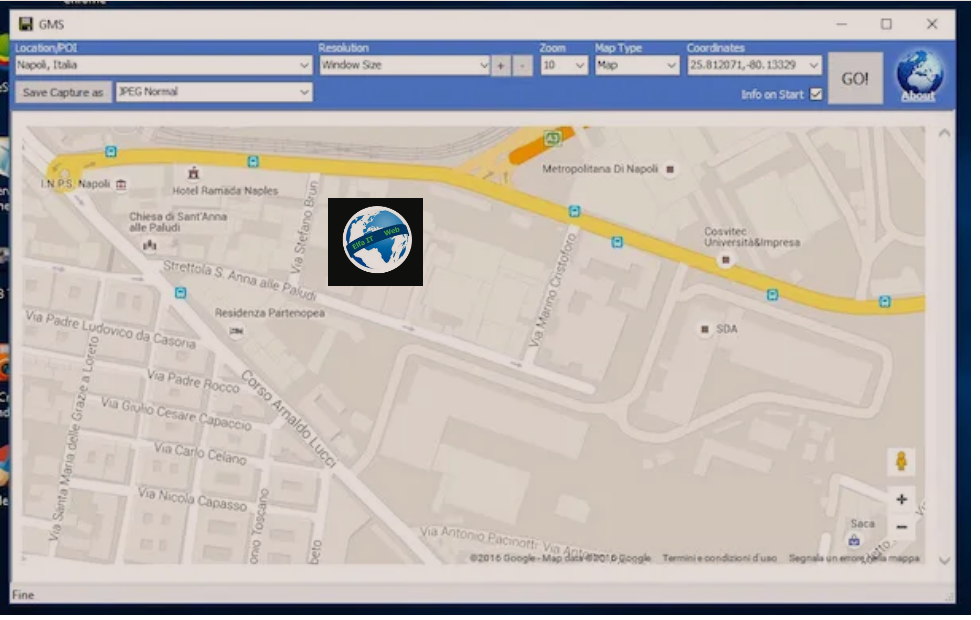
Tani tregoni nivelin e zmadhimit të hartës në fushën Zoom, llojin e hartës që do të shfaqet në fushën Map Type (zgjidhni Map për hartën e thjeshtë, Satelite për shikimin nga sateliti pa drejtime, Hybrid për shikimin satelitor me drejtime ose Terrain për një hartë të thjeshtë më të detajuar) dhe klikoni në SHKO!/GO! për të parë hartën.
Në këtë pikë, prisni disa sekonda që Google Map Saver të ngarkojë hartën e Google që keni kërkuar, nëse doni të lundroni në një pikë specifike të hartes që dëshironi të ruani dhe kur të bëhet e disponueshme, klikoni në butonin Save Capture as për të ruajtur hartën e shfaqur në kompjuterin tuaj. Në dritaren që hapet, zgjidhni dosjen në të cilën do të ruani hartën, klikoni Ruaj dhe kaq.
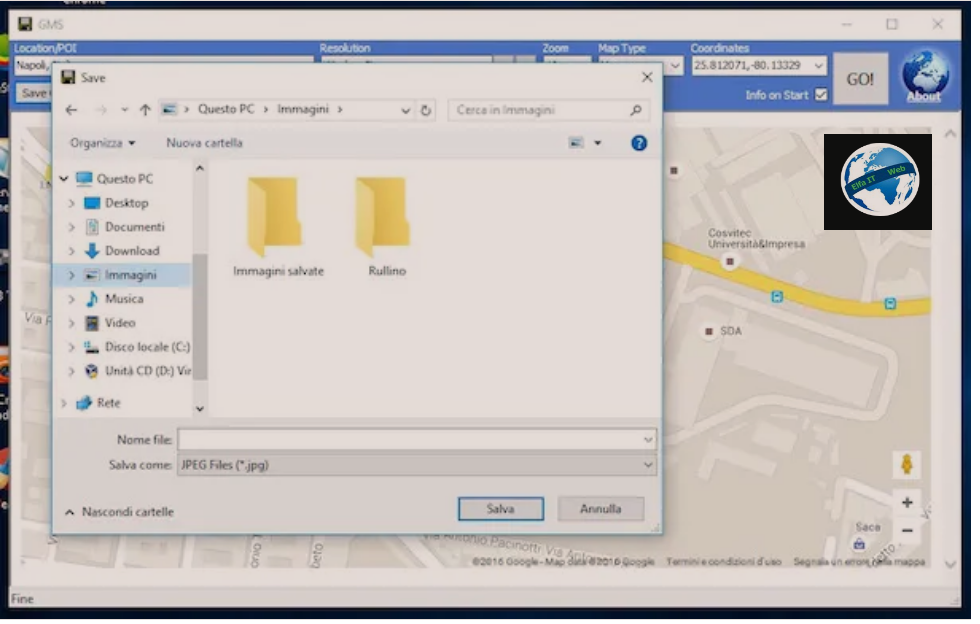
Vini re se si parazgjedhje programi ruan hartat në formatin JPG. Nëse dëshironi, mund të zgjidhni edhe formate të tjera imazhi duke lëvizur në menunë rënëse që ndodhet pranë butonit për të ruajtur hartën.
Si te shkarkosh harten ne Google Maps ne macOS
Nese keni nje Mac mjeti për të shkarkuar Google Maps që ju thashë me siper nuk është i përshtatshëm. Për të pasur sukses në qëllimin tuaj, duhet t’i drejtoheni një burimi alternativ: MySatellite.
Ky është një aplikacion me pagesë (kushton pak më pak se 10 dollarë), por mundësisht i përdorshëm edhe në një version provë falas (ai që kam përdorur për të shkruar këtë hap) që funksionon në të gjitha versionet e macOS dhe është e mundur të ruani jashtë linje/offline hartat e Google Maps dhe konsultohuni me to pa qenë nevoja të jeni të lidhur me internetin. Duhet të theksohet se, ndryshe nga burimi për të cilin ju kam thënë tashmë në rreshtat e mëparshëm, ai ju lejon gjithashtu të shkarkoni hartat e shërbimeve të tjera të njohura që i përkasin kategorisë, si ato të Bing Maps dhe Yahoo Maps.
Së pari, lidhuni me faqen e programit dhe klikoni në artikullin TRIAL Version në të majtë, për të filluar shkarkimin e aplikacionit.
Pasi shkarkimi të përfundojë, nxirrni arkivin ZIP të marrë në çdo vendndodhje në Mac tuaj, zhvendosni aplikacionin MySatellite brenda tij në dosjen Aplikacionet e macOS dhe hapeni atë duke klikuar me të djathtën mbi të dhe duke zgjedhur Open dy herë radhazi (kështu që të anashkaloni kufizimet e vendosura nga Apple për zhvilluesit e paautorizuar.
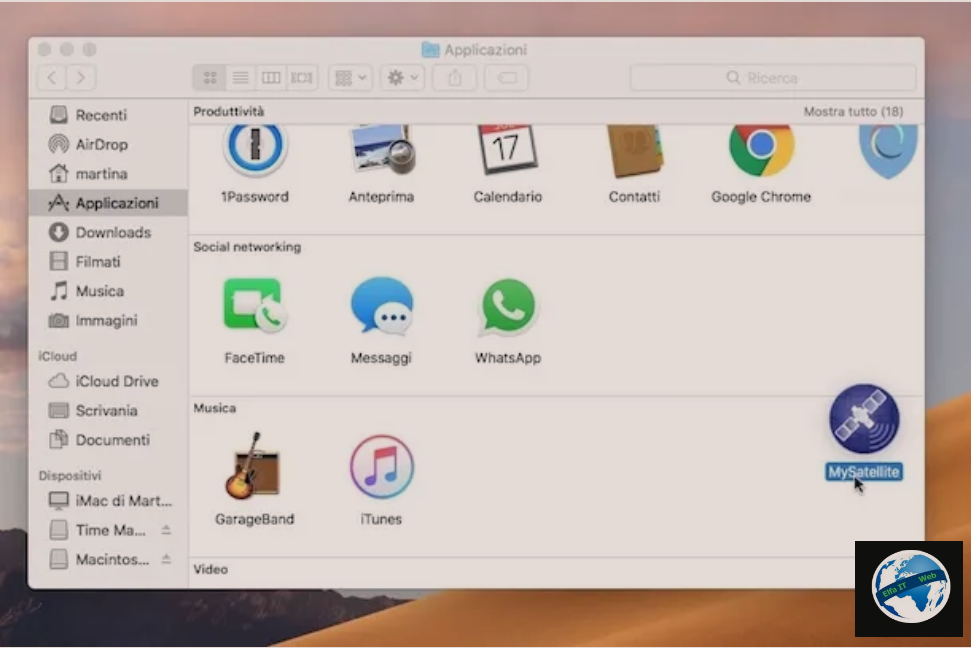
Pasi të shfaqet dritarja e aplikacionit në ekran, kopjoni dhe ngjisni koordinatat gjeografike (gjerësia dhe gjatësia) te zonës së Google Maps që dëshironi të shkarkoni në fushat përkatëse në të majtë, zgjidhni llojin e hartës që dëshironi të shkarkoni duke përdorur menunë renese Select map type: e cila është më poshtë dhe tregoni nëse dëshironi ta ruani hartën si imazh ose si një hartë Java (për pajisjet celulare) nga menuja Select map target: vendosur më poshtë.
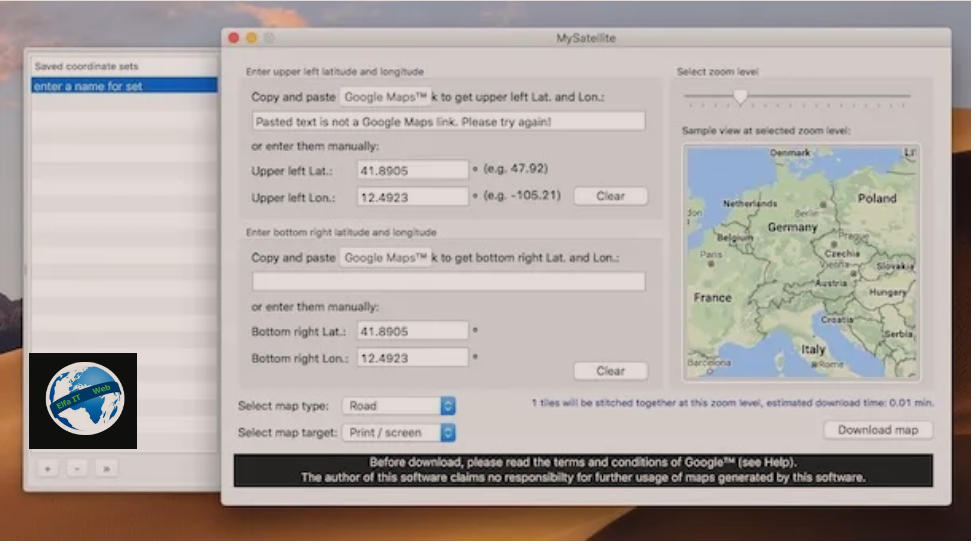
Rregulloni nivelin e zmadhimit të hartës duke përdorur kursorin e duhur në anën e djathtë dhe për të përfunduar, ose për të shkarkuar hartat e Google Maps në Mac tuaj, shtypni butonin Shkarko hartën/Download map më poshtë në të djathtë. Pra nuk ka mbetur asgjë për të bërë veçse të tregoni vendndodhjen ku do e ruani në kompjuterin tuaj. Kjo eshte e gjitha.
Si te shkarkosh harten ne Google Maps nga Android dhe iOS
Nëse deshiron te mesosh se si te shkarkosh harten ne Google Maps në telefon ose tablet, ju informoj se për të kryer këtë operacion nuk ju nevojiten mjete të palëve të treta: thjesht përfitoni nga Google Maps zyrtare, aplikacioni i disponueshëm drejtpërdrejt për Android dhe iOS.
Në fakt, duhet të dini se aplikacioni Google Maps ka një funksion të veçantë që në fakt, ju lejon të shkarkoni në nivel lokal hartat me interes në mënyrë që t’i konsultoni ato, nga ekrani i telefonit inteligjent ose tabletit në përdorim, pa pasur nevojë për lidhje interneti, për një periudhë maksimale prej 30 ditësh (pas së cilës ato fshihen automatikisht nëse nuk përditësohen). Le të shohim menjëherë se si duhet të vazhdojmë, saktësisht.
Para së gjithash, nëse nuk e keni bërë tashmë këtë, shkarkoni dhe instaloni Google Maps në pajisjen tuaj duke trokitur, drejtpërdrejt nga ekrani i smartfonit ose tabletit, në linkun përkatës që ju kam dhënë pak me siper. Më pas shtypni butonin për të shkarkuar aplikacionin në dritaren që shfaqet. Më pas hapni aplikacionin duke shtypur ikonën e tij që është shtuar në ekranin bazë të pajisjes.
Tani jepni leje Google Maps për të hyrë në vendndodhjen tuaj gjeografike (nëse kërkohet) dhe identifikohuni në llogarinë tuaj të Google (gjithmonë nëse kërkohet) më pas shtypni fushën e kërkimit në krye, shkruani emrin e vendit që dëshironi të shkarkoni hartën (p.sh. Paris, France) dhe zgjidhni sugjerimin përkatës nga lista. Pasi të shfaqet harta e referencës në ekran, shtypni në emrin e vendit më poshtë dhe më pas shtypni butonin Shkarko/Scarica/Download.
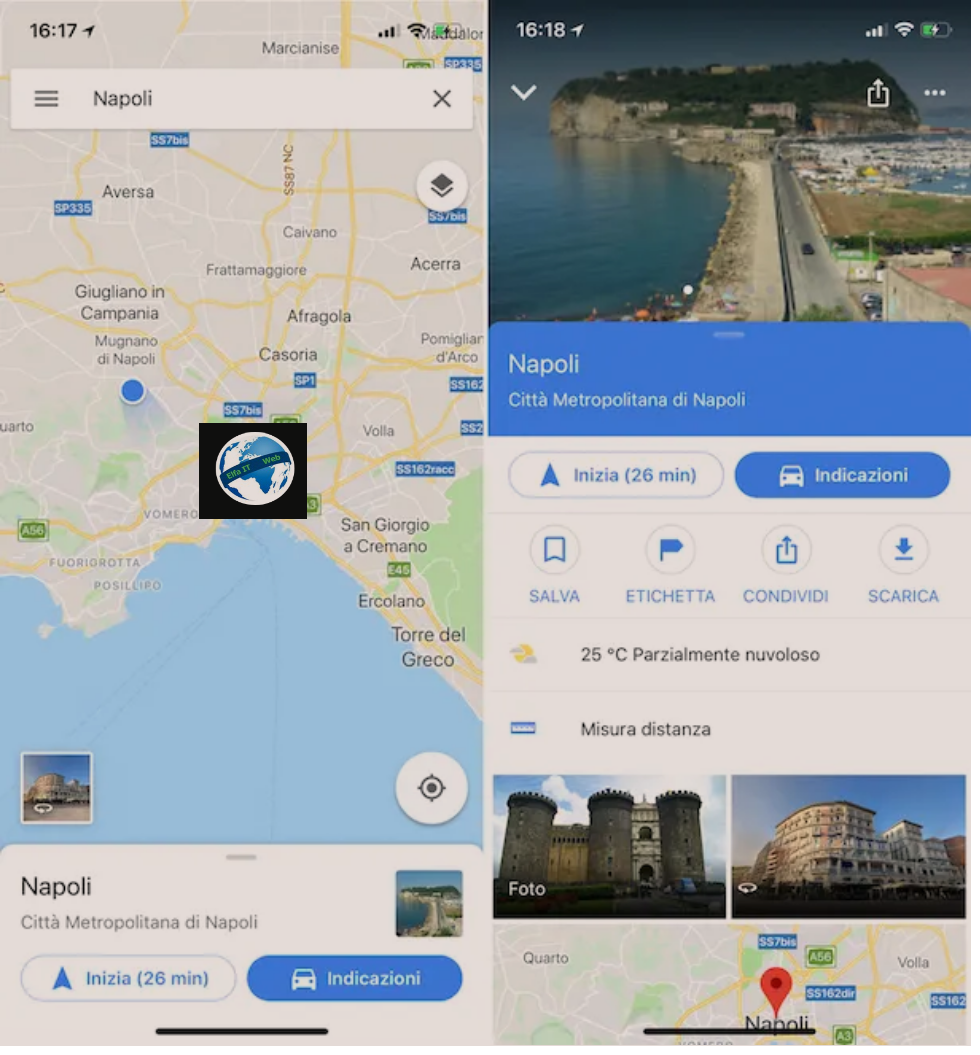
Më pas zgjidhni në hartë zonën për shkarkim duke lëvizur drejtkëndëshin që u shfaq në ekran dhe më pas shtypni butonin Shkarko/Scarica/Download në fund djathtas. Së fundi, zgjidhni nëse dëshironi të merrni një njoftim apo jo në fund të procedurës së shkarkimit të hartës dhe prisni me durim që shkarkimi të fillojë dhe të përfundojë. Ju mund të ndiqni ecurinë e operacionit përmes ekranit përkatës që do t’ju shfaqet më vonë.
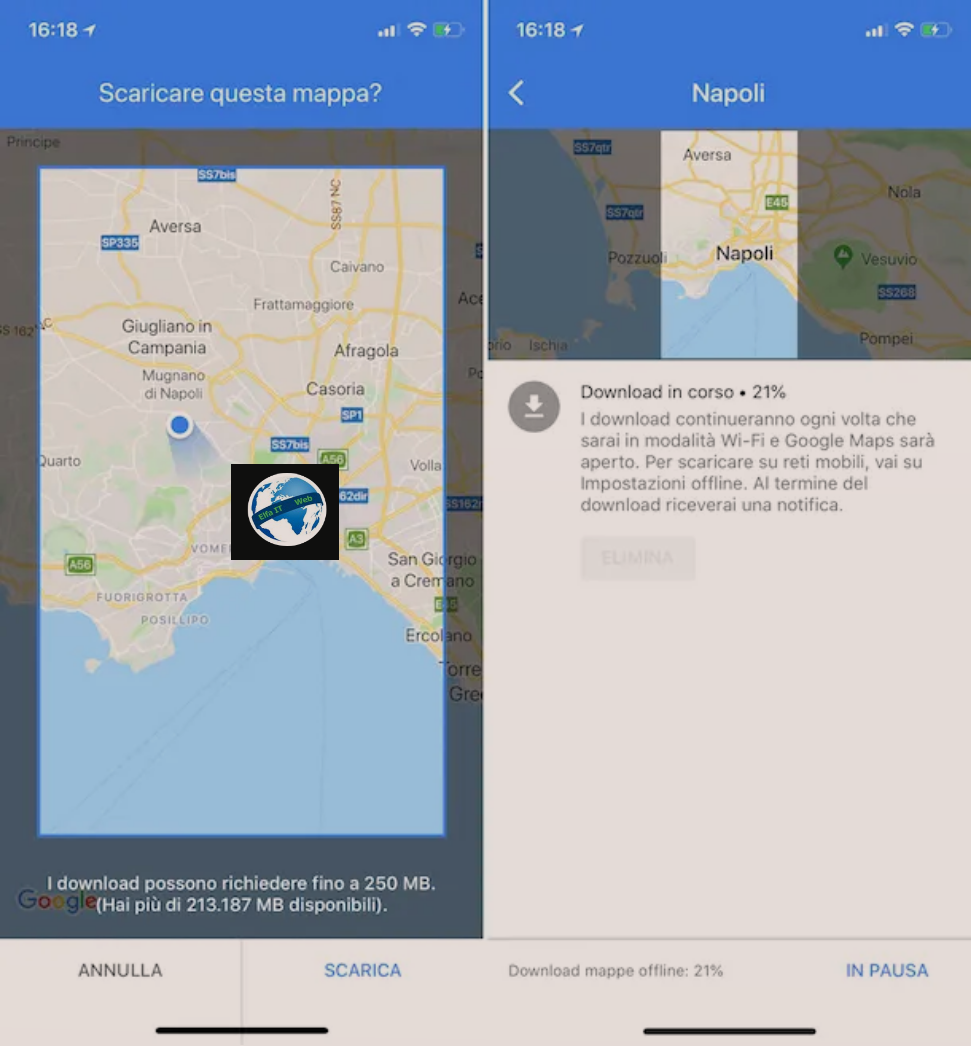
Pasi të përfundojë shkarkimi, mund të shikoni zonën e hartës së shkarkuar jashtë linje/offline duke kryer një kërkim normal në Google Maps, i cili në këtë rast do të jetë megjithatë i aksesueshëm pa konsumuar internet dhe madje edhe kur pajisja juaj është e shkeputur nga interneti.
Nëse më pas dëshironi të riemërtoni hartën e shkarkuar, mund ta bëni duke shtypur butonin me tre vija horizontale në pjesën e sipërme të majtë të ekranit të aplikacionit, më pas ne artikullin Mappe offline në menunë që hapet, duke shtypur elementin e duhur, më pas në lapsin lart djathtas dhe në fund shkruani emrin që preferoni.
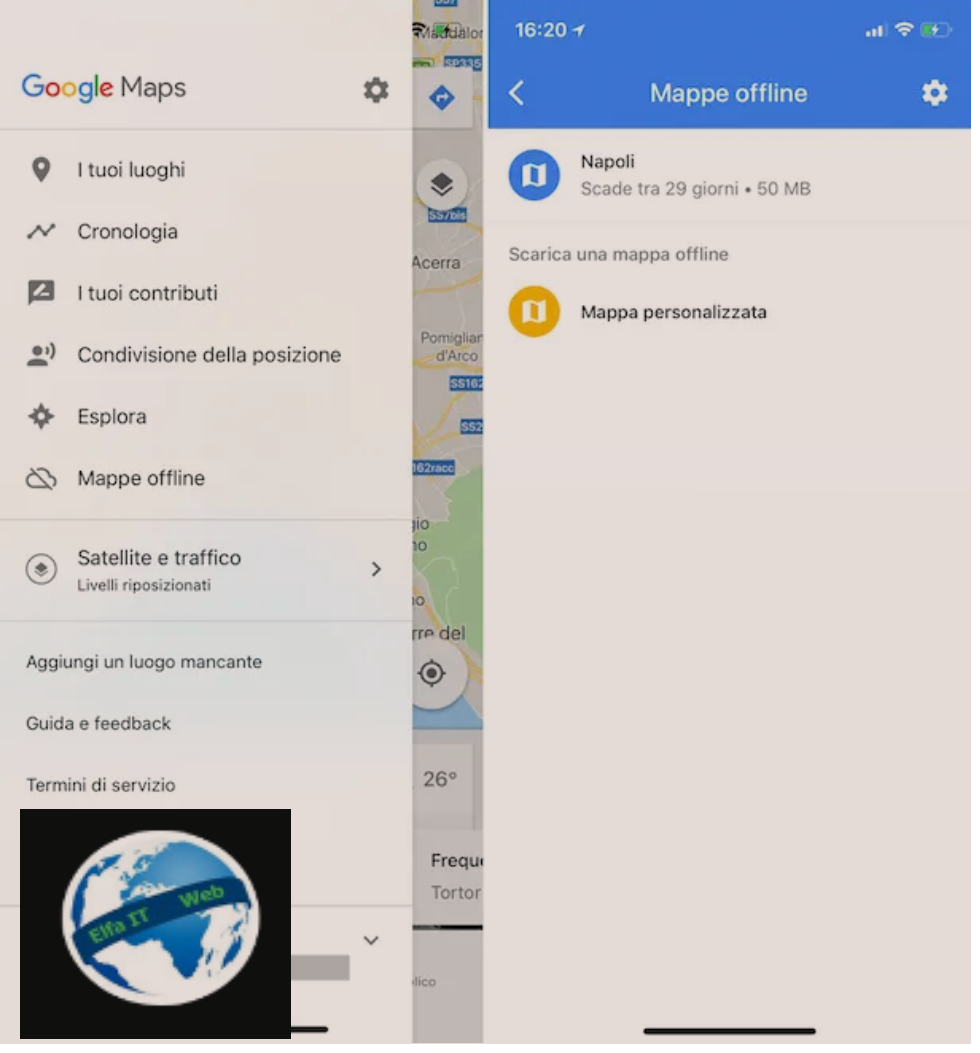
Gjithashtu theksoj se nga i njëjti ekran mund të përditësoni edhe hartën e shkarkuar duke shtypur butonin Përditëso/Aggiorna/Update ose mund ta fshini duke trokitur mbi Fshi/Elimina/Delite.
Shënim: Shkarkimi i hartës jashtë linje/offline nuk disponohet në disa rajone për shkak të kufizimeve kontraktuale, gjuhëve të mbështetura, formateve të adresës ose arsyeve të tjera. Për më tepër, hartat offline ju lejojnë të merrni udhëzime për të lëvizur me makinë, por jo me biçikletë, në këmbë ose me transport publik. Duhet gjithashtu të merret parasysh që tabelat rrugore nuk përfshijnë informacionin e trafikut, rrugët alternative ose treguesit e korsive në të cilat duhet pozicionuar. Për më tepër, nuk është e mundur të ndryshohen rrugët për të shmangur.
Zgjidhje te tjera qe te shkarkosh harta
Për të përfunduar, dua të theksoj disa zgjidhje alternative nga Google Maps që mund t’i adoptoni për të shkarkuar hartat në nivel lokal në pajisjet tuaja, në rast se zgjidhjet e mësipërme nuk ishin në gjendje të plotësonin nevojat tuaja.
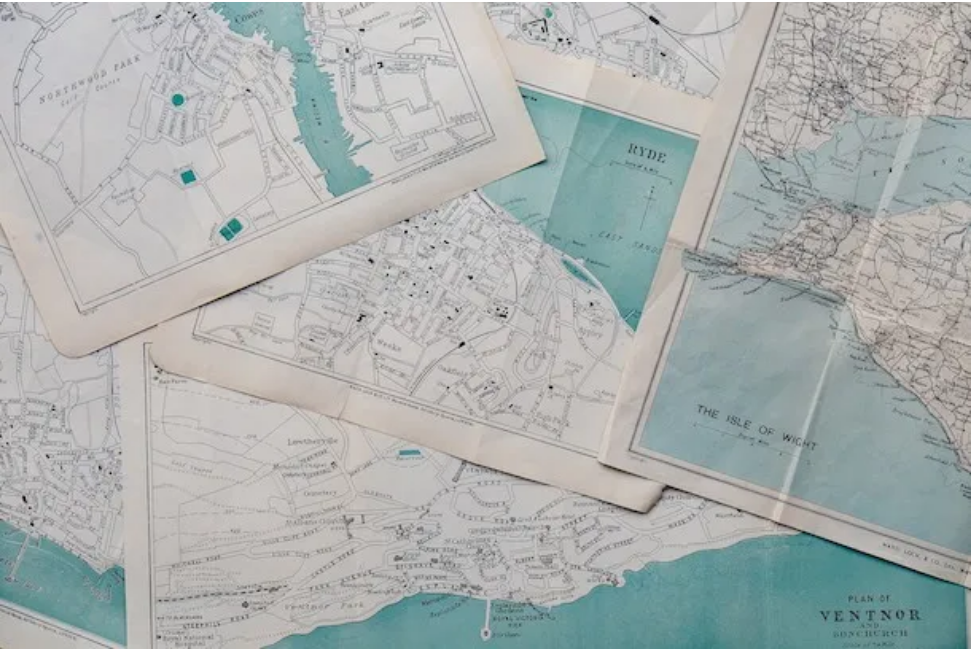
Do të gjeni të listuara më poshtë ato që për mendimin tim përfaqësojnë shërbimet më të mira dhe programet më të mira të hartave të përdorshme jashtë linje/offline, si dhe aplikacionet më të mira për telefon dhe tablet që ofrojnë në mënyrë origjinale funksionin e eksportit të hartave dhe për këtë arsye mund te përfitoni, me kusht që mos te perdorni hartat e Google.
- OpenStreetMap (Online) eshte nje shërbim online i cili, siç kuptohet lehtësisht nga emri, ka natyrë me burim të hapur. Ai funksionon pak a shume në një mënyrë të ngjashme me Google Maps përmes Webit, por ndryshe nga ky i fundit, ai integron një funksion që ju lejon të eksportoni zonën e hartës së shfaqur në kompjuterin ose pajisjen celulare në përdorim.
- Microsoft Maps (Windows) është shërbimi standard i hartave i disponueshëm në Windows 10. Hartat e ofruara janë natyrisht, ato të Microsoft dhe janë të dobishme për qëllimin në fjalë pasi integron një funksion përmes të cilit është e mundur të eksportoni zonën e shfaqur në formatin PDF (ose për ta printuar atë).
- Map Snapshot (macOS) eshte nje aplikacioni me pagesë (kushton 4,49 €) i disponueshëm vetëm për macOS dhe siç kuptohet lehtësisht nga vetë emri, ju lejon të kapni pamjet e zonave gjeografike të interesit duke bërë ruajtjen në formatin JPG ose PNG. Ju gjithashtu mund të zgjidhni llojin e hartës që do të shfaqet.
- Apple Maps (macOS) është sistemi i hartave i integruar në macOS. Ai ofron një sistem të shkëlqyer navigimi dhe gjithashtu përfshin një funksion të veçantë që ju lejon të printoni ose ruani zonën e shfaqur të hartës në formatin PDF.
- HERE WeGo (Android/iOS) jane ish hartat e Nokia-s, e cila tani është bërë një projekt i pavarur me përditësime të vazhdueshme. Ai funksionon në mënyrë të ngjashme me aplikacionin Google Maps për pajisjet celulare. Ai meriton të përmendet në këtë udhëzues pasi integron gjithashtu harta offline të Shteteve të Bashkuara, Mbretërisë së Bashkuar, Gjermanisë, Francës, Spanjës, Italisë, Kanadasë, Australisë dhe mbi 100 vendeve të tjera anembanë botës. Thjesht shkarkoni atë që ju nevojitet dhe kaq.
- CityMaps2Go (Android/iOS) eshte nje aplikacion i krijuar kryesisht për udhëtarët që ju lejon të shkarkoni harta offline të çdo vendi në botë dhe t’i përdorni ato pa një lidhje interneti. Në shkarkim është gjithashtu e mundur të përfshihen informacione të detajuara për pikat e interesit, atraksionet dhe gjithçka në hartë.