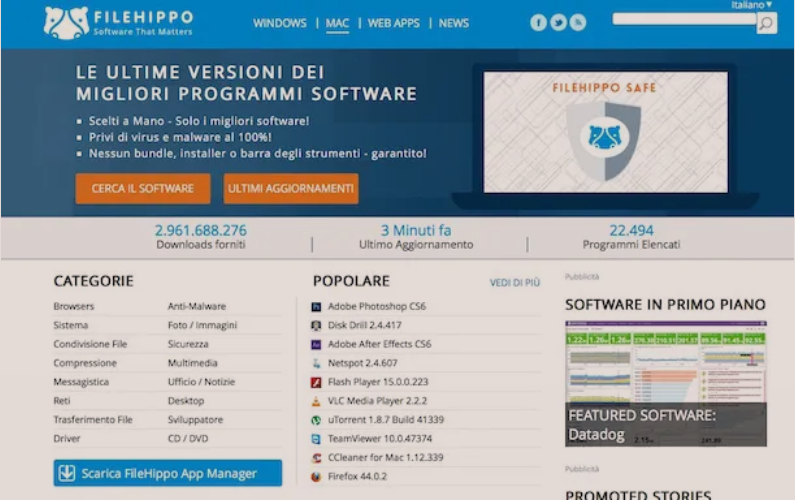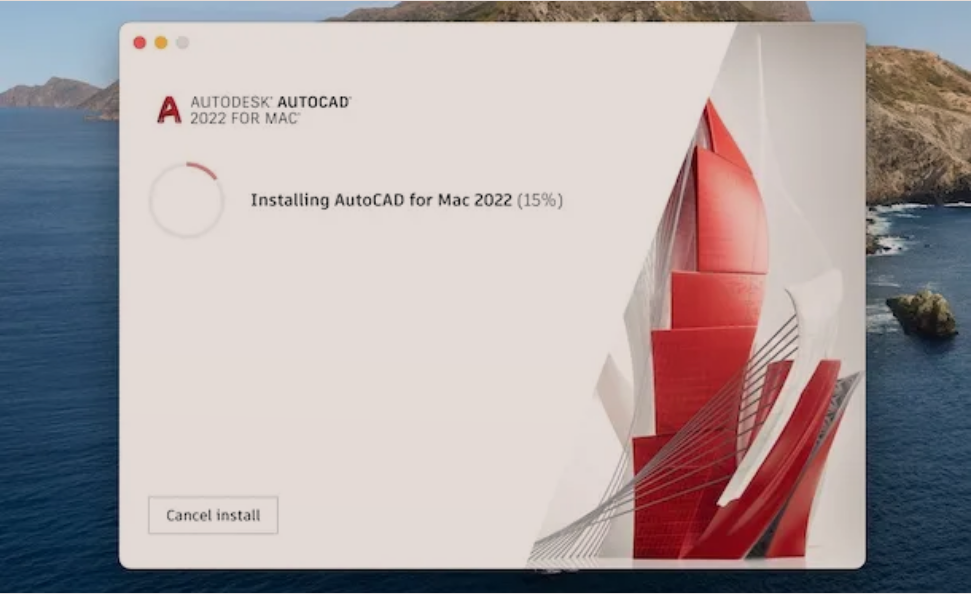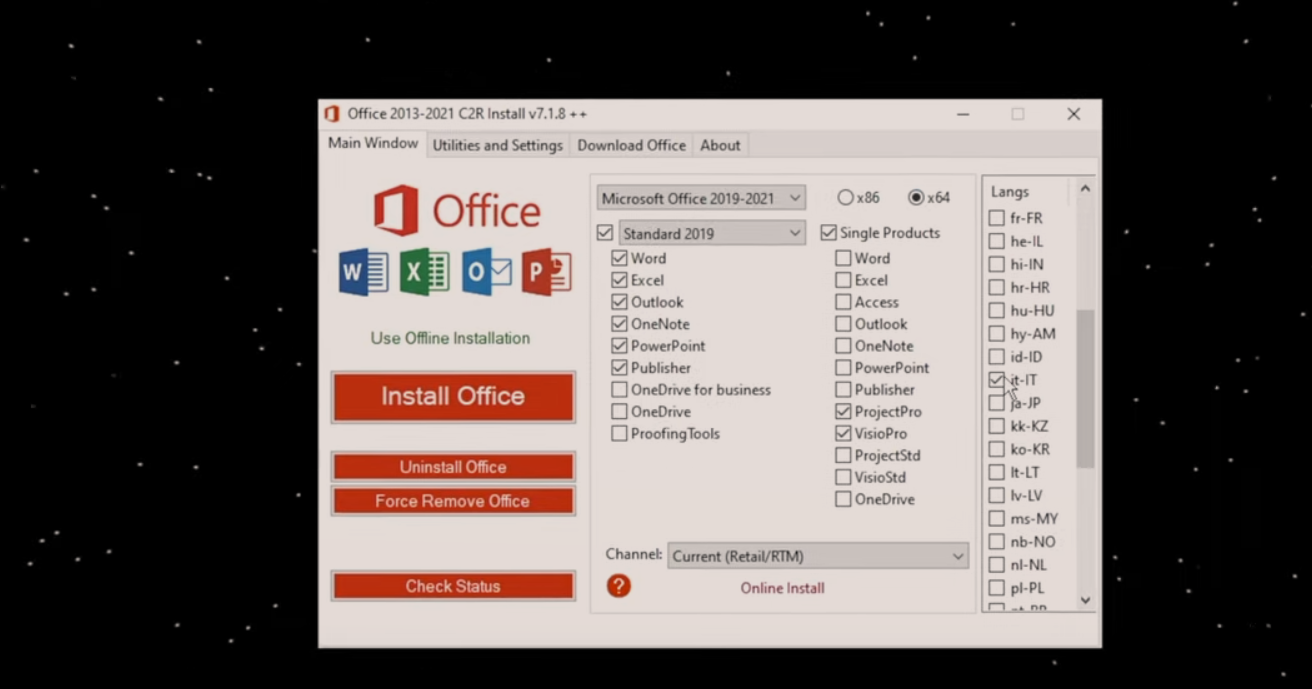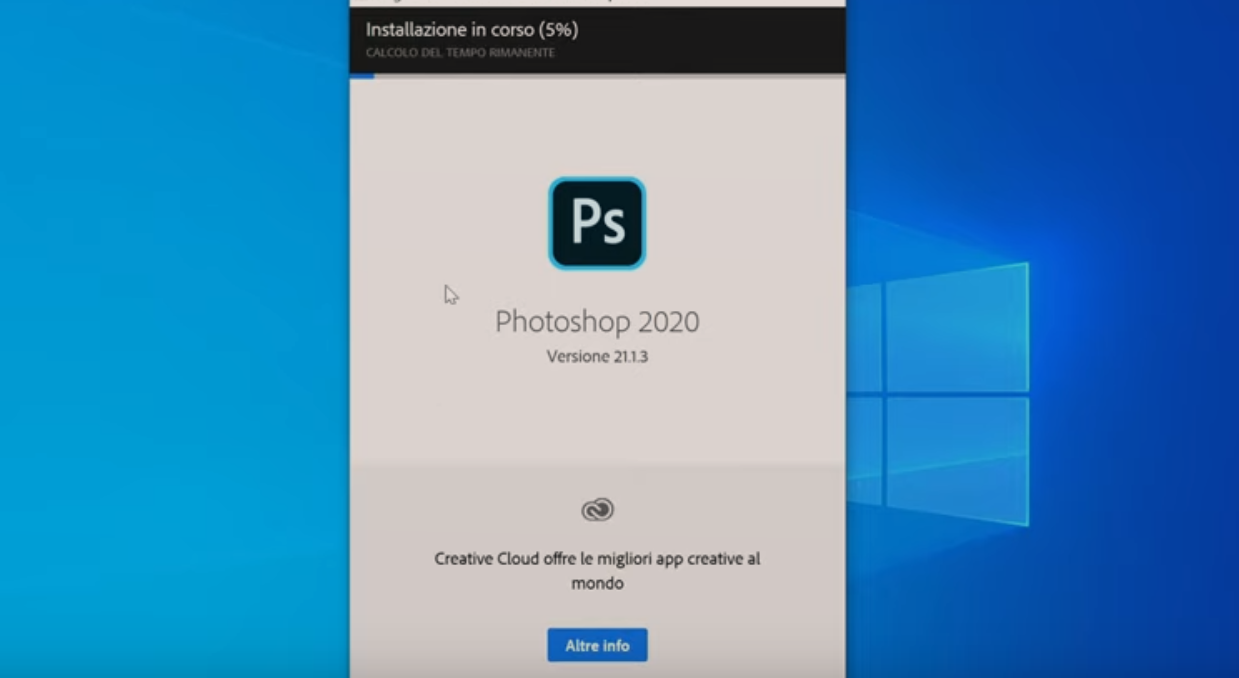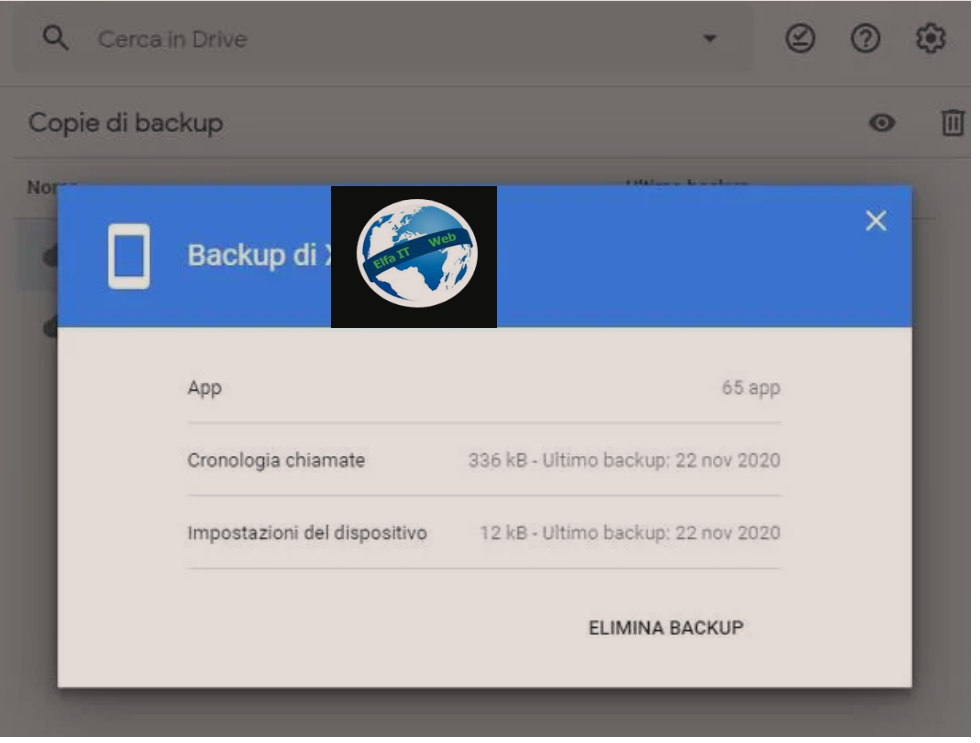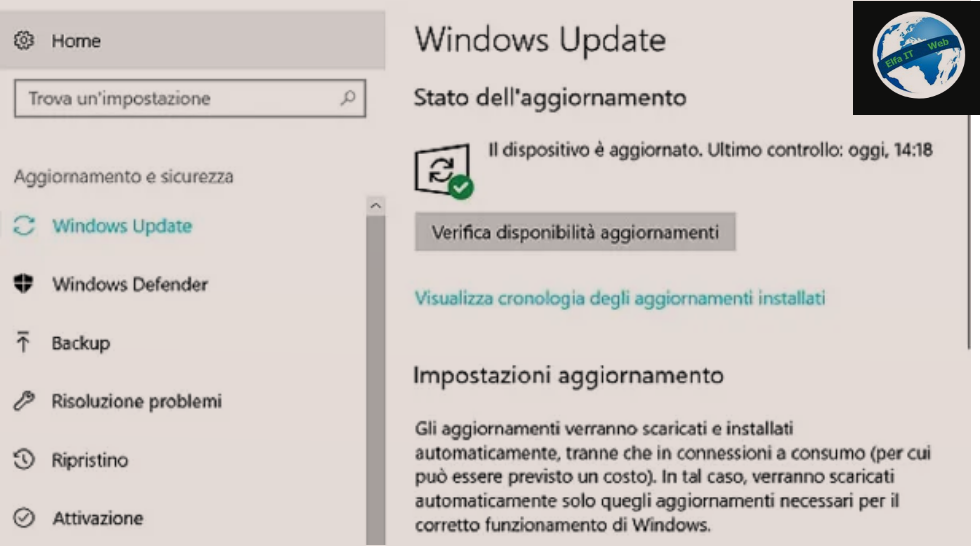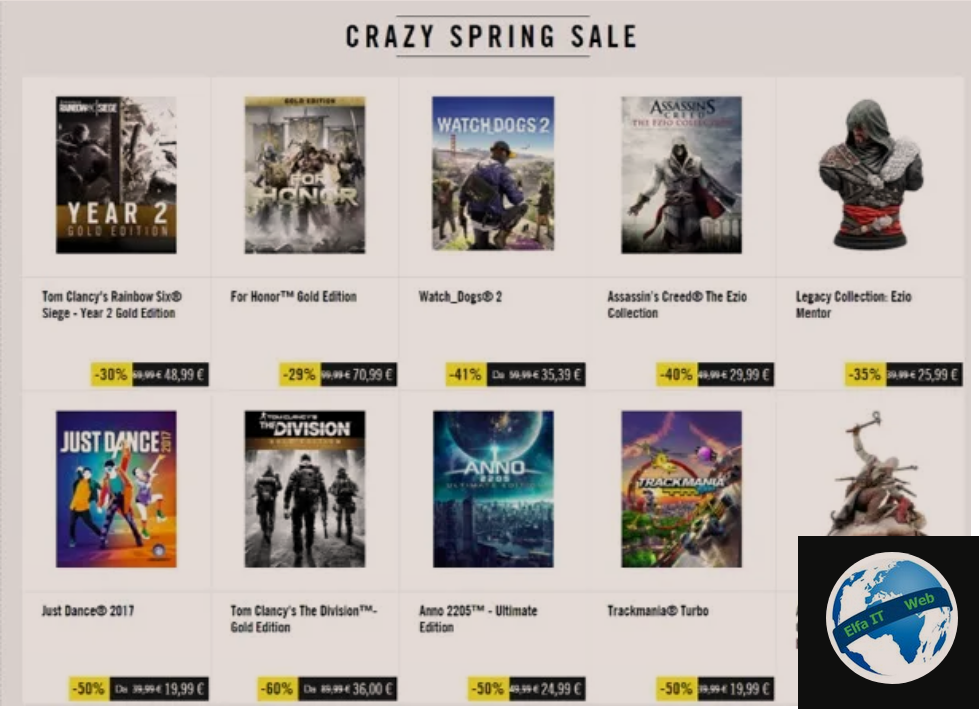GIMP eshte alternativa me e mire ne lidhje me programet falas per modifikimin e fotove. Me poshte do te shpjegojme se si te shkarkosh dhe instalosh GIMP ne kompjuter, duke ju treguar proceduren e detajuar si per Windows ashtu edhe per Mac. Ai jep edhe mundesine qe ti ruani fotot ne format pdf e shume te tjere. Nuk ju ngelet gje tjeter vecse ta provoni.
Permbajtja
Kërkesat minimale dhe pajisjet e mbështetura

Përpara se të hyjme në detajet e këtij udhëzuesi dhe të shpjegojme se si te shkarkosh/instalosh GIMP, do të jetë e dobishme të dini se cilat janë kërkesat minimale dhe pajisjet e mbështetura nga programi.
GIMP (akronim për Gnu Image Manipulation Program) është një softuer me burim të hapur që shpërndahet pa pagesë për Windows (gjithashtu në Windows XP për sa kohë është instaluar Service Pack 3), macOS (versioni 10.6 dhe më vonë) dhe Linux. Udhëzimet në faqen e GIMP nuk specifikojnë se cilat janë kërkesat minimale të kërkuara nga programi, megjithatë gjatë instalimit është e mundur të shikohet hapësira e lirë në disk që kërkon softueri e cila, duke instaluar të gjitha shtesat, nuk i kalon 900 MB.
Fatkeqësisht, duhet të dini se GIMP nuk është i disponueshëm në formën e një aplikacioni për pajisjet celulare dhe për rrjedhojë, nuk është e mundur ta përdorni atë nga telefonat inteligjentë dhe nga tabletët.
Si te shkarkosh/instalosh GIMP në kompjuter
Shkarkimi i GIMP në kompjuterin tuaj është një procedurë e thjeshtë që zgjat disa momente. Në faqen zyrtare të programit, mund të shkarkoni direkt skedarin e instalimit GIMP dhe skedarin Torrent që ju lejon të shkarkoni programin nga rrjeti BitTorrent duke përdorur një nga client specialë.
Si te shkarkosh/instalosh GIMP: Windows
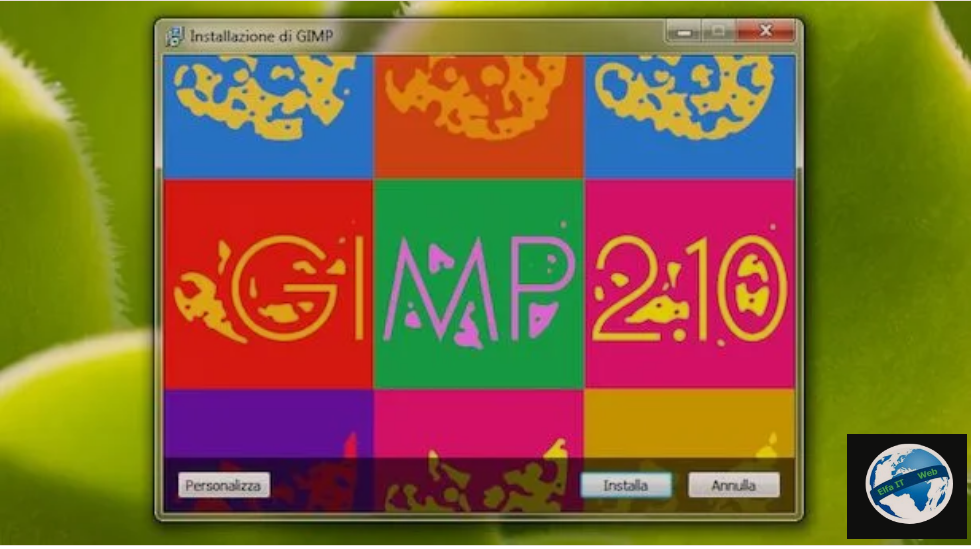
Nëse qëllimi juaj është të instaloni GIMP në kompjuterin tuaj të pajisur me Windows, fillimisht lidhuni me faqen zyrtare të GIMP dhe klikoni në artikullin Shkarko/Download në menunë e sipërme, më pas sigurohuni që pranë artikullit We think your OS is te jete Microsoft Windows. Nëse jo, zgjidhni artikullin Microsoft Windows pranë opsionit Show downloads for.
Tani, klikoni Download GIMP [versione] directly per të filluar shkarkimin e softuerit dhe prisni që ai të përfundojë. Përndryshe, shtypni butonin Download GIMP [versione] via BitTorrent për të shkarkuar skedarin GIMP Torrent që do të shtohet më vonë në një client BitTorrent.
Nëse keni zgjedhur të shkarkoni GIMP nga rrjeti BitTorrent, klikoni dy herë mbi skedarin gimp- [version] – setup.exe.torrent për ta shtuar automatikisht në programin që përdorni zakonisht për të shkarkuar nga Interneti. Nëse nuk e keni ende të instaluar në kompjuterin tuaj, ju rekomandoj të përdorni uTorrent i cili është client BitTorrent më i përdorur në botë. Nëse po, udhëzuesit si te instalosh uTorrent dhe si funksionon/perdoret uTorrent mund të jenë të dobishëm për ju.
Pasi të përfundojë shkarkimi i GIMP (si nga faqja zyrtare ashtu edhe nga rrjeti BitTorrent), klikoni dy herë në file gimp- [version] -setup-1.exe për të filluar instalimin. Në dritaren e re të hapur, shtypni butonin Run/Esegui dhe klikoni mbi artikullin Po/Si/Yes për të dhënë pëlqimin që programi të bëjë ndryshime në kompjuter, më pas sigurohuni që italishtja/anglishtja të jetë zgjedhur në menunë rënëse, për të zgjedhur gjuhën që do të përdoret gjatë instalimit dhe klikoni butonin OK.
Tani shtypni butonin Install për të nisur automatikisht instalimin, zgjidhni dosjen e instalimit dhe zgjidhni komponentët që do të instaloni, klikoni butonin Personalizo/Personalizza. Pasi të keni lexuar marrëveshjen e licencës, shtypni butonin Next/Avanti, më pas klikoni butonin Browse/Sfoglia, specifikoni dosjen në të cilën dëshironi të instaloni GIMP dhe shtypni përsëri butonin Next/Avanti.
Në ekranin Zgjidh komponentët/Seleziona componenti, klikoni në secilin komponent individual (Përkthime, Brushes MyPaint, Simbolet e korrigjimit, etj) për të parë funksionin e tij në fushën Përshkrimi/Descrizione, më pas vendosni shenjën pranë komponentëve që synoni të instaloni së bashku me GIMP, duke kontrolluar hapësiren e nevojshme për instalimin e cila tregohet (dhe që ndryshon sipas komponentëve të shtuar) më poshtë. Si një alternativë ndaj Instalimit të personalizuar, mund të konfiguroni Instalimin e plotë/Installazione completa për të instaluar të gjithë komponentët ose Instalimin kompakt/Installazione compatta që instalon vetëm komponentet esencial te programit.

Pasi të keni zgjedhur llojin e instalimit dhe komponentët e interesit tuaj, klikoni në butonin Avanti dhe në ekranin Seleziona le associazioni di file, vendosni shenjën pranë skedarëve që dëshironi të lidhni dhe hapni me GIMP dhe klikoni në Avanti përsëri. Së fundi, vendosni shenjën pranë artikullit Krijo një ikonë desktopi/Crea un’icona sul desktop për të shtuar një ikone te GIMP në desktop dhe shtypni butonat Next/avanti dhe Installa për të nisur instalimin.
Prisni që shiriti i gjelbër i përparimit të instalimit të arrijë 100% dhe shtypni butonin Fine për të mbyllur dritaren dhe për të përfunduar konfigurimin.
Si te shkarkosh/instalosh GIMP: macOS
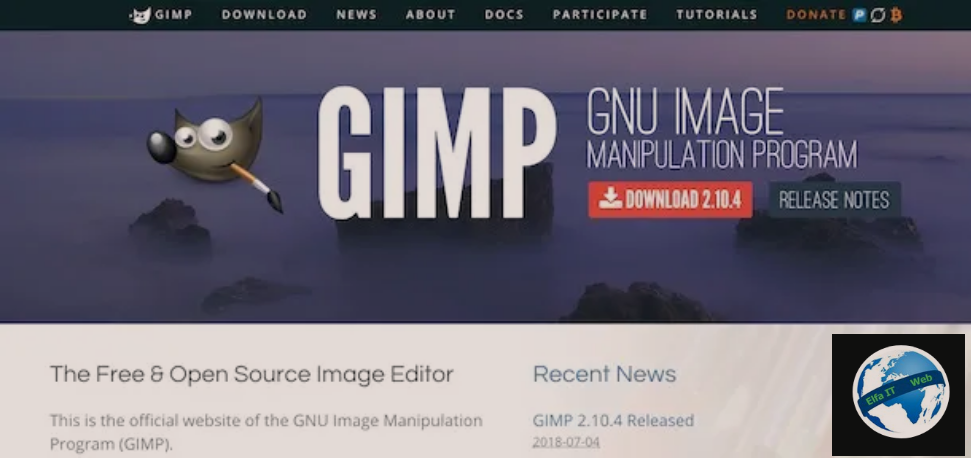
Nëse do te dish se si te shkarkosh/instalosh GIMP në Mac, duhet të dish se procedura është po aq e thjeshtë sa ajo që tregova në paragrafët e mëparshëm për Windows.
Për të shkarkuar GIMP në macOS, lidhuni me faqen zyrtare të programit dhe klikoni në artikullin Shkarko/Download në menunë e sipërme. Në faqen e re të hapur, sigurohuni që fjala OS X është e pranishme pranë artikullit We think your OS is dhe shtypni butonin Download GIMP [versione] directly për të shkarkuar direkt GIMP ose butonin Download GIMP [versione] via BitTorrent për ta shkarkuar Torrent te GIMP, që do të hapet më vonë me një program për shkarkimin e skedarëve nga rrjeti BitTorrent.
Nëse pasi të keni klikuar në një nga dy butonat e treguar më sipër, shfaqet mesazhi There is no macOS package yet, sorry. Please check back later, kjo do të thotë se versioni më i fundit i GIMP nuk është ende i disponueshëm për macOS. Në këtë rast, lëvizni poshtë faqes dhe gjeni artikullin Shkarkime të vjetra/Older Downloads, më pas klikoni në lidhjen pranë opsionit Previous installers for OSX can be found here për të hyrë në listën e versioneve të mëparshme të softuerit.
Në faqen e re të hapur, klikoni në artikullin Last modified për të renditur skedarët sipas datës së modifikimit të fundit dhe kështu të identifikoni versionin më të ri të GIMP. Më pas zgjidhni skedarin gimp- [version] -x86_64.dmg (ose skedarin gimp-2.8.22-x86_64.dmg.torrent për t’u shkarkuar nga rrjeti BitTorrent) për të filluar shkarkimin e një versioni te meparshem të GIMP.
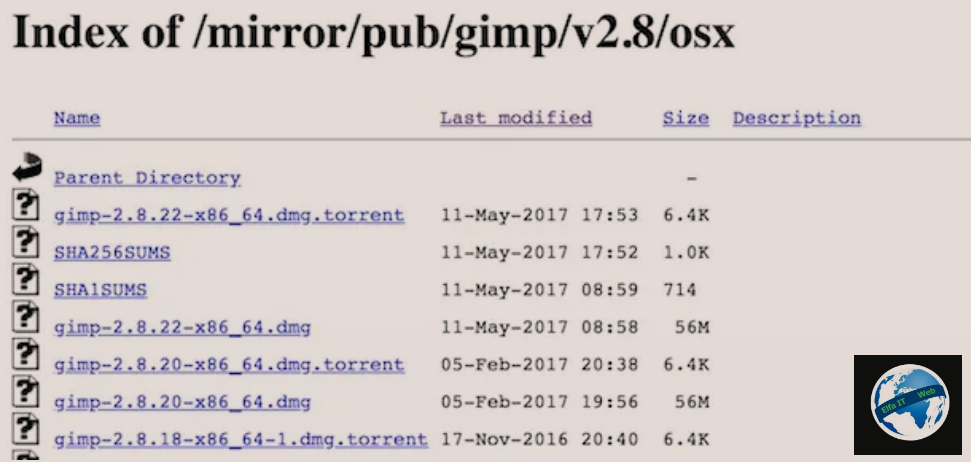
Tani, nëse keni shkarkuar skedarin GIMP Torrent, hapeni atë me një program si qBitTorrent dhe prisni që të shkarkohet.
Pasi shkarkimi i GIMP të përfundojë, hapni paketën dmg që sapo keni shkarkuar, tërhiqeni programin në dosjen e Applicazioni MacOS dhe hapeni atë, më pas kliko me të djathtën në ikonën GIMP dhe zgjidhni artikullin Apri/Open për të nisur programin për herë të parë, duke shmangur kufizimet e macOS për aplikacionet nga zhvilluesit jo të certifikuar (më vonë nuk do të ketë nevojë ta bëni këtë).
Burime të dobishme
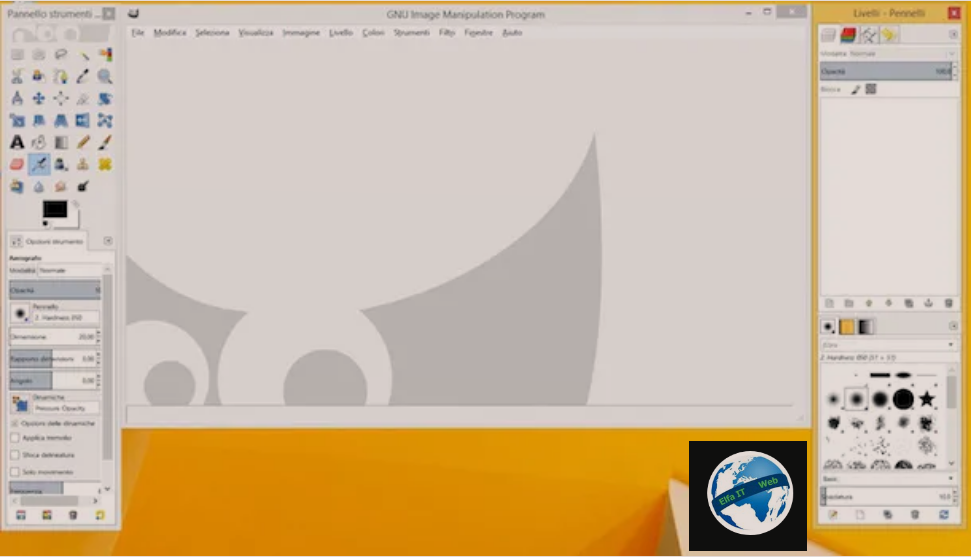
Pasi GIMP të jete shkarkuar dhe instaluar në kompjuterin tuaj, ju jeni gati të modifikoni fotot tuaja. Nëse nuk keni përdorur kurrë një program grafik dhe jeni fillestar me këtë lloj softueri, fillimisht mund të mahniteni nga grafika dhe veçoritë e shumta të GIMP. Për këtë arsye, do të jetë e dobishme për ju të konsultoheni me manualin zyrtar të programit të cilin mund ta gjeni në faqen e tij zyrtare.
Më pas lidhuni me faqen kryesore të GIMP dhe klikoni në artikullin Docs në menunë e sipërme, më pas lëvizni poshtë faqes dhe zgjidhni opsionin Gjuhes për të hyrë në Manualin e Përdoruesit GIMP në gjuhen e deshiruar.