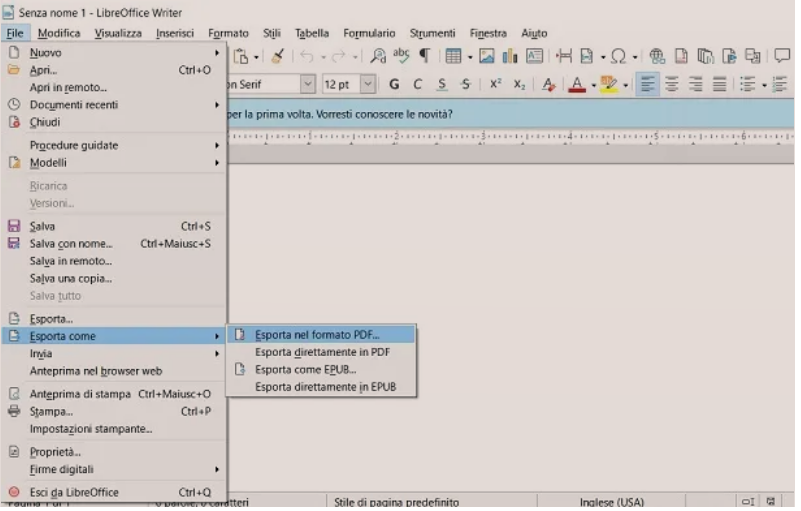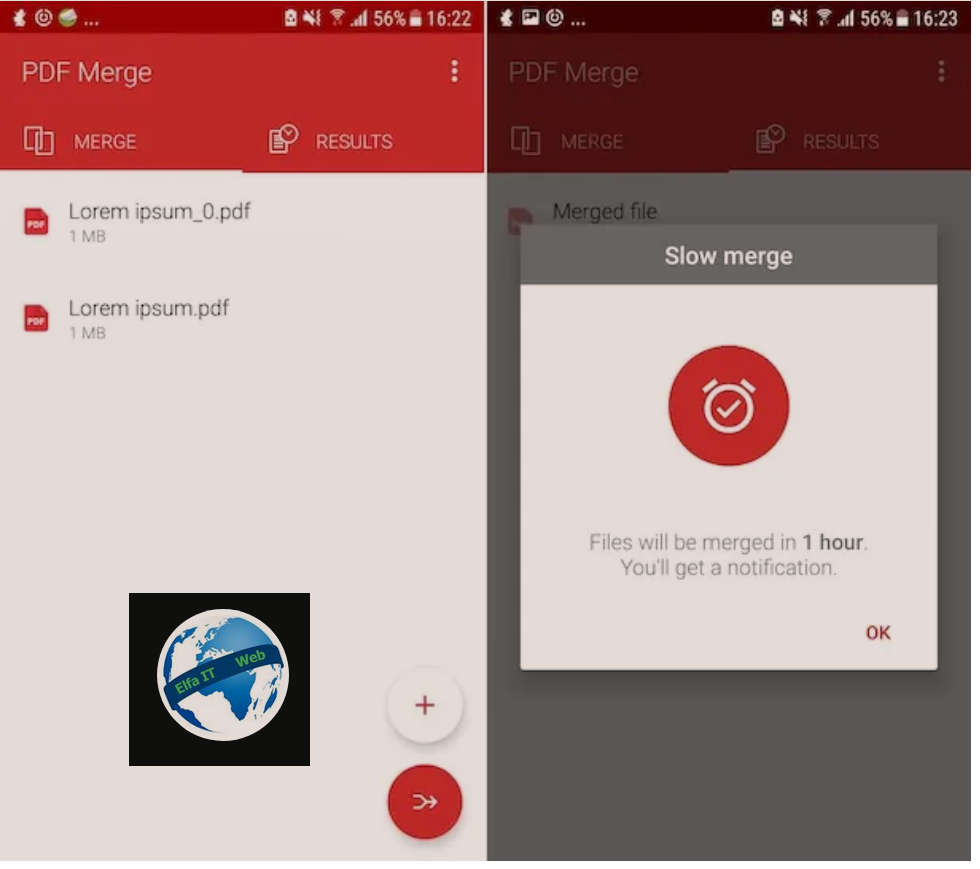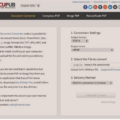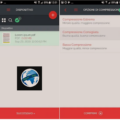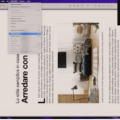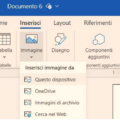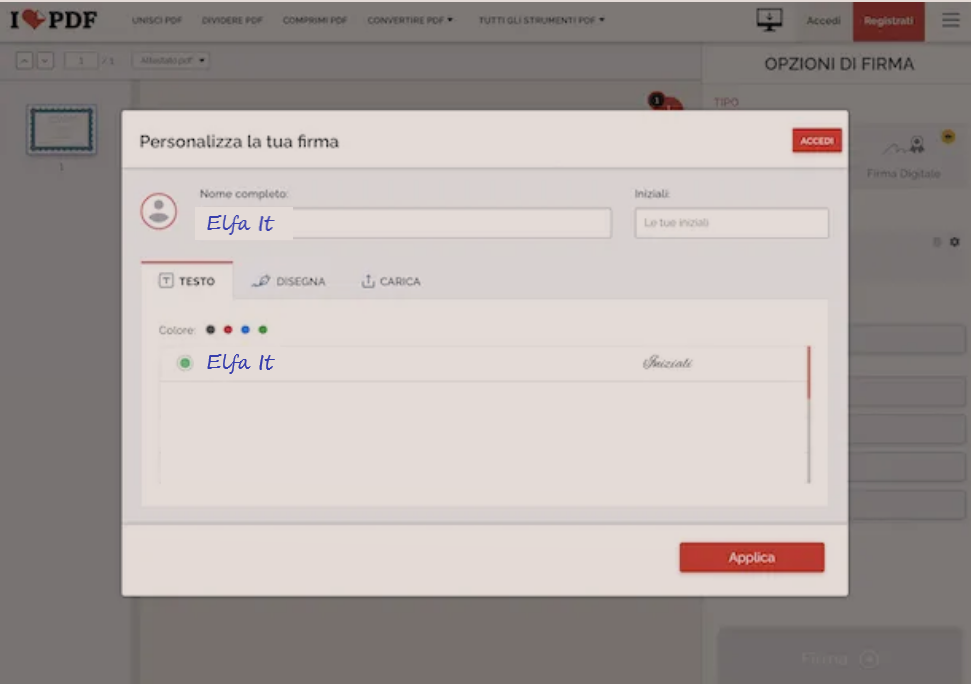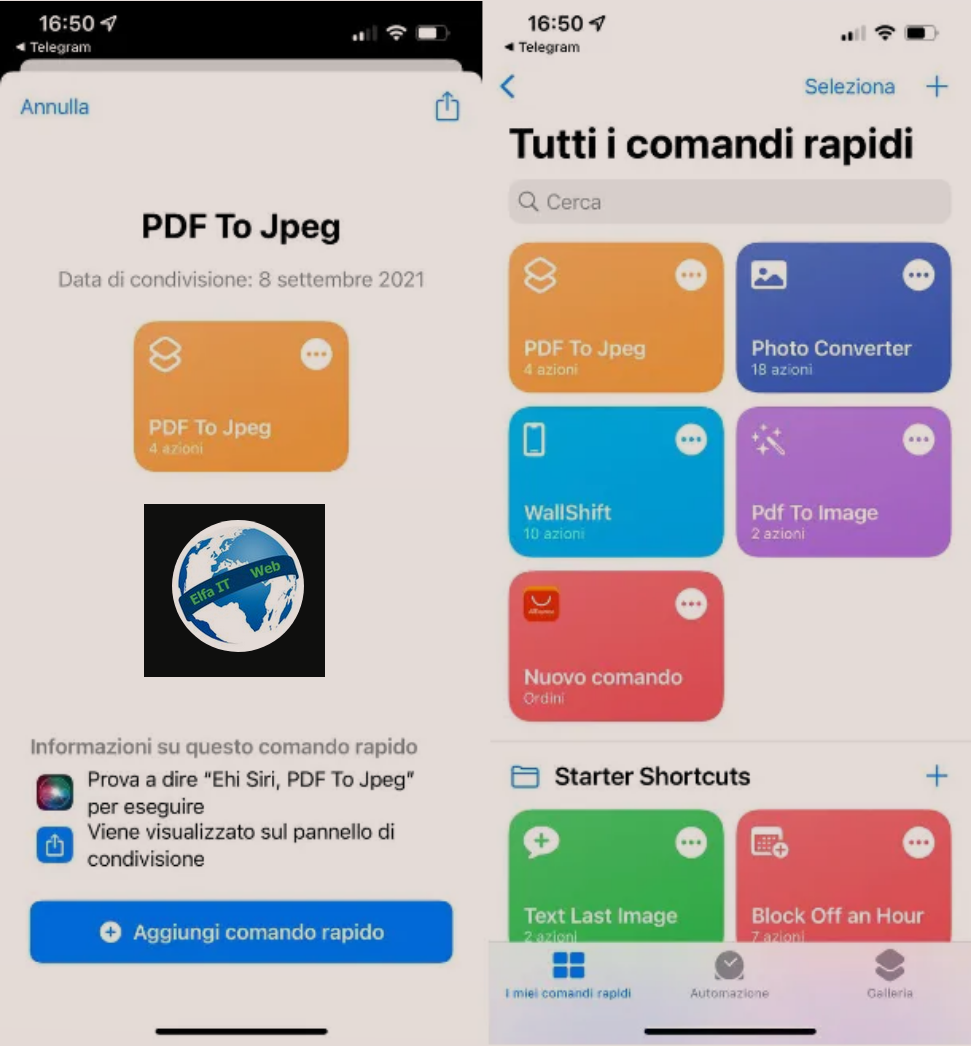Ne kete udhezues do te shpjegojme se si te shkruash ne nje dokument PDF. Kjo eshte nje procedure e nevojshme kur ju duhet qe te shtoni shenime ose nje tekst ne nje file PDF. Me poshte do ju japim nje liste me sherbime per kompjuter, telefon dhe online, nepermjet te cilave ju mund te modifikoni pdf-te tuaja falas.
Permbajtja
- Informacioni paraprak
- Si te shkruash ne nje dokument PDF: nga Kompjutri
- Si te shkruash ne nje dokument PDF: Online
- Si te shkruash ne nje dokument PDF: nga Telefoni
Informacioni paraprak
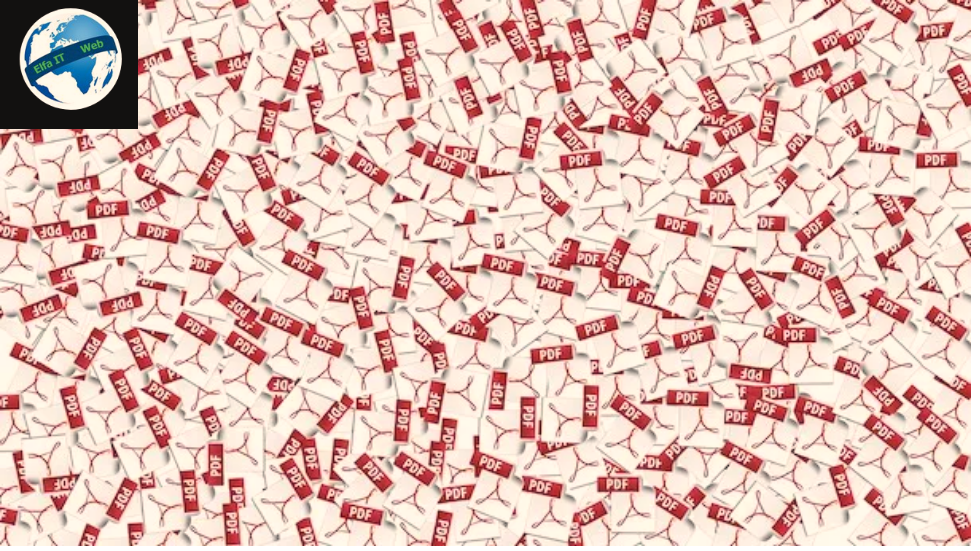
Si fillim po ju japim disa informacione paraprake në lidhje me ceshtjen. Duhet të dini se PDF-të mund të ruhen në formën e imazheve ose dokumenteve të përbërë nga tekst. Në rastin e parë, dokumentet mund të modifikohen vetëm duke shtuar përmbajtje të reja, dmth nuk është e mundur të modifikohet teksti tashmë ekzistues në to (pasi janë të përbëra nga imazhe). Në rastin e dytë, tekstet janë të modifikueshme lirisht, në mënyrë të ngjashme me atë që ndodh në nje dokument Word.
Për të modifikuar plotësisht PDF-të e ruajtura si imazhe, është e nevojshme t’i drejtoheni zgjidhjeve OCR (akronimi për njohjen optike të karaktereve), dmth mjetet e afta për të kryer njohjen optike të karaktereve dhe qe shndërrojnë imazhet në tekste të modifikueshme.
Si te shkruash ne nje dokument PDF: nga Kompjutri
Tani le të shkojmë në thelbin e çështjes dhe të shohim se si te shkruash ne nje dokument PDF nga kompjutri me disa programe të mira për Windows, Mac dhe Linux.
LibreOffice (Windows/Mac/Linux)
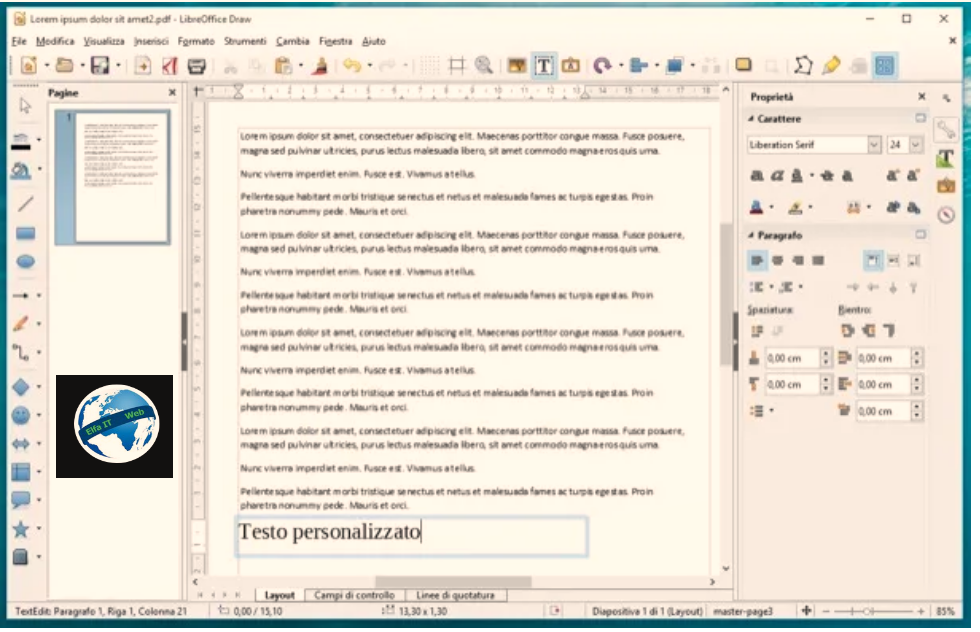
Nëse keni nevojë për një zgjidhje të plotë që ju lejon të shtoni tekste të personalizuara në dokumentet tuaja dhe të shkruani në dokumentet PDF, atehere mund te instaloni LibreOffice.
Kjo eshte nje pakete produktiviteti falas, e cila mbështet të gjitha formatet e skedarëve të Microsoft Office dhe ju lejon të redaktoni skedarët PDF duke shtuar tekste, nenvizime, vizatime, forma gjeometrike dhe përmbajtje të tjera të personalizuara. Nëse skedarët PDF janë në format teksti, ju lejon gjithashtu të modifikoni tekstin ekzistues.
LibreOffice është i disponueshëm për Windows, Mac dhe Linux. Për ta shkarkuar në kompjuterin tuaj, vizitoni faqen e tij zyrtare të internetit dhe klikoni butonin Shkarko/Scarica/Download versionin xxx.
Kur shkarkimi të përfundojë, nëse jeni duke përdorur Windows, hapni file.msi të marrë dhe në dritaren që shfaqet në desktop, shtypni butonin Run/Esegui. Pastaj klikoni në butonin Avanti/Next, zgjidhni opsionin tipik dhe shtypni butonat Avanti/Next, Install, Po dhe Finish/Fine për të përfunduar konfigurimin.
Nëse po përdorni nje kompjuter Mac, hapni paketën.dmg të marrë, tërhiqni ikonën LibreOffice në dosjen Applicazioni, kliko me të djathtën mbi të dhe zgjidhni artikullin Hap/Apri/Open nga menuja që shfaqet. Më pas shtypni butonin Hap/Apri/Open në dritaren që shfaqet në ekran, për të nisur programin duke anashkaluar kufizimet e Apple për aplikacionet nga zhvillues jo të certifikuar (një operacion që duhet kryer vetëm në fillimin e parë). Pasi të bëhet kjo, mbylleni programin plotësisht, duke shtypur cmd+q në tastierë.
Pasi të keni kryer hapat e mësipërm, përsëri në Mac, kthehuni te faqja e internetit LibreOffice dhe klikoni në butonin ndërfaqa e përdoruesit e përkthyer/Interfaccia utente tradotta për të shkarkuar përkthimin në italisht të paketës (nese deshironi).
Pasi shkarkimi të përfundojë, hapni paketën e re.dmg të marrë, kliko me të djathtën mbi ekzekutuesin LibreOffice Language Pack që ndodhet brenda saj, zgjidhni artikullin Hap nga menyja që shfaqet dhe shtypni butonat Hap dhe Instalo. Më pas, zgjidhni hyrjen /Applications/LibreOffice.app nga dritarja që shfaqet dhe klikoni butonin Instalo.
Nëse shfaqet një paralajmërim për lejet, shtypni butonin Po, më identifikoni, shkruani fjalëkalimin e llogarisë tuaj të përdoruesit në Mac dhe klikoni butonin OK (dy herë radhazi), për të përfunduar konfigurimin.
Në këtë pikë, pavarësisht nga sistemi operativ në përdorim, importoni PDF-në që dëshironi të modifikoni në LibreOffice duke klikuar në butonin Open file/Apri file në të majtë në dritaren kryesore të programit. Pasi të bëhet kjo, Draw do të hapet, dmth paketa e softuerit për krijimin dhe redaktimin e dokumenteve të printueshme.
Tani do të mund të redaktoni dokumentin duke shtuar shënime, duke plotësuar formularët, etj, duke përdorur mjetet e duhura që gjeni në shiritin e veglave të dukshme në krye dhe në anë.
Kur të jeni të kënaqur me rezultatin e marrë, ruani PDF-në tuaj të redaktuar duke shtypur menune File te LibreOffice dhe duke zgjedhur artikullin Eksporto në format PDF/Esporta nel formato PDF dhe kaq.
Acrobat Reader DC (Windows/Mac)
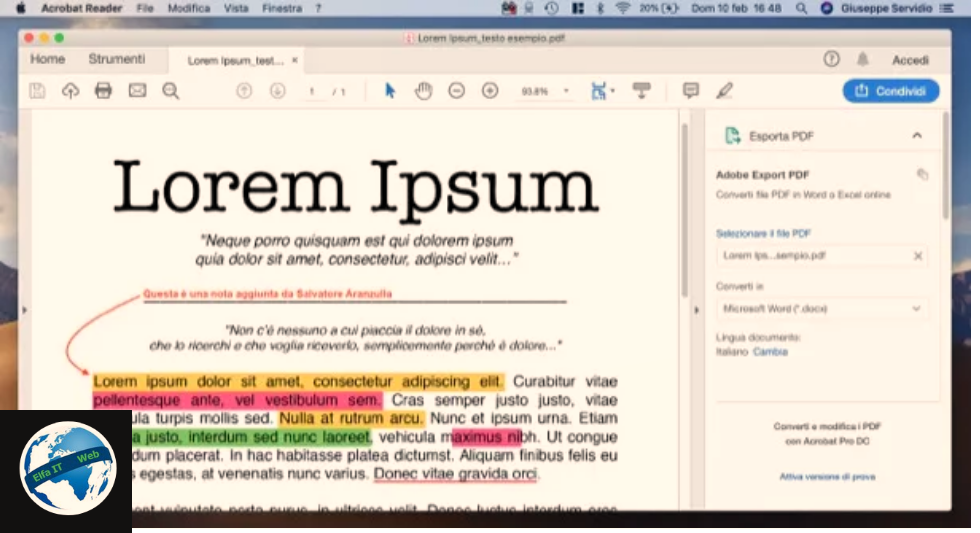
Një program tjetër që mund të përdorni për të shkruar në PDF nga kompjutri është Adobe Acrobat DC. Ky është programi nga Adobe, kompania që ka zhvilluar formatin PDF dhe që ju lejon të krijoni dhe modifikoni dokumente të këtij lloji.
Është i disponueshëm për Windows dhe Mac dhe në thelb është falas. Megjithatë, disa funksione janë të rezervuara për abonentët e versionit Pro, me koston bazë prej 18,29 euro/muaj dhe mund të provohet falas për 7 ditë.
Për të shkarkuar Adobe Acrobat DC në kompjuterin tuaj, shkoni në faqen e internetit të programit dhe klikoni në butonin Shkarko/Scarica/Download Acrobat Reader. Kur shkarkimi të përfundojë, nëse jeni duke përdorur Windows, hapni file.exe të marrë dhe klikoni në butonin Po në dritaren që shfaqet në desktop. Më pas prisni që programi të përfundojë shkarkimi i komponentëve te nevojshem dhe shtypni butonin Finish/Termina.
Nëse jeni duke përdorur nje kompjuter Mac, hapni paketën.dmg të marrë dhe klikoni dy herë mbi file.pkg në dritaren e shfaqur. Më pas, shtypni butonin Vazhdo/Continua (dy herë radhazi), shkruani fjalëkalimin e administratorit Mac dhe klikoni butonin Install softuerin. Më pas përfundoni konfigurimin duke shtypur butonin Mbyll/Chiudi.
Tani, pavarësisht nga kompjutri i përdorur, dritarja e Acrobat Reader DC shfaqet në ekran, vendosni nëse do ta bëni softuerin lexuesin e paracaktuar për skedarët PDF, më pas klikoni në menunë File lart majtas, më pas në artikullin Open/Apri bashkangjitur dhe zgjidhni skedarin PDF që dëshironi të redaktoni.
Më pas, zgjidhni skedën Tools/Strumenti dhe përdorni funksionet dhe mjetet e ofruara nga programi për të shtuar shënime, për të plotësuar dhe firmosur dokumentin, etj.
Pasi të kenë përfunduar modifikimet, ruani ndryshimet e bëra në dokument duke klikuar në menunë File që ndodhet lart majtas dhe duke zgjedhur artikullin Ruaj si/Salva con nome/Save as nga ky i fundit.
Anteprima/Preview (Mac)
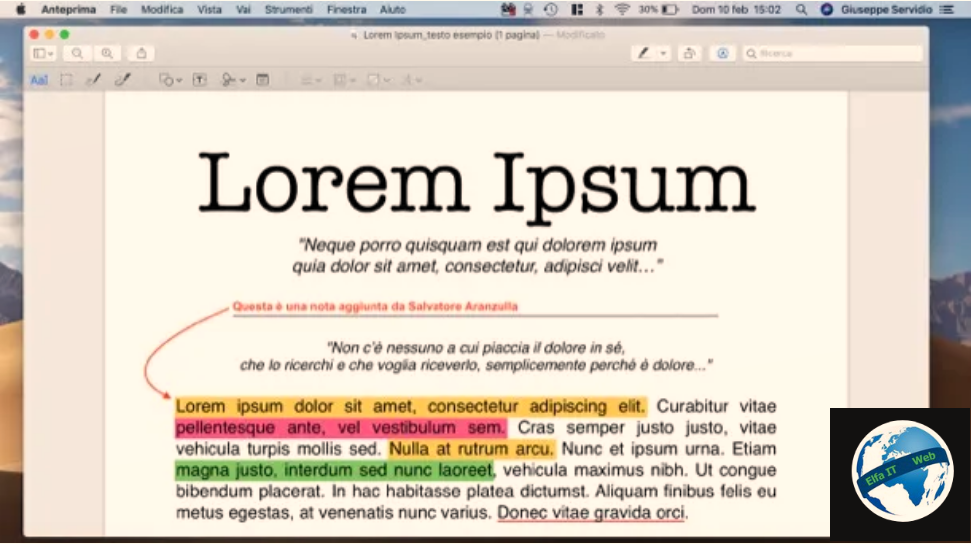
Nëse keni një kompjuter Mac dhe asnjë nga zgjidhjet që kam rekomanduar tashmë nuk ju ka bindur në një mënyrë të veçantë, mund të merrni parasysh përdorimin e Anteprima/Preview. Është aplikacioni i parazgjedhur i Mac për shikimin dhe modifikimin e skedarëve PDF dhe imazheve. Jo të gjithë e dinë, është një nga zgjidhjet më të mira falas për të shkruar ne PDF-te në Mac.
Për ta përdorur, fillimisht hapni dokumentin në lidhje me të cilin jeni të interesuar të veproni, thjesht duke klikuar dy herë në ikonën e tij. Nëse Preview nuk është aplikacioni i paracaktuar për hapjen e skedarëve PDF, kliko me të djathtën në ikonën e skedarit të interesit dhe zgjidhni Hap me/Apri con > Anteprima/Preview nga menuja e kontekstit.
Pas hapjes së dokumentit, klikoni në ikonën e lapsit që ndodhet lart djathtas, për të mundësuar shfaqjen e shiritit të veglave të redaktimit. Pastaj klikoni në butonat e bashkangjitur në shiritin e veglave në fjalë për të shtuar tekst në dokument, futni firmen tuaj, etj.
Pasi të kenë përfunduar ndryshimet, thjesht mbyllni dokumentin duke shtypur butonin rrethor me “x” të vendosur në pjesën e sipërme të majtë të dritares. Tani ndryshimet do të ruhen automatikisht.
Si te shkruash ne nje dokument PDF: Online
Nese nuk dëshironi ose nuk mund të shkarkoni programe të reja në kompjuter apo ne telefon, atehere mund te perdorni disa zgjidhje online për të shkruar ne PDF. Mjafton qe te hapni shfletuesin (prsh Chrome ose Safari) ne telefon ose kompjuter dhe te vizitoni faqet e sherbimeve perkatese.
PDFzorro
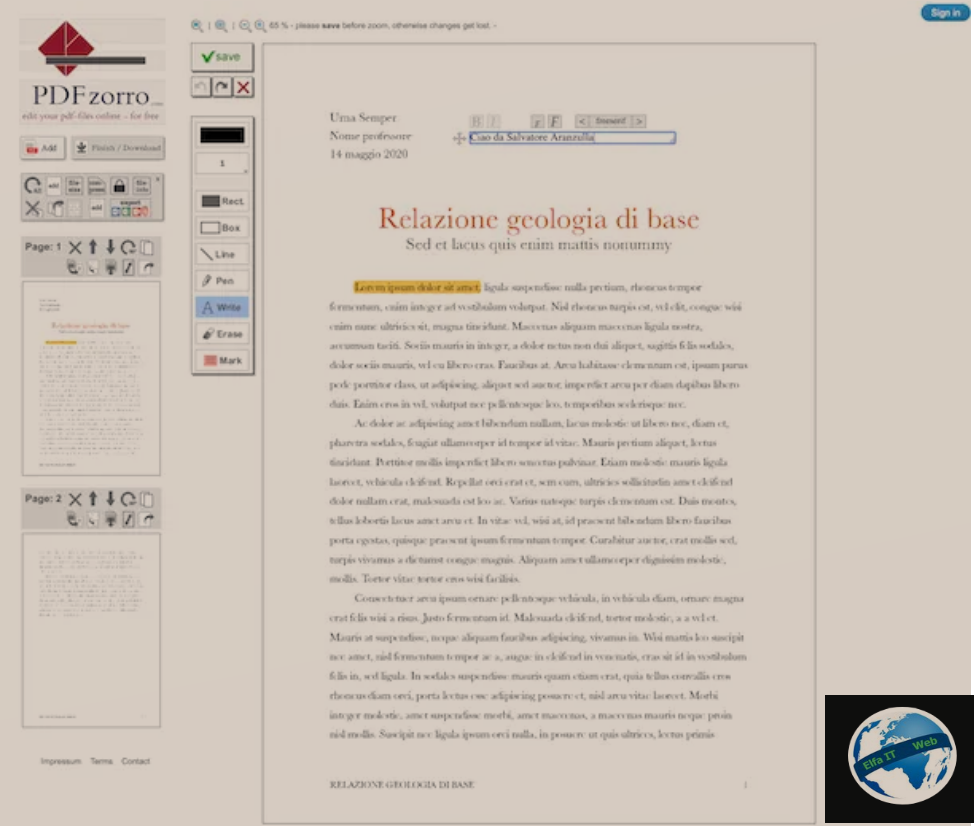
Shërbimi i parë në internet për të shkruar në nje dokument PDF që mund të merrni parasysh është PDFzorro. Është një zgjidhje falas dhe shumë e lehtë për t’u përdorur, e cila ju lejon të modifikoni tekstin tashmë të pranishëm në dokumente, të shtoni firmen, shënime dhe shumë më tepër. Faqa nuk kërkon regjistrim, por duke u regjistruar është e mundur të ruani historinë e dokumenteve të redaktuar.
Për ta përdorur atë, vizitoni faqen e saj kryesore, klikoni butonin Ngarko/Upload dhe zgjidhni PDF-në që dëshironi të modifikoni nga kompjuteri juaj. Nëse skedari ndodhet në Google Drive, mund ta shkarkoni gjithashtu nga atje duke klikuar lidhjen klikoni këtu, për të hapur PDF direkt nga Google Drive/click here, to open PDF directly from Google Drive.
Pasi të kryhet ngarkimi, shtypni butonin start editor PDF, zgjidhni faqen e dokumentit në të cilin dëshironi të ndërhyni nga lista në të majtë dhe klikoni në veglat e redaktimit që gjeni në kutitë lart majtas. Tekstet tuaja mund t’i shkruani me tastierë, por edhe të shkruani lirshëm me stilolapsin virtual, të shtoni vija etj.
Pasi të kenë përfunduar ndryshimet, klikoni në butonin Finish/Download që ndodhet në të majtë dhe zgjidhni, duke shtypur butonat në të majtë, nëse do të shkarkoni PDF-në e theksuar në paisjen tuaj, nëse do ta ruani atë në Google Drive ose nëse do ta dërgoni me email.
Zgjidhje të tjera online
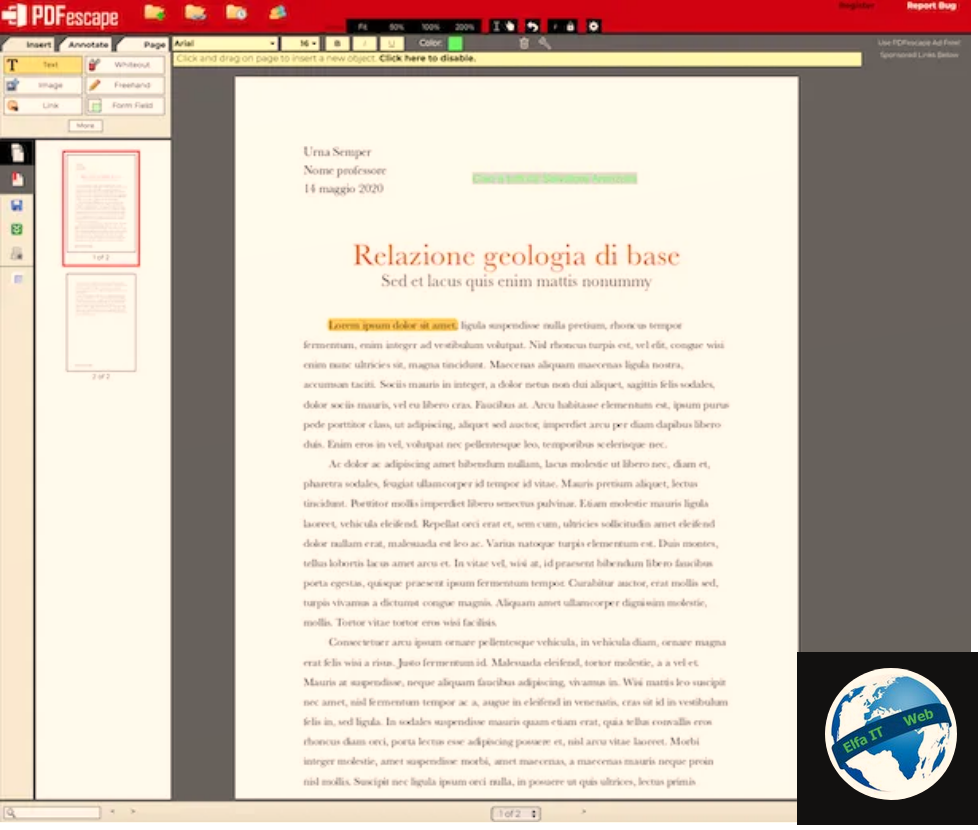
Nese nuk ju ka bindur në një mënyrë të veçantë shërbimi online që dhash me siper, atehere me poshte do ju japim disa alternativa të vlefshme.
- PDFescape: shërbim falas në internet që ju lejon të shkruani në dokumentet në format PDF dhe të bëni ndryshime të llojeve të ndryshme, duke vepruar drejtpërdrejt nga dritarja e shfletuesit. E vetmja gjë që duhet mbajtur parasysh është se ju lejon të ngarkoni vetëm skedarë me një madhësi maksimale prej 10 MB, të cilat nuk duhet të përbëhen nga më shumë se 100 faqe. Nuk ka asnjë detyrim për t’u regjistruar, por duke krijuar një llogari ju mund të mbani historinë e skedarëve të redaktuar.
- DocHub: ky është një shërbim online që ju lejon të bëni të gjitha llojet e ndryshimeve në lloje të ndryshme dokumentesh, duke përfshirë PDF. Është i lehtë për t’u përdorur, funksionon nga çdo shfletues dhe është falas, por duhet të regjistroheni. Ka edhe një variant me pagesë (me një kosto prej 4,99 dollarë në muaj), i cili ju lejon të zhbllokoni disa veçori shtesë.
- PDF Buddy: një tjetër shërbim online për redaktimin e skedarëve në formatin PDF, duke përfshirë shtimin e teksteve dhe modifikimin e atyre ekzistues. Në thelb është falas dhe mund të përdoret me çdo shfletues. Regjistrimi nuk është i detyrueshëm, por duke krijuar një llogari ju mund t’i mbani skedarët tuaj online dhe përfitime të tjera.
Si te shkruash ne nje dokument PDF: nga Telefoni
Tani do ju tregojme se cilat janë zgjidhjet më të mira për të shkruar në nje dokument PDF nga telefoni. Me poshte do te gjeni aplikacionet me te mira qe mund te instaloni ne telefonat Android dhe iPhone/iPadOS.
Xodo PDF (Android/iPhone/iPad)
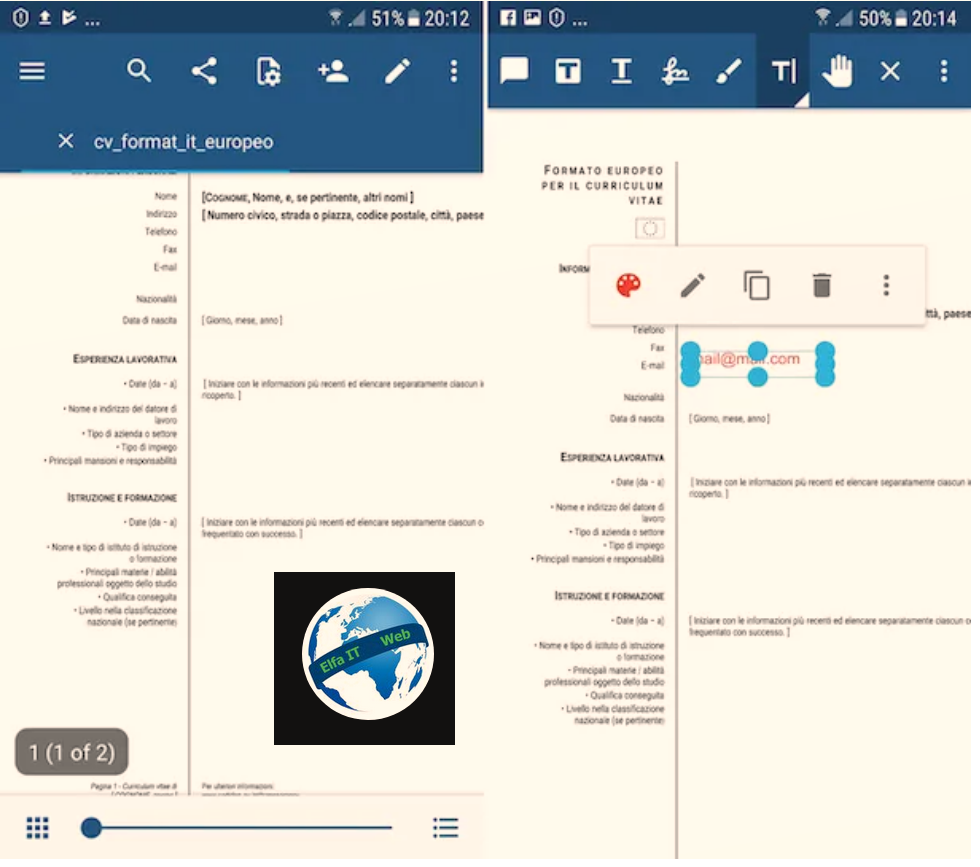
Mjeti i parë për të shkruar në nje dokument PDF ne telefon Android dhe iPhone është Xodo PDF. Është një aplikacion falas që ju lejon të shikoni dhe modifikoni skedarët në formatin PDF, madje duke shtuar tekste dhe modifikuar ato ekzistuese.
Për të shkarkuar aplikacionin në pajisjen tuaj, nëse jeni duke përdorur Android, vizitoni Play Store dhe shtypni butonin Instalo. Megjithatë, nëse jeni duke përdorur iPhone/iPadOS, hyni në App Store, shtypni butonin Get/Install dhe autorizoni shkarkimin duke përdorur Face ID, Touch ID ose fjalëkalimin Apple ID. Më pas prekni butonin Hap/Apri që u shfaq në ekran për të nisur aplikacionin ose zgjidhni ikonën përkatëse që është shtuar në ekranin bazë.
Tani që jeni duke parë ekranin kryesor të aplikacionit, zgjidhni dokumentin PDF ku dëshironi të shkruani, prekni simbolin e lapsit lart djathtas dhe përdorni mjetet që shihni të shfaqen në shiritin e veglave në krye për të futur tekste të personalizuara, firmen, etj.
Pasi të kenë përfunduar ndryshimet, shtypni “x” që ndodhet në krye. Duke vepruar kështu, ndryshimet e bëra në PDF-në tuaj do të ruhen automatikisht.
Aplikacione te tjera qe mund te instaloni ne telefon Android dhe te shkruani ne nje dokument PDF:
File (iPhone/iPad)
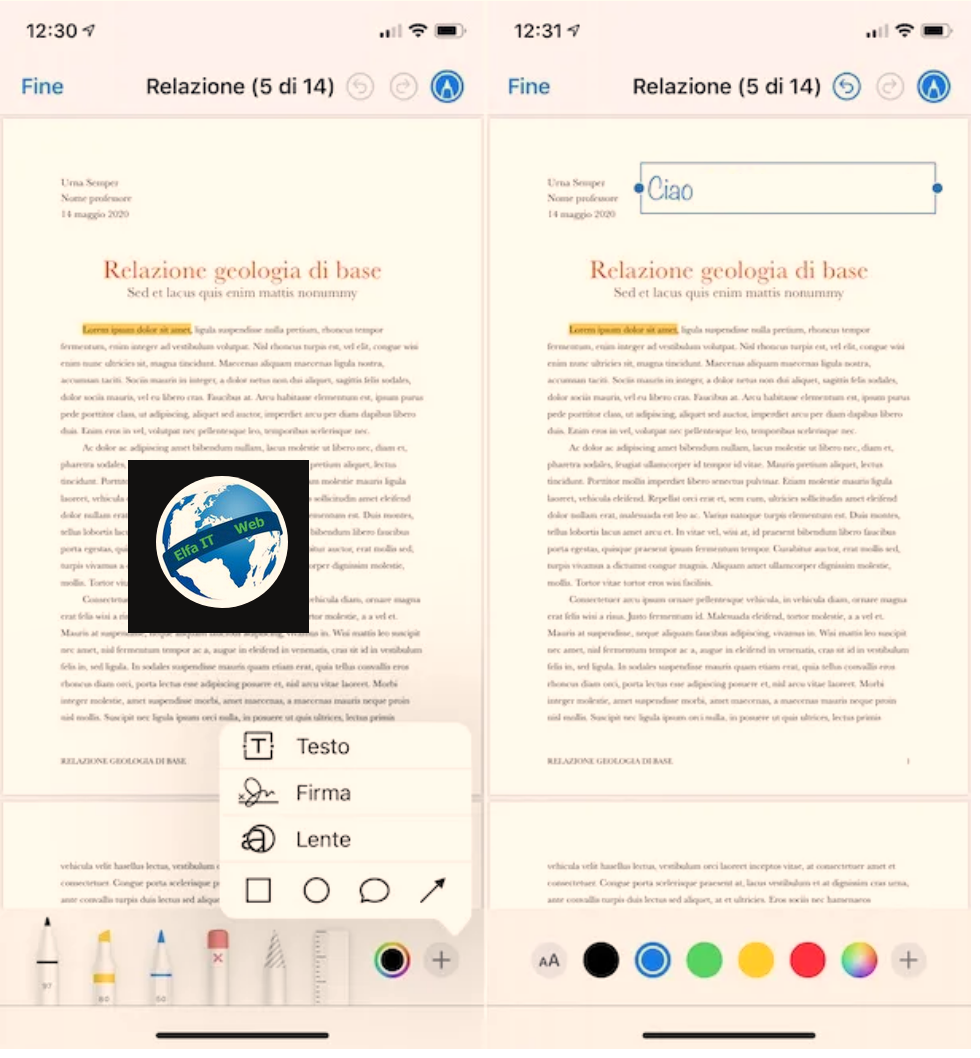
Nëse keni një iPhone/iPad dhe zgjidhja e mësipërme nuk ju ka bindur në një mënyrë të veçantë, mund të përfitoni nga File, menaxheri i parazgjedhur i skedarëve të pajisjeve mobile Apple, i cili ju lejon gjithashtu të bëni ndryshime në skedarët PDF. Vini re se mund të përdoret gjithashtu për të shkruar në PDF me stilolaps, duke përdorur Apple Pencil të iPad-it.
Për të qenë në gjendje ta përdorni, nisni aplikacionin në pajisjen tuaj (ikona është ajo me sfond të bardhë dhe dosje blu) nga ekrani kryesor (nëse nuk e gjeni, mund ta shkarkoni përsëri aplikacionin nga App Store), zgjidhni skedën Shfleto/Sfoglia/Browse dhe hapni PDF-në në lidhje me të cilën jeni të interesuar të veproni. Nëse dëshironi të importoni një PDF në File nga një aplikacion tjetër, pasi ta hapni në aplikacionin ku ndodhet, trokitni lehtë mbi butonin e ndarjes dhe zgjidhni opsionin Ruaj në File/Salva su File nga menuja që shfaqet.
Tani që e shihni dokumentin në ekran, për të qenë në gjendje të shkruani në të, veproni si më poshtë: prekni ikonën e lapsit lart djathtas, shtypni butonin (+) në fund dhe zgjidhni opsionin Tekst. Ju gjithashtu mund të shtoni një firme, të shkruani me dorë etj, duke përdorur komandat e tjera të disponueshme.
Pasi të kenë përfunduar ndryshimet, prekni artikullin Finish/Fine që ndodhet lart majtas dhe të gjitha ndryshimet do të ruhen në dokument.
Aplikacione te tjera qe mund te instaloni ne iPhone dhe te shkruani ne nje dokument PDF: