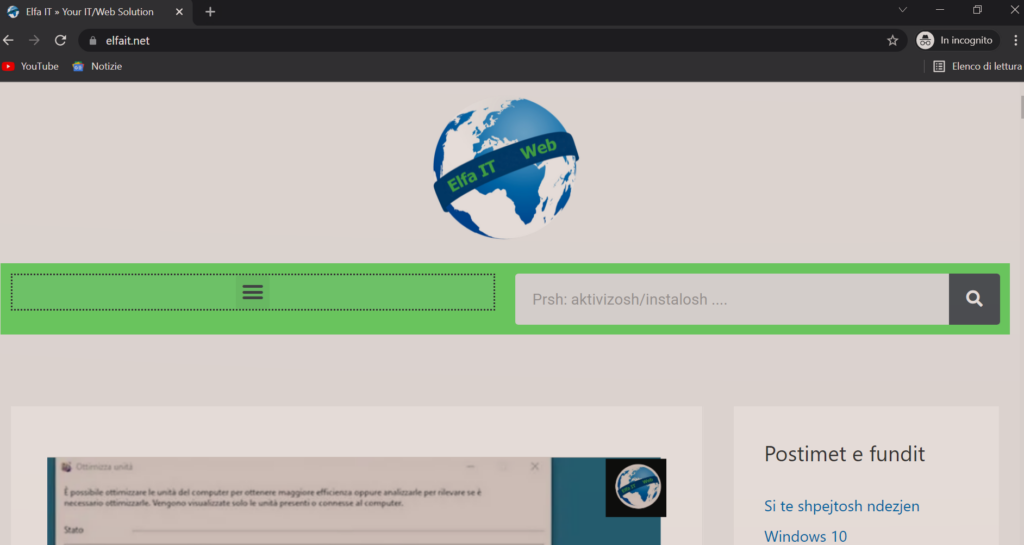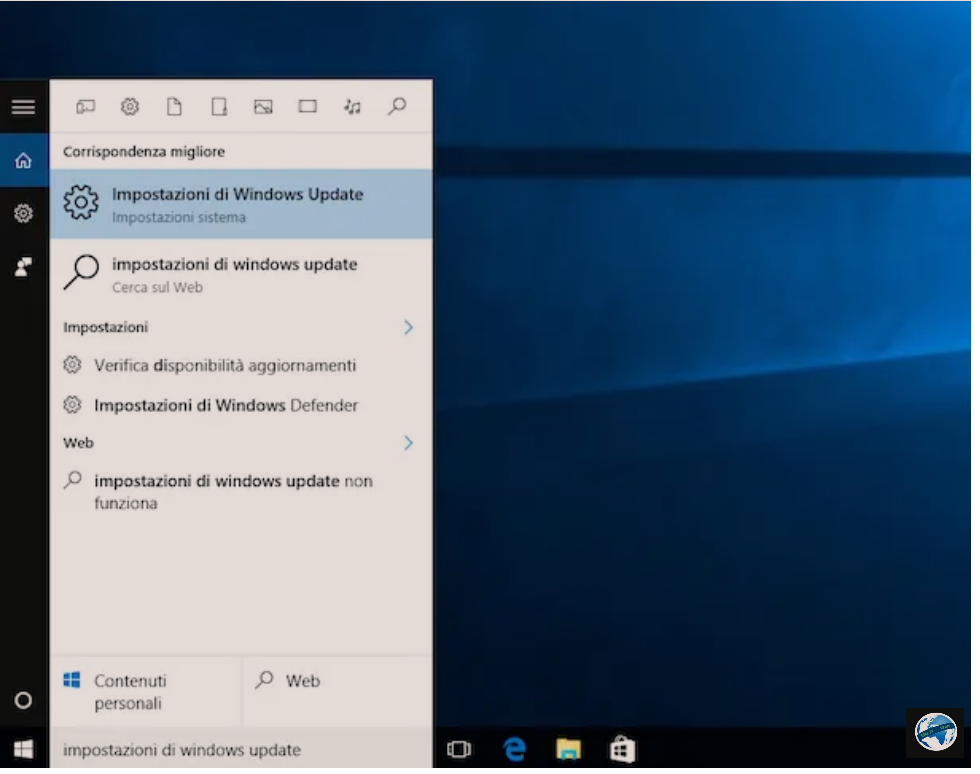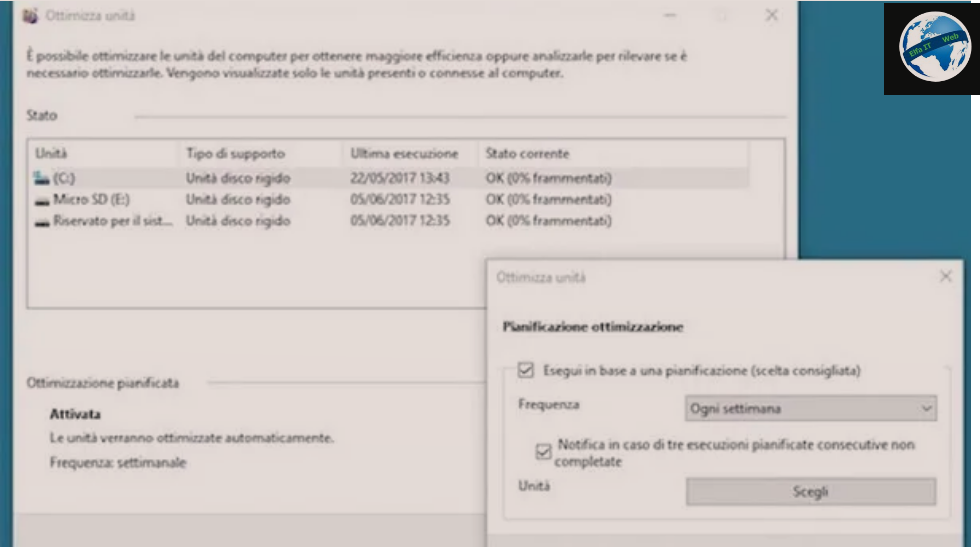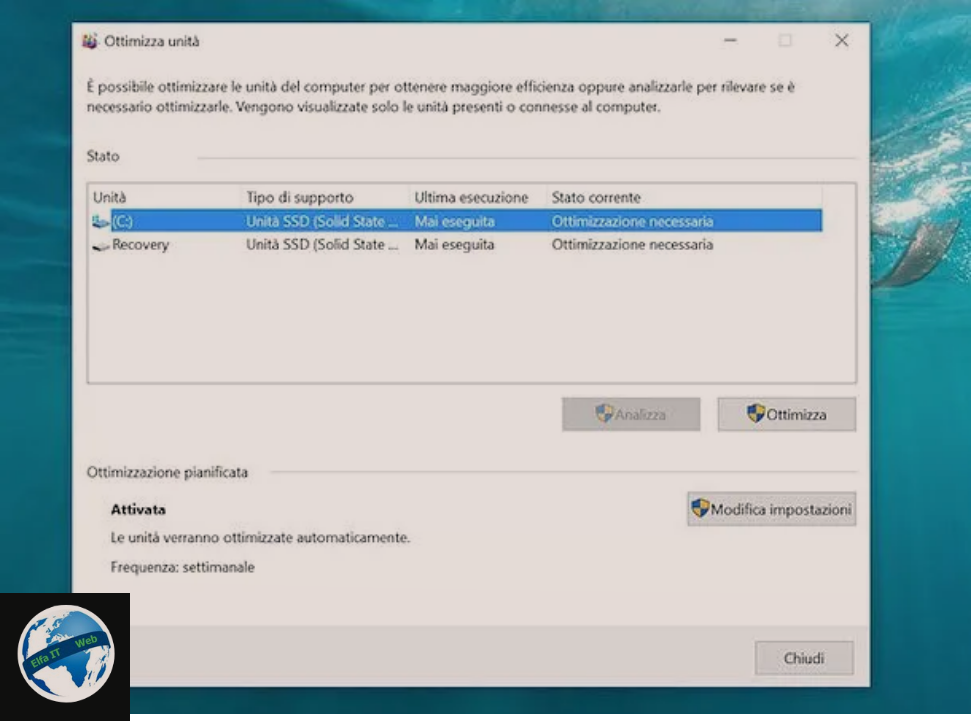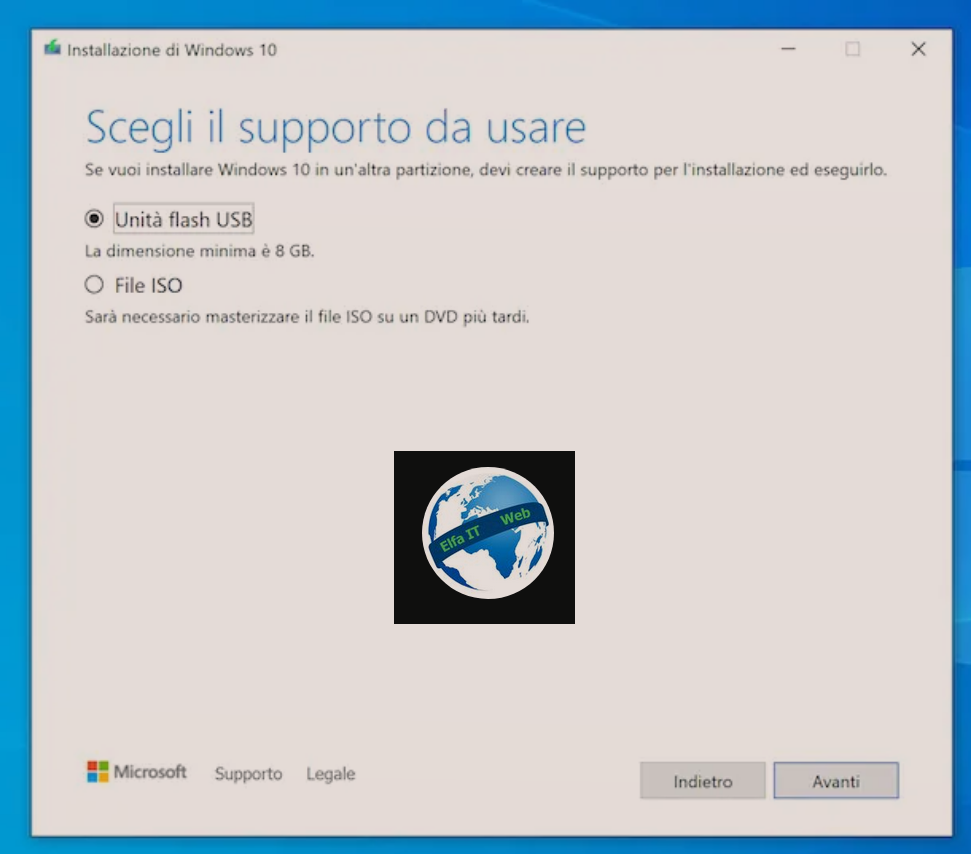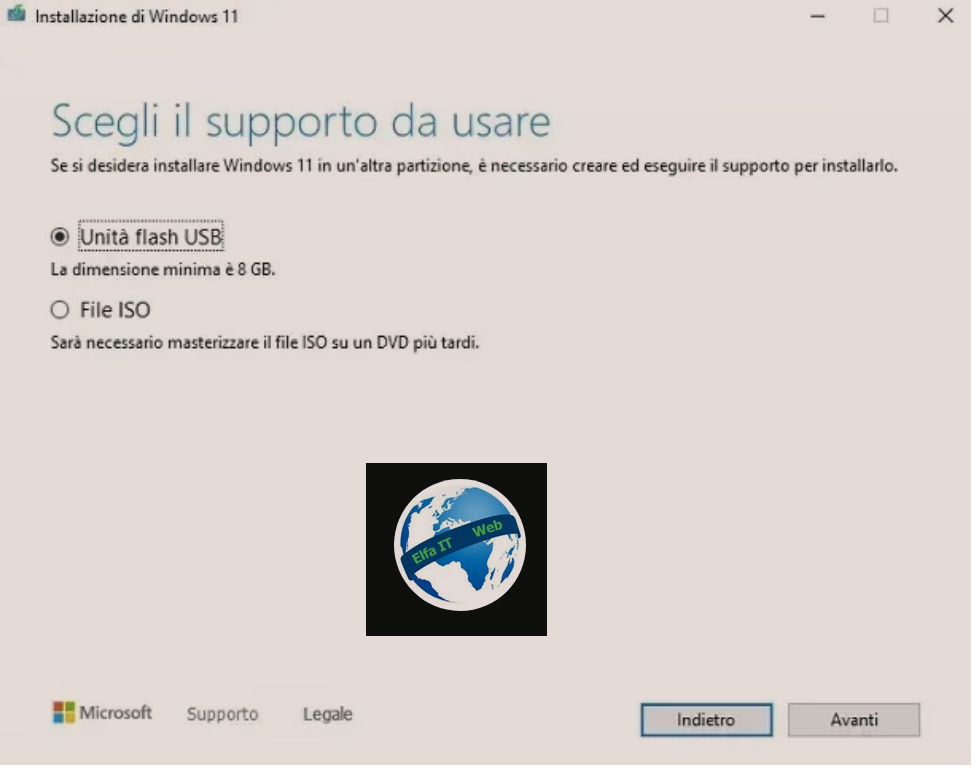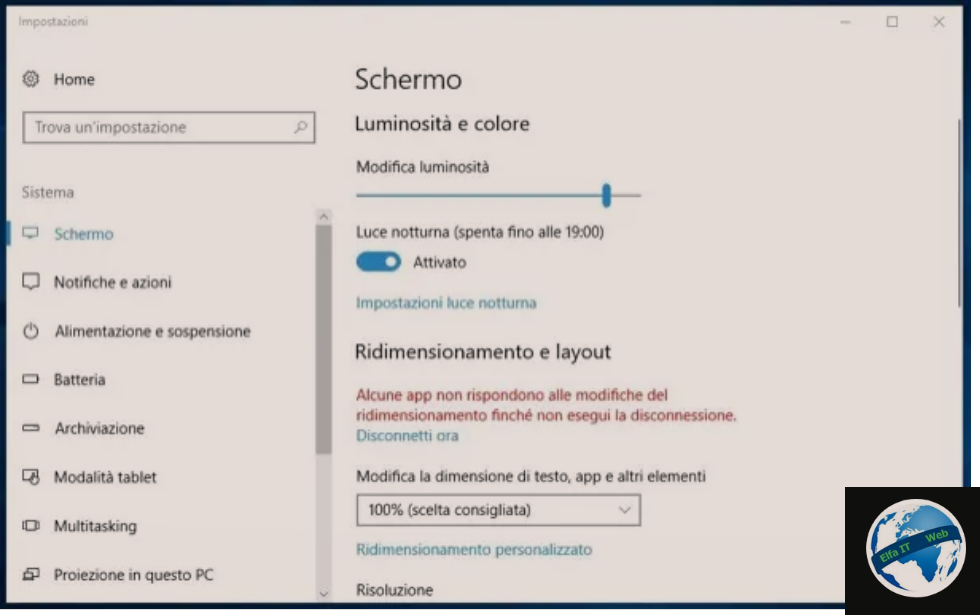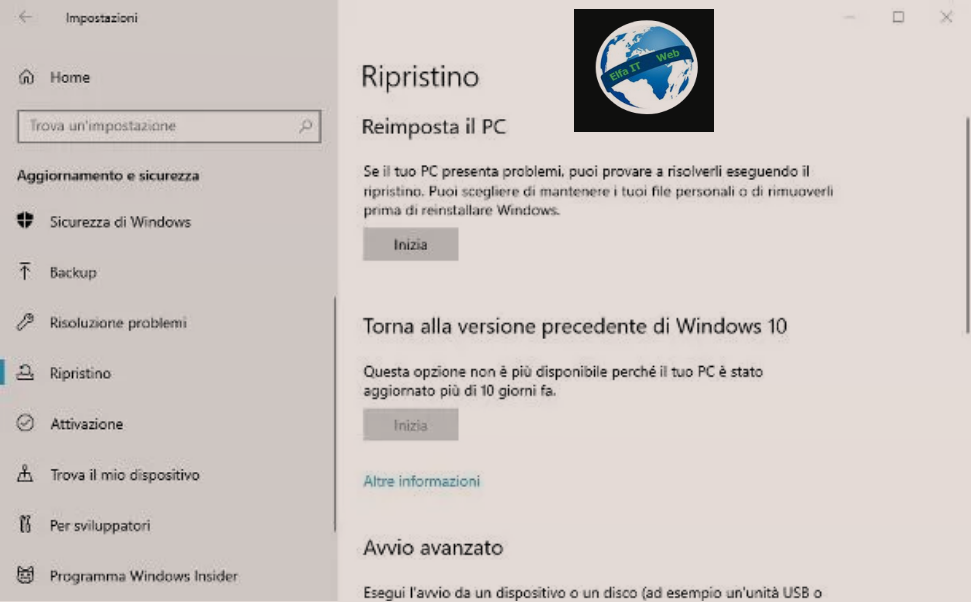Ne kete udhezues do te shpjegojme se si te shpejtosh Windows 10, duke caktivizuar programe te panevojshme dhe duke perdorur disa metoda te tjera qe mund te ndihmojne ne qellimin tuaj. Per detajet vazhdoni lexoni me poshte.
Permbajtja
- Si te shpejtosh Windows 10 gjate ndezjes
- Si te shpejtosh Windows 10 ne maksimum
- Menyra të tjera se si te shpejtosh Windows 10
Si te shpejtosh Windows 10 gjate ndezjes
Tani te shikojme se si te shpejtosh Windows 10 gjate ndezjes/fillimit duke perdorur disa metoda të thjeshta.
Caktivizo programet e panevojshme gjate ndezjes
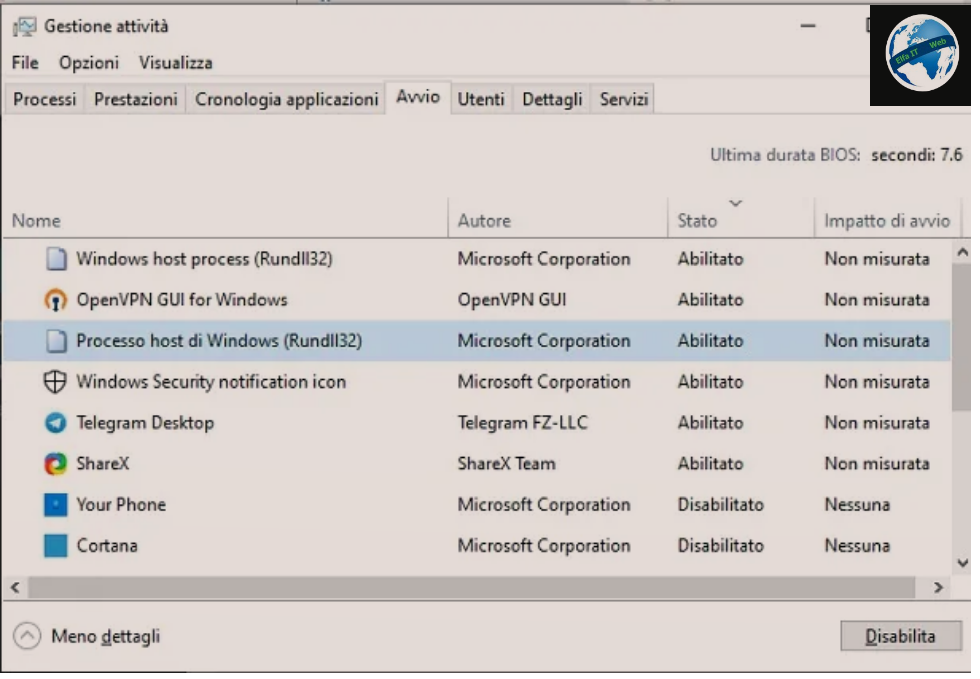
Disa programe pas instalimit, konfigurohen automatikisht për të nisur bashke me sistemin operativ, në mënyrë që të jenë menjëherë të disponueshëm. Kjo është një veçori e dobishme në disa raste (si prsh. me antiviruset), megjithatë përdorimi i tepërt i softuerit con në ngadalësimin e fillimit/ndezjes së Windows.
Për ta rregulluar këtë, mund t’i çaktivizoni manualisht ato që nuk ju nevojiten (dhe që ende mund ti aktivizoni manualisht më vonë). Së pari, hapni Task Manager/Gestione attivita duke shtypur kombinimin e tastit Ctrl + Shift + Esc në tastier dhe klikoni në artikullin Më shumë detaje që ndodhet poshtë majtas (nëse është e nevojshme) dhe më pas në skedën Fillimi/Avvio, që ndodhet në krye.
Tani identifikoni softueret që nuk ju nevojitet, klikoni me të djathtën mbi emrat e tyre përkatës dhe zgjidhni artikullin Disable/Disabilita nga menyja e propozuar e kontekstit. Pas këtij operacioni, programet e zgjedhura nuk do të fillojnë më së bashku me Windows 10. Vini re se proceset më të rënda janë ato të treguara nga Windows se kanë një ndikim të lartë në nisje/alto impatto di avvio.
Ju lutemi sigurohuni që të lini aktive programet që lidhen me komponentët kryesorë të sistemit operativ, softuerin e sigurisë dhe elementë të tjerë që mund t’ju nevojiten (p.sh. menaxheri i skedes video).
Aktivizo funksionin e nisjes/ndezjes se shpejte
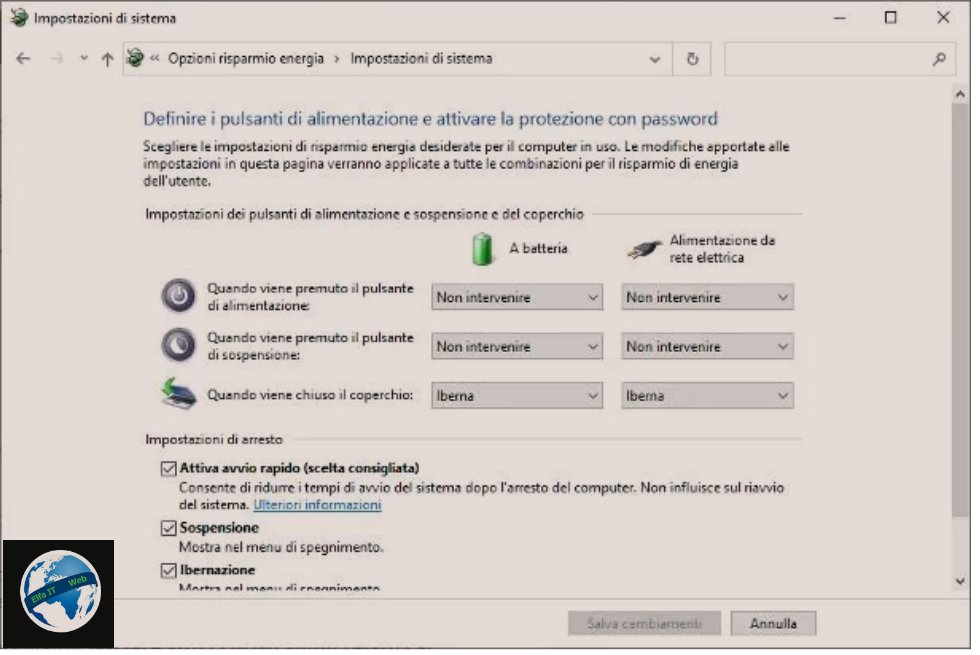
Funksioni i fillimit të shpejtë/di avvio rapido (ose fast boot) të Windows 10 ju lejon të ngrini gjendjen e kompjuterit dhe ta vendosni atë në disk keshtu qe në nisjen tjetër, gjithçka që ju nevojitet do te ngarkohet shpejt në RAM (dhe nuk riniset nga e para), duke rezultuar në një përmirësim të dukshëm në kohën e fillimit/ndezjes të Windows 10.
Fillimi i shpejtë duhet të jetë i aktivizuar si parazgjedhje, por nëse vëreni se Windows 10 po fillon veçanërisht ngadalë, ju rekomandoj të kontrolloni që kjo veçori të mos jetë çaktivizuar aksidentalisht. Për ta bërë këtë, kliko me të djathtën në butonin Start të Windows (ikona në formë flamuri që ndodhet në pjesën e poshtme majtas të ekranit), kliko në artikullin Settings/Impostazioni bashkangjitur menusë që shfaqet dhe më pas në ikonën System/Sistema, që ndodhet në ekran që ju propozohet.
Tani, zgjidhni artikullin Alimentazione e sospensione nga shiriti anësor i majtë, klikoni në lidhjen Cilësimet shtesë të menaxhimit të energjisë/Impostazioni di risparmio energia aggiuntive dhe kur të arrini në dritaren e panelit të kontrollit, klikoni në opsionin Specifikoni se çfarë ndodh kur kapaku është i mbyllur/Specificare cosa avviene quando viene chiuso il coperchio, i cili ndodhet në të majtë.
Së fundi, sigurohuni që të ketë një shenjë kontrolli pranë opsionit Aktivizo nisjen e shpejtë (rekomandohet)/Attiva avvio rapido (scelta consigliata); nëse jo, klikoni mbi artikullin Ndrysho cilësimet që aktualisht nuk janë të disponueshme/Modifica le impostazioni attualmente non disponibili në krye, vendosni shenjen e kontrollit ne kutinë që tregova më siper dhe klikoni në butonin Ruaj ndryshimet/Salva cambiamenti për të konfirmuar ndryshimin.
Vendos nje PIN hyrje
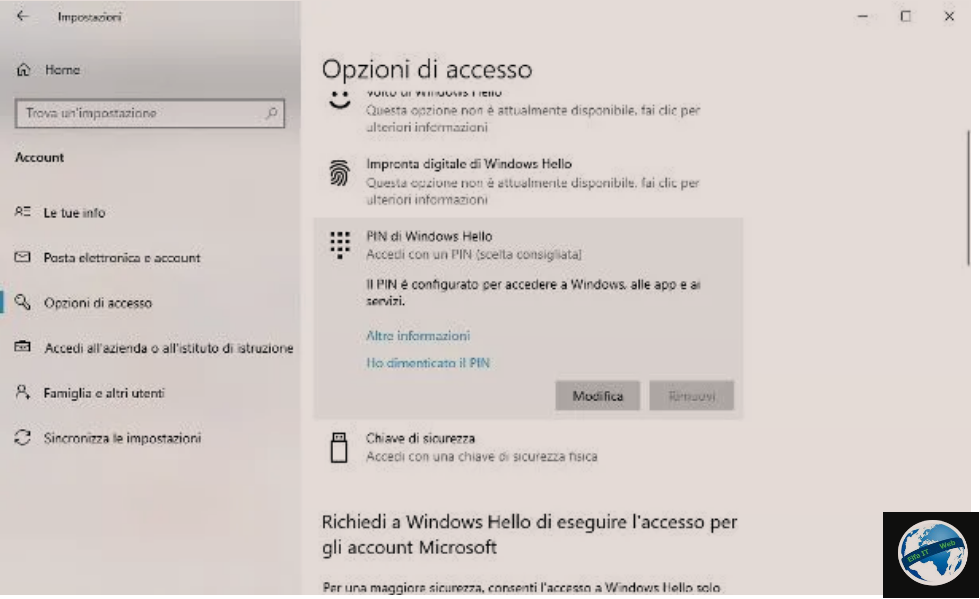
Një menyre tjeter se si te shpejtosh Windows 10 gjate ndezjes që mund të aplikoni është të përshpejtoni shtypjen e çelësit të hyrjes: në këtë drejtim, mund të përdorni një PIN katërshifror, në vend të fjalëkalimit klasik, për t’u lidhur me llogarine e perdoruesit.
Për ta konfiguruar, kliko me të djathtën në butonin Start Windows 10, kliko në artikullin Settings/Impostazini që ndodhet në menunë që shfaqet dhe më pas në opsionin Account, i cili ndodhet në shiritin anësor të dritares së re që u hap.
Më pas, klikoni në artikullin Opsionet e hyrjes/Opzioni di accesso, gjeni artikullin PIN të Windows Hello, klikoni në butonin Konfiguro/Configura dhe ndiqni procedurën që ju propozohet për të krijuar një PIN të ri katërshifror për t’u përdorur.
Bej nje skanim per malware
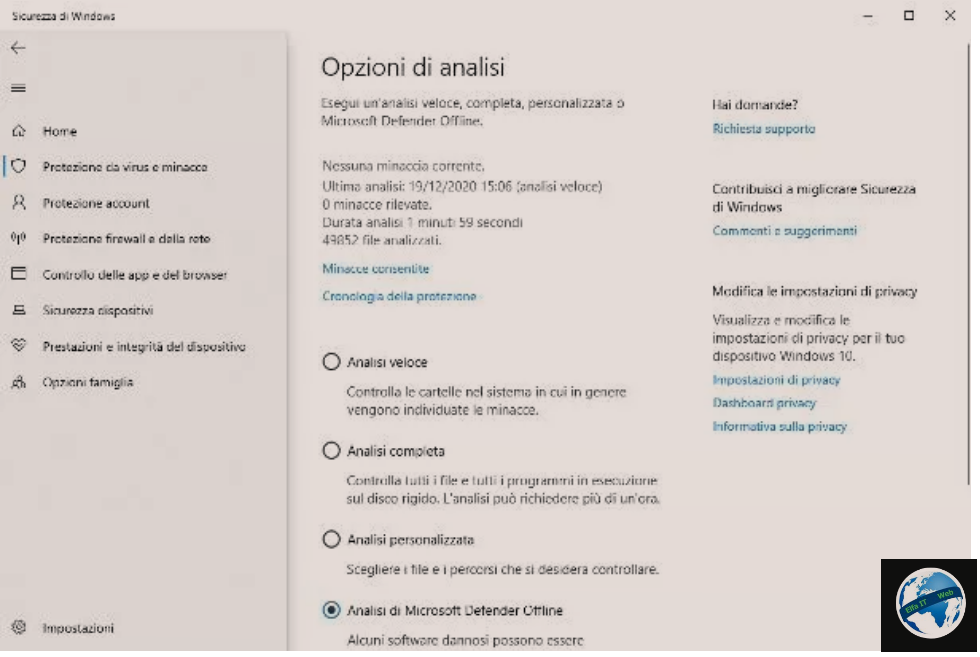
Eshte mire te kontrolloni nëse ka malware në kompjuterin tuaj duke kryer një skanim të plotë të sistemit me Microsoft Defender, nje anti-malware i integruar në Windows 10.
Për ta bërë këtë, klikoni në ikonën në formë mburoje që ndodhet pranë orës së Windows, në mënyrë që të hapni Security Center/Centro di sicurezza. Pastaj klikoni në artikullin Mbrojtje nga viruset dhe kërcënimet/Protezione da virus e minacce dhe më pas në artikullin Opsionet e analizës/Opzioni di analisi. Tani vendosni shenjën pranë artikullit të analizës së Microsoft Defender Offline/Analisi di Microsoft Defender Offline dhe klikoni në butonin Fillo analizën/Avvia analisi. Pas këtij operacioni, përkufizimet më të përditësuara të kërcënimeve do të shkarkohen dhe kompjuteri do të riniset në një mjedis të sigurt, në të cilin do të behet skanimi për viruse dhe malware.
Në fund të procesit, i cili mund të zgjasë disa orë (në varësi të performancës së kompjuterit dhe sasisë së skedarëve që do të analizohen), do t’ju shfaqet një ekran që tregon rezultatin e verifikimit: nëse gjenden kërcënime, mund të zgjidhni nëse do t’i lini skedarët e infektuar në karantinë, domethënë në një zonë të sigurt dhe të pakalueshme të diskut të dedikuar atyre, ose nëse do t’i fshini nga kompjuteri.
Nëse analiza e Microsoft Defender nuk është e suksesshme dhe Windows vazhdon të fillojë ngadalë, ju rekomandoj të kryeni një skanim të dytë, duke përdorur një antivirus tjeter për Windows 10.
Si te shpejtosh Windows 10 ne maksimum
Nese kompjutri juaj nuk eshte shumë i ri dhe për këtë arsye, dëshironi të aplikoni disa ndryshime të vogla që të mund të shpejtoni Windows 10 në maksimum dhe të siguroheni që sistemi operativ të mos peshojë në performancën përfundimtare të kompjuterit, atehere mund të përpiqeni t’i zbatoni në praktikë këshillat e mëposhtme.
Bej nje skanim per malware

Përpara se të bëni ndonjë gjë, sigurohuni që shpejtësia (ose ngadalësimi) i Windows 10 të mos shkaktohet nga një virus, një Trojan ose ndonjë lloj tjetër kërcënimi kibernetik që mund të infektojë kompjuterin tuaj. Pra kryeni një skanim antimalware duke përdorur antivirusin e integruar të Microsoft Defender ose një zgjidhje tjeter sipas deshires.
Cinstalo programet dhe shtesat e panevojshme
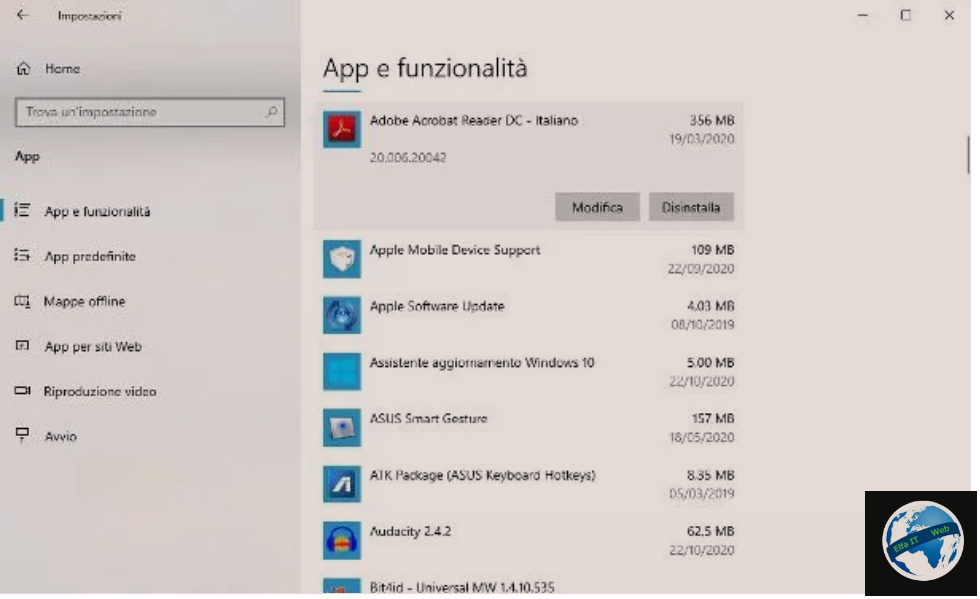
Për të tentuar të shpejtoni kompjuterin, mund të çinstaloni programe të panevojshme, domethënë të gjithë ata softuer që qëndrojnë në diskun e kompjuterit (dhe shpesh edhe në memorie, duke ngadalësuar ndjeshëm sistemin) dhe që nuk janë më të nevojshëm.
Për të fshirë një program nga Windows 10, klikoni në butonin Start, zgjidhni artikullin Settings/Impostazioni nga menuja që hapet dhe klikoni në ikonën App që ndodhet në dritaren që hapet. Tani zgjidhni artikullin Aplikacioni dhe veçoritë/App e funzionalità nga shiriti anësor i majtë, zgjidhni programin që do të fshini, shtypni butonin Çinstalo/Hiq; Disinstalla/Rimuovi dy herë radhazi dhe ndiqni udhëzimet që ju propozohen për ta fshire.
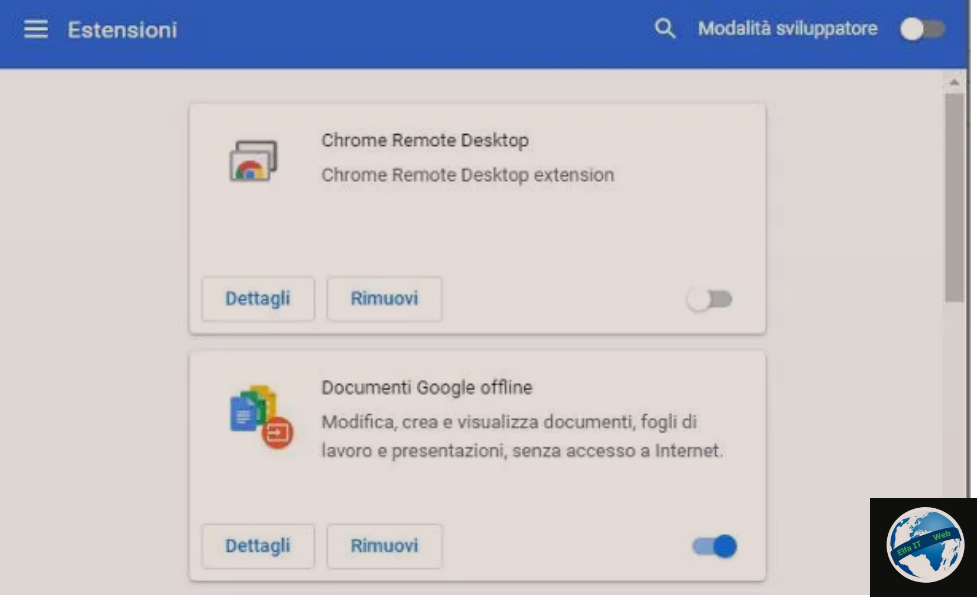
Edhe shtesat e shfletuesit mund të ngadalësojnë sistemin. Për këtë arsye, duhet të fshini nga shfletuesi ato që nuk i përdorni më, ose të çaktivizoni ato që nuk i përdorni shpesh.
Për ta bërë këtë, nëse përdorni Google Chrome, niseni këtë të fundit, klikoni në butonin ⋮ që ndodhet lart djathtas dhe zgjidhni artikujt Mjete të tjera/Altri strumenti > Zgjerime/Estensioni nga menuja e shfaqur (ose ⋮ > Impostazini > Estensioni manjtaz poshte). Tani, gjeni kutinë në lidhje me shtesën e tepërt dhe për ta çaktivizuar atë, zhvendoseni levën në fund të saj në OFF. Për të fshirë plotësisht shtesën, klikoni në butonin Hiq/Rimuovi që ndodhet në të njëjtën kuti dhe konfirmoni funksionimin duke shtypur sërish Hiq/Rimuovi.
Hapat e kërkuar për të çaktivizuar ose fshirë një shtesë nga shfletuesi Microsoft Edge janë afërsisht të njëjta: për të hyrë në zonën e menaxhimit të shtesave, së pari duhet të shtypni butonin (…) që ndodhet lart djathtas dhe më pas Estensioni, i vendosur në menunë e propozuar.
MOS përdor programe optimizimi all in one

Jam i sigurt se, gjatë shfletimit në rrjet, do të keni hasur në softuer gjithëpërfshirës që premton të rrisë performancën e sistemit duke fshirë skedarët e panevojshëm, duke optimizuar në mënyrë magjike RAM, etj. Unë do t’ju them menjëherë se, në shumicën e rasteve, booster (kështu quhen këto softuer ne pergjithesi) kanë efektin diametralisht të kundërt: në fakt, ata pozicionohen vazhdimisht në memorie për të monitoruar përdorimin e burimeve kompjuterike, duke e zënë vete atë.
Për më tepër, nuk është e pazakontë që programe të tilla të shfaqin reklama dhe pop-up të padëshiruar, duke përkeqësuar kështu performancën e Windows, madje edhe në mënyrë të konsiderueshme. Për këto arsye, ju nxis fuqimisht të mos shkarkoni ose përdorni booster ose softuer të tjerë optimizimi gjithëpërfshirës, pasi në shumicën e rasteve, programe të tilla bëjnë më shumë dëm sesa mirë.
Caktivizo efektet grafike
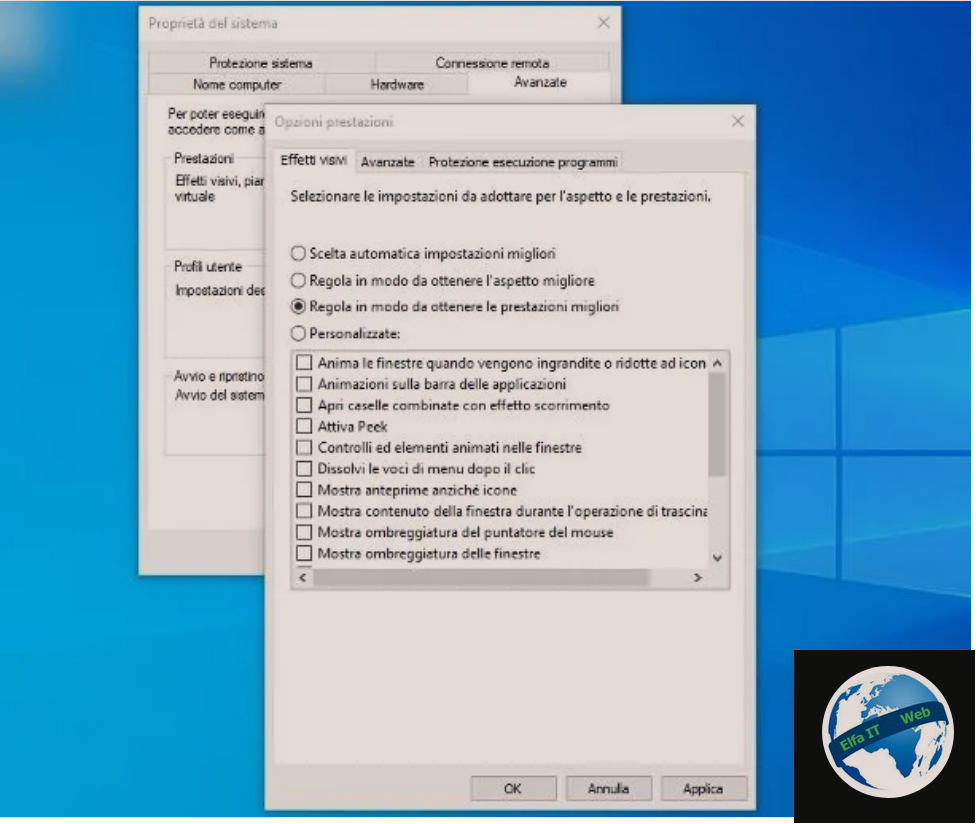
Një menyre tjetër se si te shpejtosh Windows 10 që mund të ndërmerrni është çaktivizimi i efekteve grafike (tranzicionet, animacionet, transparencat, etj) të sistemit operativ. Të bësh këtë sigurisht që do ta bëjë Windows 10 të duket më pak i bukur, por mund të jetë një mënyrë efektive për të fituar MB të çmuar RAM në kompjuterët e vjetër.
Pra klikoni me të djathtën në butonin Start Windows dhe zgjidhni artikullin System/Sistema nga menaja që hapet, për të shfaqur panelin e cilësimeve të dedikuara për informacionin e kompjuterit. Tani, gjeni formulimin Cilësimet e lidhura/Impostazioni correlate, klikoni në skedën Cilësimet e avancuara të sistemit/Impostazioni di sistema avanzate poshtë saj dhe më pas në skedën e Avancuar/Avanzate, që ndodhet në dritaren që shfaqet menjëherë pas saj.
Tani, klikoni në butonin Cilësimet/Impostazioni që ndodhet në panelin Efektet vizuale/Effetti visivi, më pas në skedën Efektet vizuale/Effetti visivi dhe për të çaktivizuar të gjitha efektet grafike të Windows me një lëvizje, vendosni shenjën pranë fjalës Rregullo për performancën më të mirë/Regola in modo da ottenere le prestazioni migliori dhe shtypni butonin OK, për të konfirmuar ndryshimet.
Nëse dëshironi të zgjidhni në mënyrë të pavarur se cilat efekte të çaktivizoni dhe cilat të mbani aktive, vendosni shenjën pranë artikullit të Personalizuar/Personalizzate dhe veproni në kutitë e tekstit që ndodhen më poshtë, për të aktivizuar ose çaktivizuar efektet të interesit tuaj. Kur të keni mbaruar, klikoni në butonin OK për të konfirmuar gjithçka.
Përdor programe të lehte
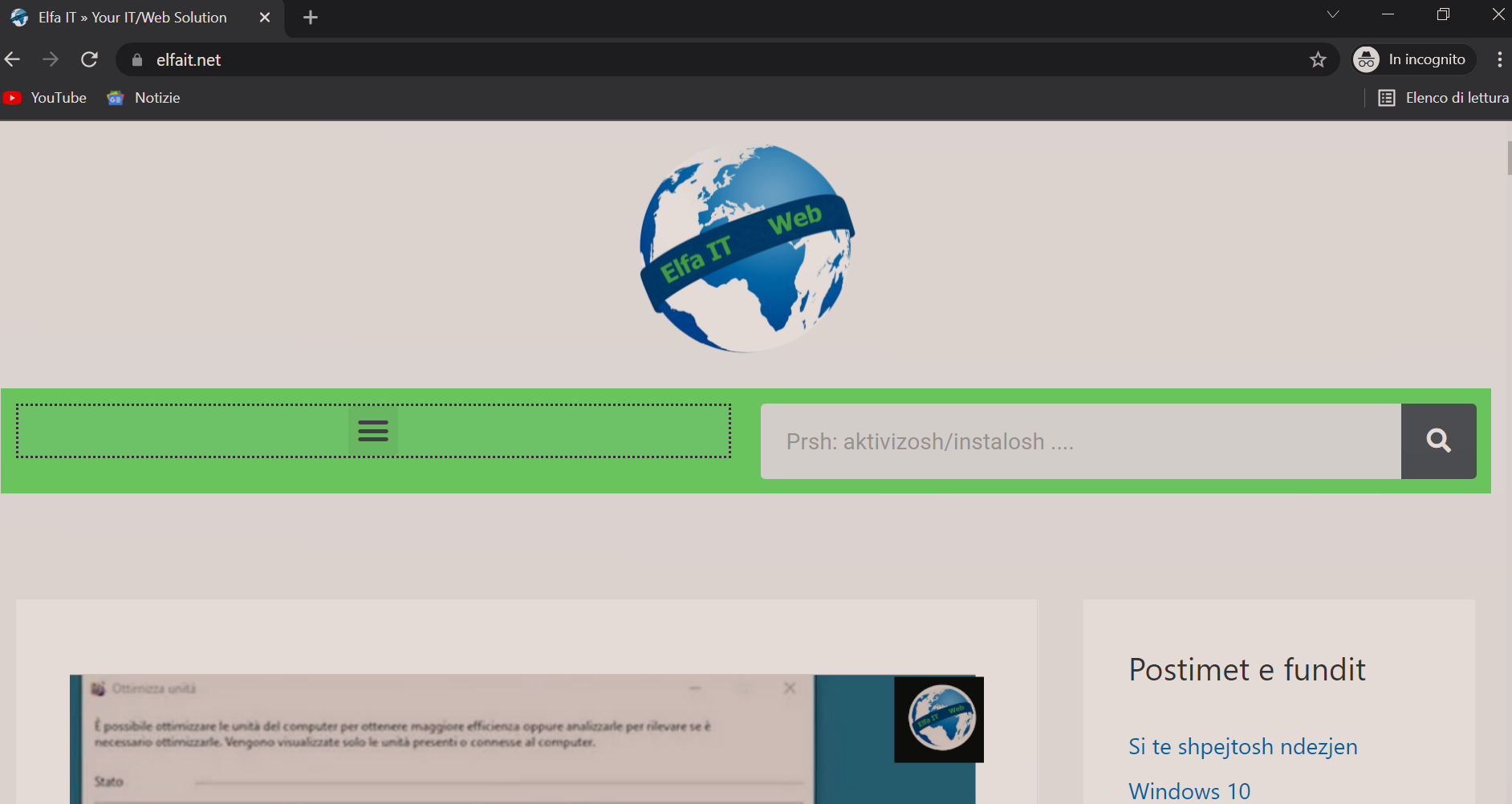
Për t’u përpjekur qe të kurseni burimet e sistemit, mund të zëvendësoni programet e përdorura zakonisht, ndonjëherë të rënda përsa i përket përdorimit të CPU dhe RAM, me programe alternative më të lehta.
Për shembull, mund të përdorni shfletuesin Microsoft Edge në vend të Chrome. Shfletuesi i integruar në Windows 10, gjithashtu falë disa përditësimeve të fundit, është në gjendje të garantojë performancë të mirë edhe në kompjuterë jo shumë të fuqishëm, duke përmirësuar, konsumin e energjisë (aspekt shumë i rëndësishëm kur përdorni një notebook që nuk është e lidhur me rrjetin elektrik).
Një softuer tjetër potencialisht kërkues përsa i përket burimeve është padyshim Adobe Reader. Nëse e përdorni këtë program për të lexuar PDF, mund të provoni ta zëvendësoni me Sumatra PDF, një shikues dokumentesh funksional, i shpejtë dhe jashtëzakonisht i lehtë.
Përsëri, nëse e kuptoni se shikuesi i imazheve të Windows hapet me veshtiresi, provoni IrfanView, një program gjithëpërfshirës që jo vetëm ju lejon të hapni imazhe dhe foto (madje edhe ato të mëdha) në pak çaste, por gjithashtu ti modifikoni dhe nëse është e nevojshme ti organizoni skedarët.
Per te gjetur programe te lehte mund të kërkoni në Google fraza si [emri i programit në përdorim] alternativa.
Kini kujdes, megjithatë, të zgjidhni softuer nga burime të sigurta dhe që kanë komente të mira në internet.
Pastro diskun
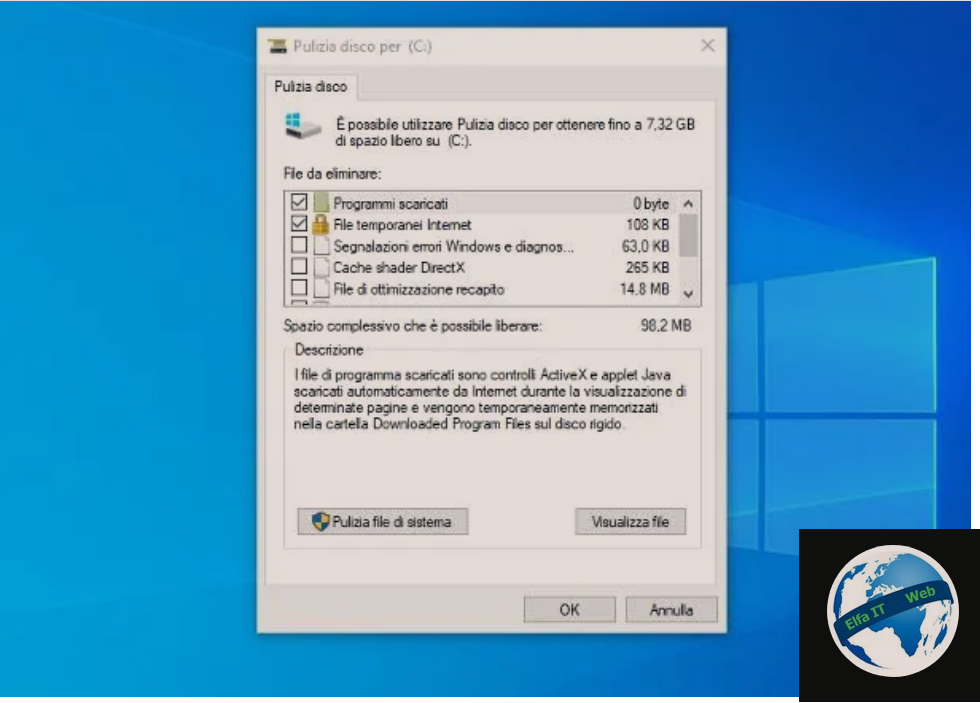
Edhe fshirja e skedarëve të përkohshëm nga disku mund të sjellë disa përmirësime përsa i përket performancës, por jo në një mënyrë të drejtpërdrejtë. Duke bërë këtë, për shembull, mund të ndihmojë kur kompjuterit i mbaron RAM-i i disponueshëm dhe në vend të tij, ai huazon një pjesë e diskut, e quajtur zona e shkëmbimit/area di swap.
Prandaj, në mënyrë që zona e shkëmbimit të jetë gjithmonë e disponueshme dhe e gatshme për të shpëtuar memorien RAM, është thelbësore që të ketë hapësirë në disk në një sasi të barabartë me atë të file paging (në përgjithësi e barabartë me disa GB), e cila mund të merret në heshtje duke fshirë skedarët e përkohshëm në intervale të rregullta.
Për të pastruar diskun, shtypni butonin Start, butonin Cortana ose në shiritin e kërkimit të Windows, shkruani fjalët pulizia disco/disk cleaning brenda tij dhe klikoni në rezultatin e parë të marrë, atë të identifikuar me fjalën App. Tani, zgjidhni diskun që do të pastrohet në menunë përkatëse rënëse, klikoni në butonin OK dhe më pas zgjidhni kutitë që kanë të bëjnë me artikujt që dëshironi të hiqni qafe (p.sh. koshi i riciklimit, skedarët e përkohshëm të internetit dhe kështu me radhë). Në fund, shtypni butonin OK për t’i eliminuar dhe kaq.
Vini re se me pastrimin e diskut mund të fshini gjithashtu skedarët e sistemit që nuk ju nevojiten më (si skedarët e mbetur nga përditësimet e Windows, pikat e vjetëruara të rivendosjes, etj). Për ta bërë këtë, shtypni Pulizia file di sistema, qe ndodhet pak më poshtë. Kini kujdes, megjithatë: nëse nuk keni një ide të qartë se çfarë të bëni, mos prekni asgjë, përndryshe rrezikoni të përballeni me pasoja potencialisht të padëshiruara.
Menyra te tjera se si te shpejtosh Windows 10
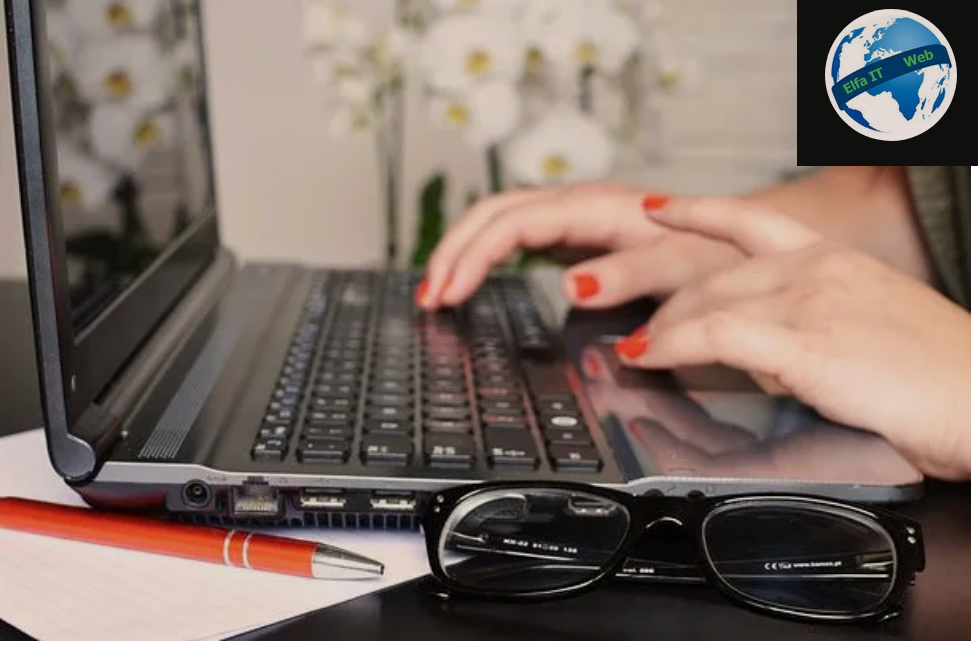
Nese keni vënë në praktikë të gjitha zgjidhjet që kemi treguar me siper por ende nuk keni arritur të shpejtoni Windows 10 atehere ndiqni edhe keshillat e meposhte.
Përditësoni sistemin operativ: disa ngadalësime në Windows 10 mund të shkaktohen nga përditësimet e mbetura në pritje ose nga defektet e pavullnetshme në kod. Mbajtja e përditësuar e sistemit operativ minimizon rrezikun e përballjes me probleme të tilla. Për të kontrolluar për përditësime, shkoni te menuja Cilësimet/Impostazioni > Përditësimi dhe siguria/Aggiornamento e sicurezza > Përditësimi i Windows/Windows update dhe klikoni në butonin Kontrollo për përditësime/Verifica disponibilità aggiornamenti.
- Mos e prekni regjistrin: megjithëse mbajtja e pastër e regjistrit të Windows është një zakon i mirë, ai nuk ka asnjë ndikim në performancën aktuale të kompjuterit. Përkundrazi, nëse nuk dini ku t’i vendosni duart, rrezikoni ta komprometoni seriozisht. Për këtë arsye, nëse nuk e dini se çfarë po bëni, harroni këtë lloj qasjeje.
- Ripristina/Restore/Rivendos sistemin tuaj: nëse optimizimet nuk ishin të dobishme për ju, është e mundur që mosfunksionimi të jetë për shkak të skedarëve të dëmtuar të sistemit. Në këtë drejtim, do të jeni të kënaqur të dini se është e mundur të rivendosni Windows 10, duke e rikthyer atë në cilësimet e tij fillestare, megjithatë pa ndryshuar në asnjë mënyrë skedarët personalë të ruajtur në disk.
- Zëvendësoni diskun mekanik me një SSD: nëse kompjuteri juaj është i pajisur me një hard disk mekanik, mund të merrni një përmirësim të dukshëm të performancës duke e zëvendësuar atë me një disk të tipit SSD. Ky ju lejon të aksesoni skedarët në një mënyrë shumë më të shpejtë, krahasuar me atë që është e mundur në disqet mekanike. Më pas, merrni parasysh blerjen e një SSD të re, për ta përdorur si zëvendësim për diskun mekanik (ose krah për krah) dhe instaloni Windows në të.
- Shtimi i RAM-it të ri: rritja e RAM-it në dispozicion të kompjuterit ju lejon të rritni numrin e proceseve aktive, gjë që sipas të gjitha gjasave, çon në një përmirësim të ndjeshëm në performancën e përgjithshme të sistemit operativ.