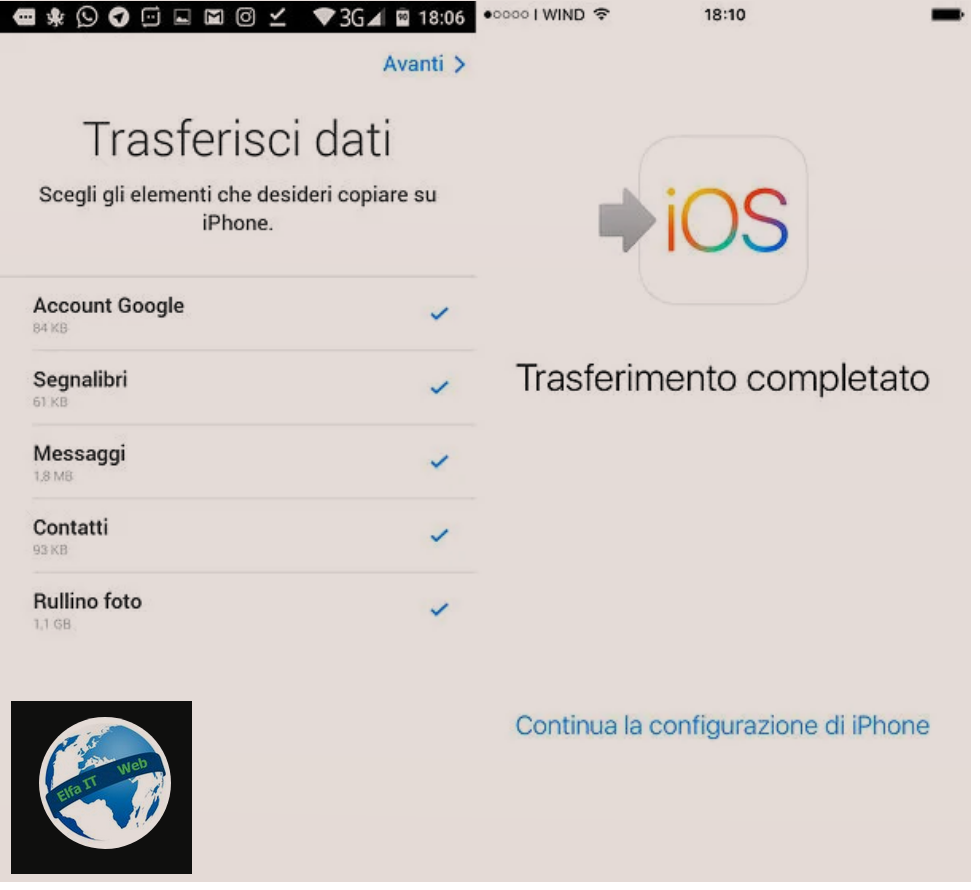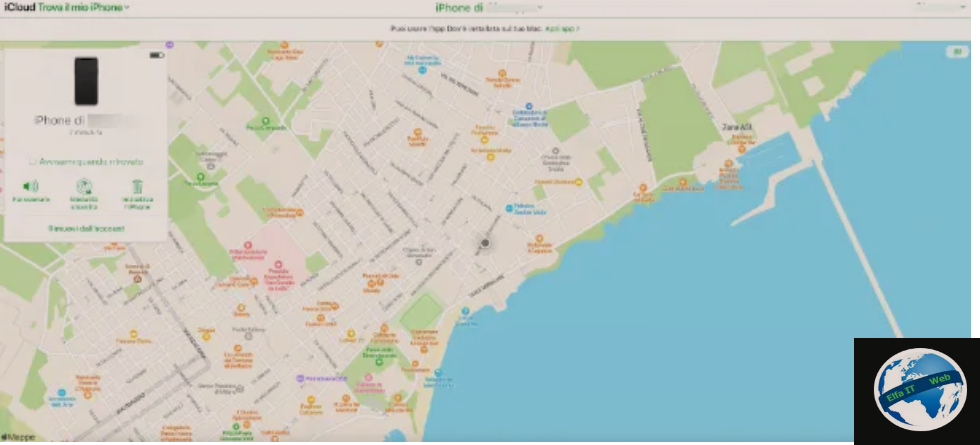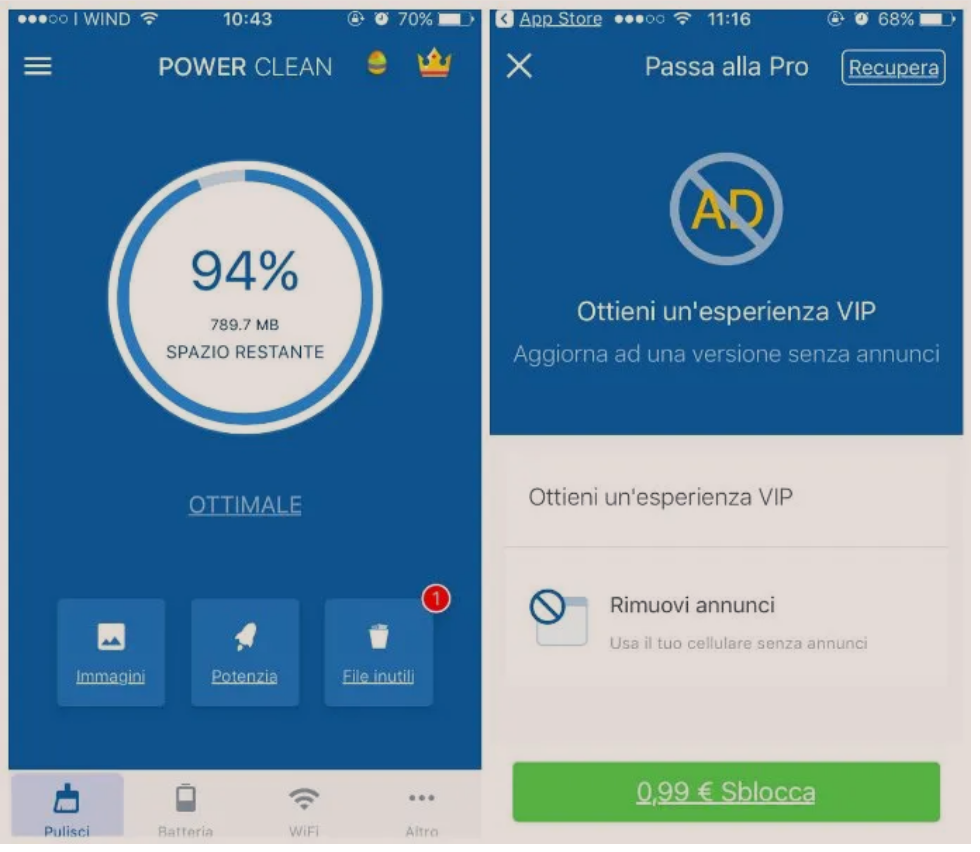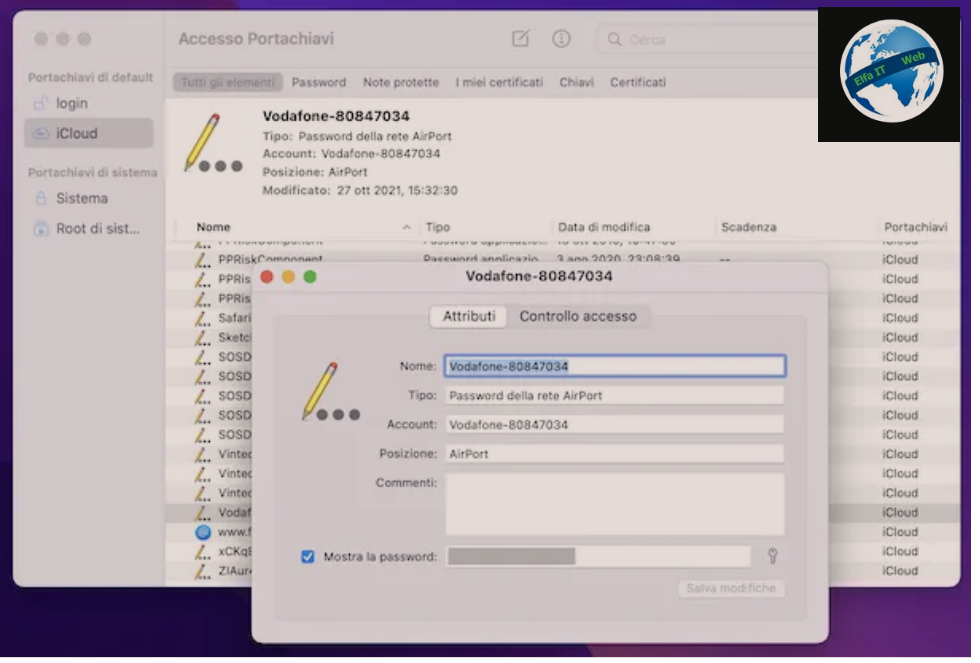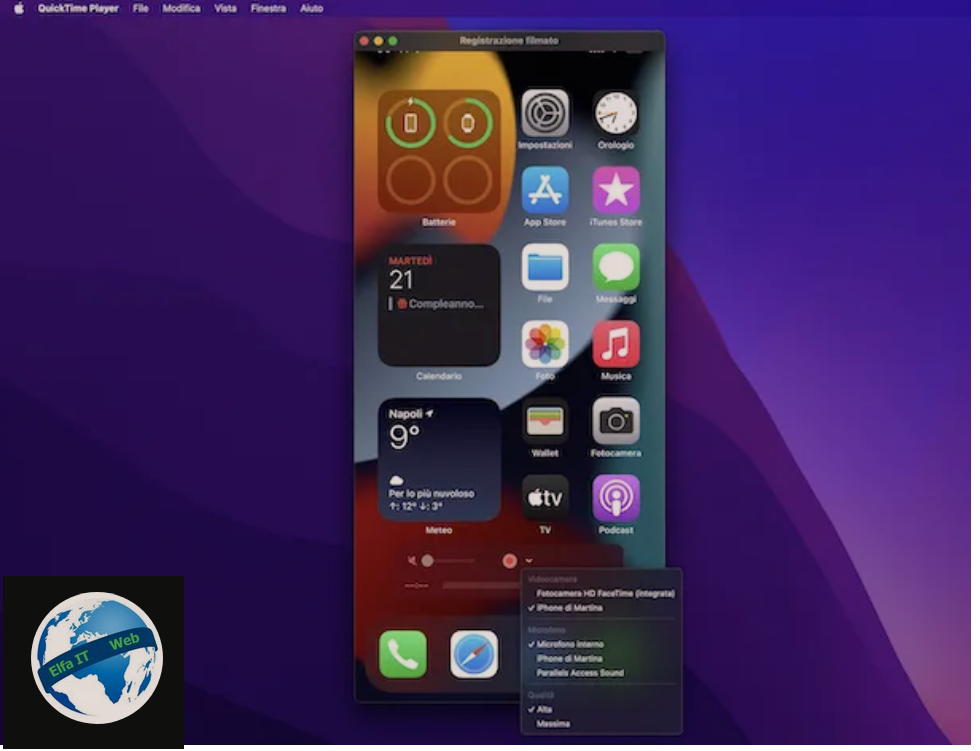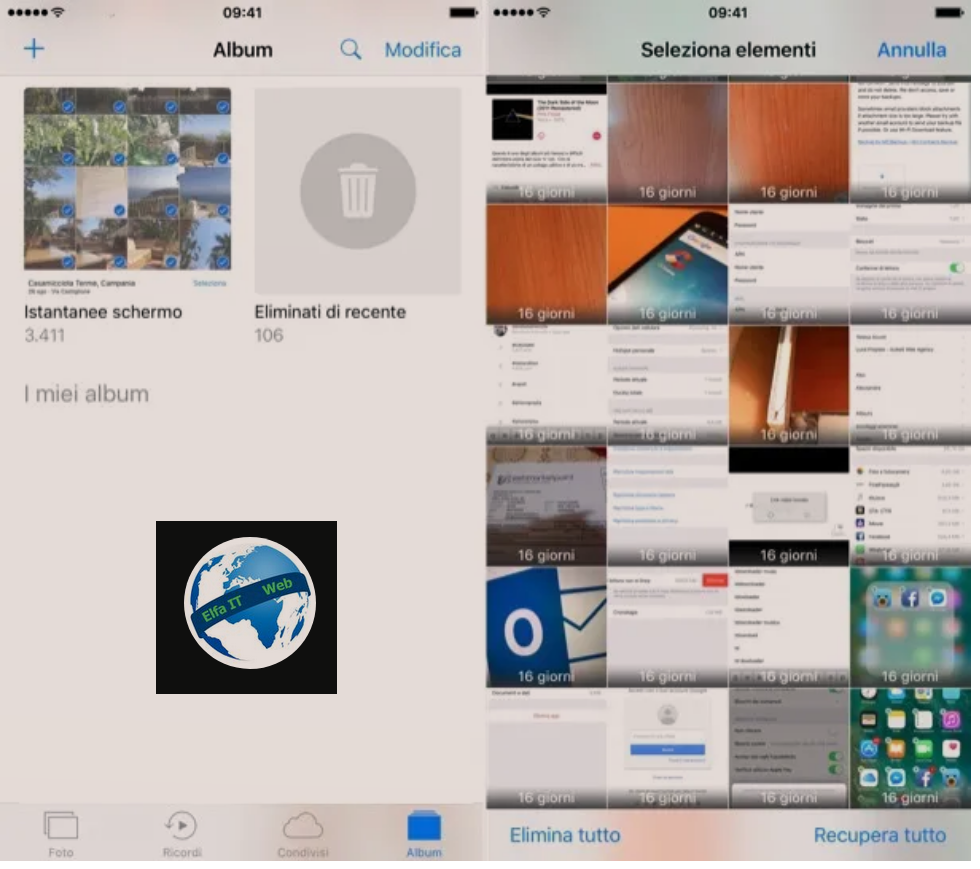Nese keni blere nje telefon te ri Android dhe deshironi te kaloni te dhenat nga telefoni i vjeter iPhone, ne telefonin e ri, atehere ketu jeni ne vendin e duhur per te mesuar te gjitha procedurat qe mund te ndiqni. Me poshte do ju shpjegojme se si te trasferosh te dhenat nga iPhone ne Android, per shembull duke ju treguar se si të sinkronizoni rubriken e pajisjes tuaj në internet përmes përdorimit të një llogarie Google; Si te trasferoni përmbajtje multimediale përmes aplikacioneve, shërbimeve të ruajtjes në cloud etj. Gjeni me poshte gjithcka qe ju nevoitet.
Permbajtja
- Si te transferosh te dhenat nga iPhone ne Android
- Si te transferosh foto dhe video nga iPhone në Android
- Si te transferosh kontaktet/numrat nga iPhone në Android
- Si te transferosh muzikë nga iPhone në Android
- Si te trasferosh te dhenat nga iPhone ne Android me program
- Zgjidhje të tjera si te trasferosh te dhena nga iPhone në Android
Si te transferosh te dhenat nga iPhone ne Android
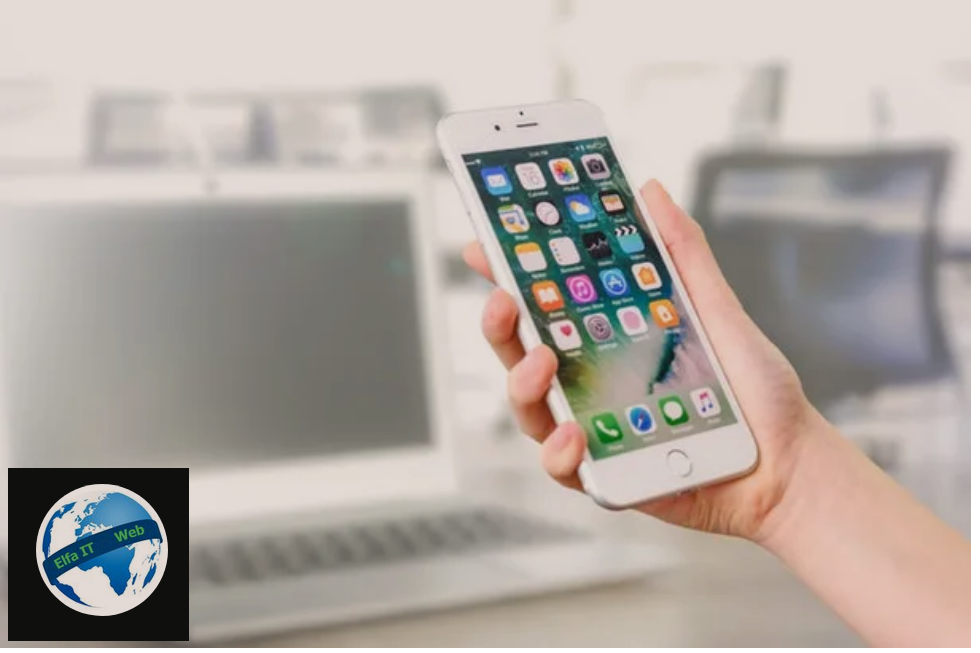
Menyra se si te trasferosh te dhenat nga iPhone ne Android është një procedurë e thjeshtë për t’u kryer, pasi të dy sistemet operative mund të komunikojnë me njëri-tjetrin përmes backup dhe sinkronizimit të të dhënave: kjo është një praktikë shumë e përhapur, e cila është lehtësisht e ekzekutueshme nëpërmjet përdorimit të disa mjeteve të ofruara nga Google. Tani do të flasim në detaje, duke shpjeguar hap pas hapi se si t’i përdorim ato.
Sinkronizo llogarinë/account Google
Operacioni i parë se si te trasferosh te dhenat nga iPhone ne Android, është të lidhni një llogari Google me të dyja pajisjet, duke sinkronizuar kështu elementë të tillë si kontaktet, ngjarjet e kalendarit dhe më shumë.
Për të kryer këtë veprim nga pajisja juaj iOS, shtypni aplikacionin Cilësimet/Impostazioni (simboli i një ingranazhi që ndodhet në ekranin home) dhe më pas prekni artikujt Contatti > Account e password > Aggiungi Account. Më pas shtypni logon e Google nga menuja që shihni në ekran, hyni në llogarinë tuaj të Google (duke shtypur adresën tuaj të emailit dhe fjalëkalimin/password), prekni butonin Avanti dhe nëse është e nevojshme, kaloni vërtetimin me dy faktorë.
Pasi të keni hyrë, sigurohuni që levat që korrespondojnë me artikujt që dëshironi të sinkronizoni (Mail/Posta, Contatti, Calendari dhe Note) janë aktive dhe shtypni butonin Ruaj/Salva që ndodhet lart djathtas, për të konfirmuar operacionet e sinkronizimit.
Tani duhet të siguroheni që llogaria e Google që keni vendosur është ajo e paracaktuar për sinkronizimin e rubrikes. Për ta bërë këtë, shkoni te Impostazioni > Contatti > Account di default dhe vendosni shenjën e kontrollit pranë llogarisë së shtuar.
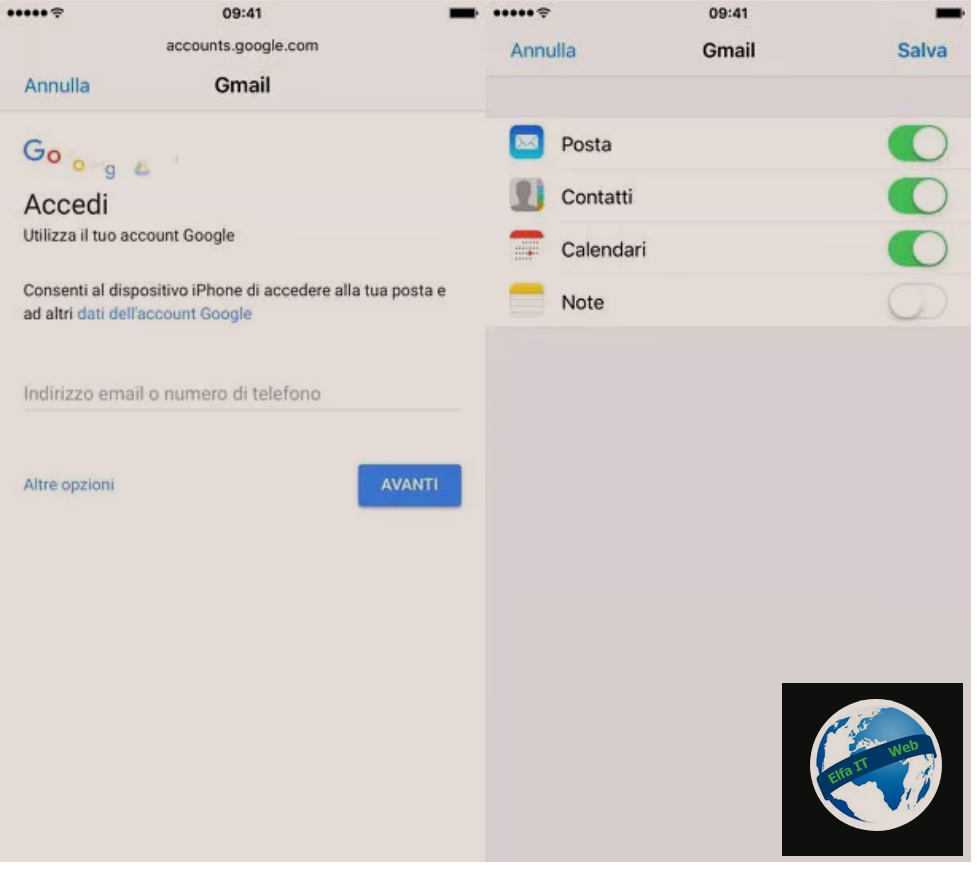
Në këtë pikë, nëse e keni lidhur edhe pajisjen tuaj Android me llogarinë Google që keni futur gjithashtu në iOS, ju duhet vetëm të prisni disa sekonda që të kryhet sinkronizimi. Por nëse nuk doni të prisni, aktivizoni sinkronizimin manualisht: fillimisht trokitni lehtë mbi ikonën e Cilësimeve/Impostazioni (simboli i një ingranazhi ne ekranin kryesor), më pas në Account > Google dhe në fund, në adresën tuaj të emailit. Sigurohuni që leva pranë artikullit Kontaktet/Contatti është vendosur në ON, më pas shtypni butonin […] që ndodhet lart djathtas dhe zgjidhni artikullin Sinkronizoni tani/Sincronizza ora ju shihni në ekran.
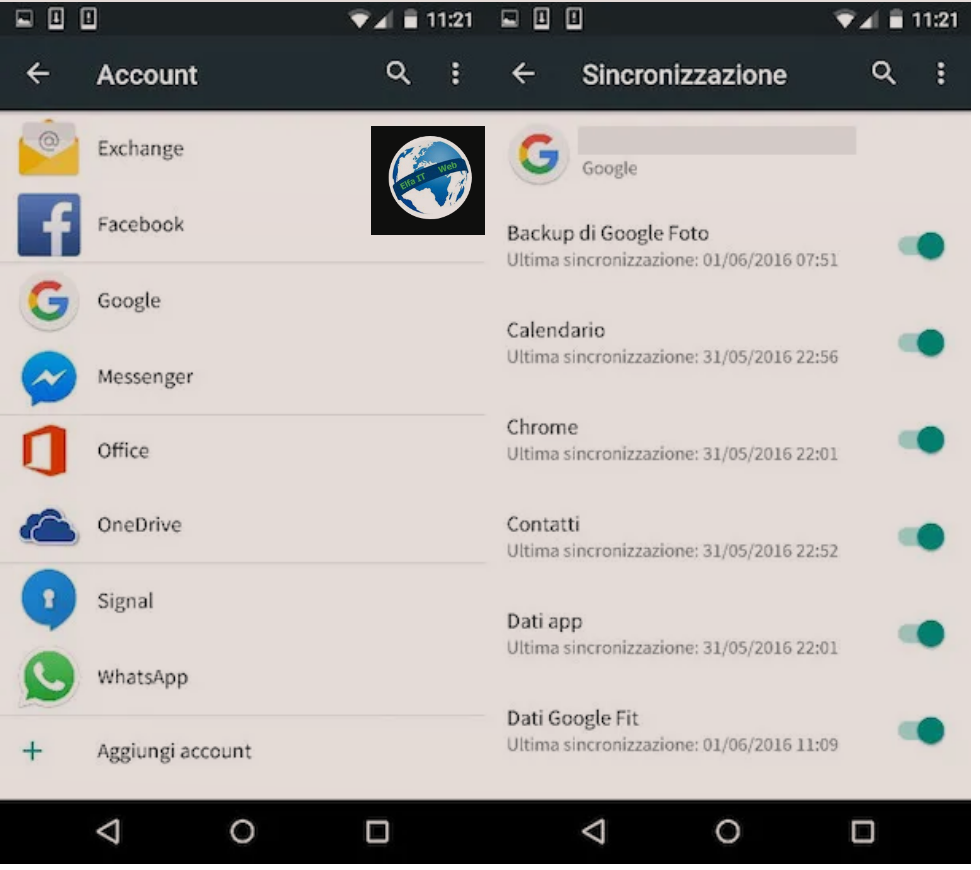
Bej backup me Google Drive
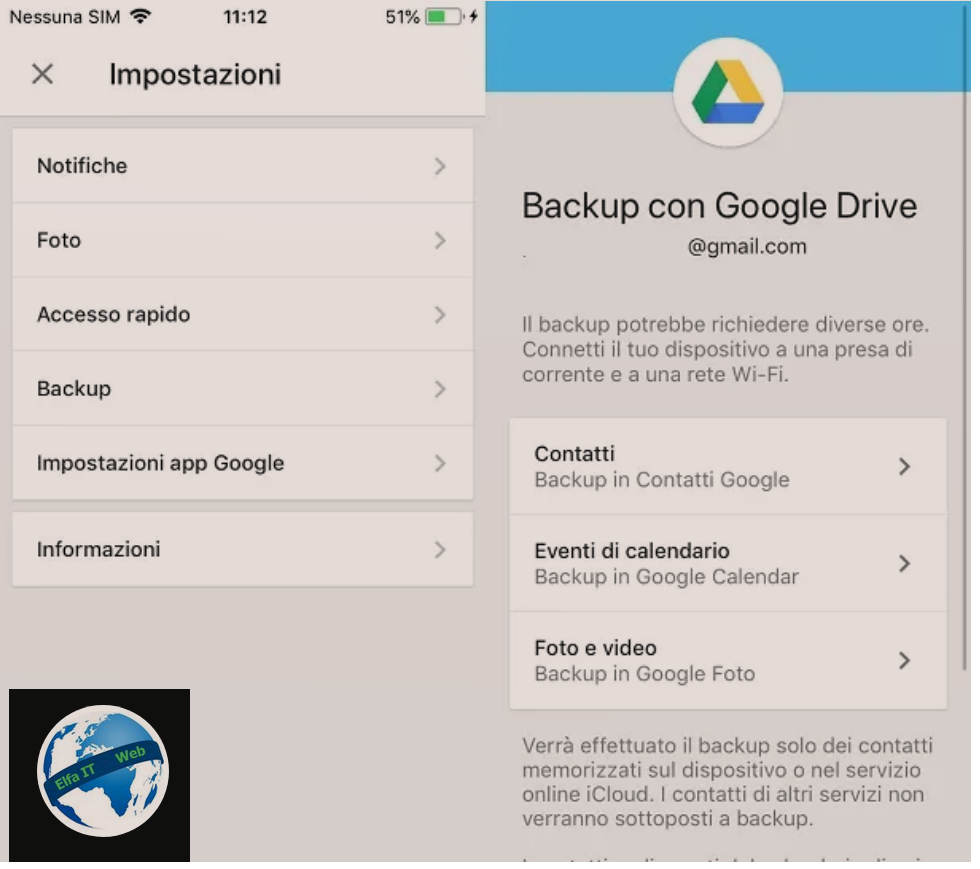
Përndryshe, për të sinkronizuar të dhënat e një pajisjeje iOS me një pajisje Android, mund të përdorni aplikacionin per backup Google Drive, i disponueshëm në Android dhe iOS. Ai është në gjendje të sinkronizojë skedarët dhe të dhënat në pajisje të shumta qe ti keni gjithmon ne dispozicion.
Për ta bërë këtë, shkarkoni aplikacionin Google Drive nga App store i iOS, duke e identifikuar atë nëpërmjet motorit të kërkimit të brendshëm dhe më pas shtypni butonin Merr dhe Instalo. Nëse ju kërkohet, konfirmoni instalimin e aplikacionit duke shtypur fjalëkalimin e llogarisë suaj iCloud, përmes Touch ID ose Face ID dhe nisni aplikacionin duke shtypur ikonën e tij nga ekrani kryesor ose duke trokitur butonin Hap /Apri/Open në App Store.
Në ekranin kryesor të Google Drive, shtypni butonin Accedi dhe identifikohuni me llogarinë e Google që synoni të përdorni edhe në pajisjen Android. Pasi të keni hyrë, shtypni butonin me simbolin e menusë (tre vijat horizontale) dhe më pas prekni butonin me simbolin e ingranazhit dhe së fundi, në artikullin Backup. Tani shtypni artikujt që dëshironi të sinkronizoni për të verifikuar që ato janë aktive (Contatti, Eventi di calendario, Foto e Video) dhe për të bërë kopje rezervë/backup, trokitni lehtë mbi artikullin Start backup/Avvia il backup.
Në fund të procedurës, do të gjeni kontaktet iOS të sinkronizuara me llogarinë tuaj të Google (dhe të vendosura në aplikacionin Contatti Android), ngjarjet e kalendarit iOS të sinkronizuara me Google Calendar dhe fotot e marra nga iPhone juaj te sinkronizuara në aplikacionin Google Photos.
Për më tepër, nëse doni të dini më shumë rreth përdorimit të Google Drive, mund të mësoni më shumë duke lexuar udhezuesin: si funksionon Google Drive.
Si te transferosh foto dhe video nga iPhone në Android
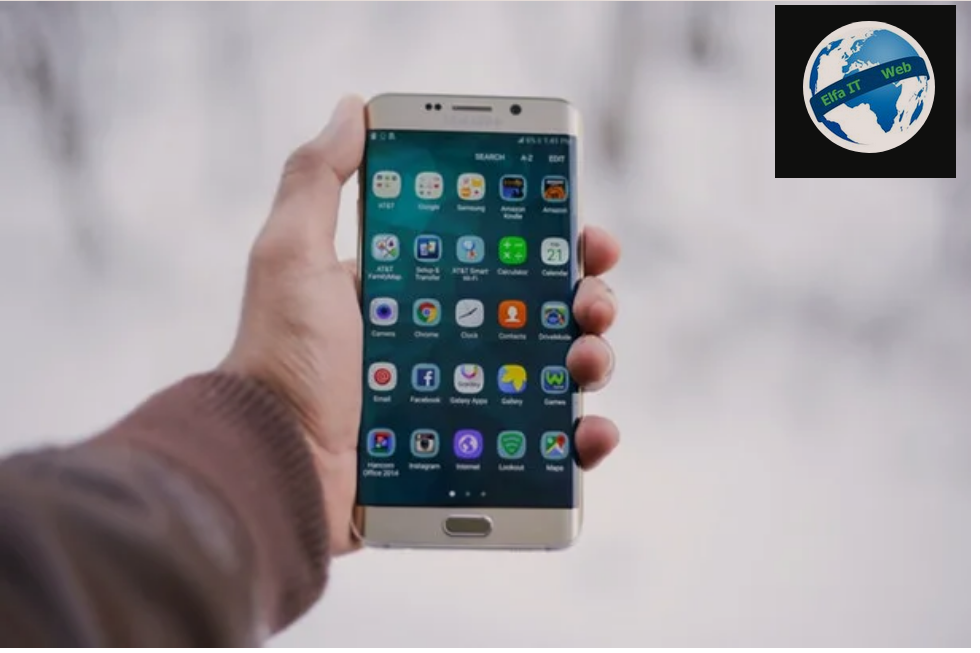
Zgjidhja më e thjeshtë për të transferuar foto dhe video nga një pajisje iOS në një pajisje Android është kopjimi dhe sinkronizimi me një aplikacion të veçantë të disponueshëm në të dy sistemet operative. Në këtë drejtim, aplikacioni që ju rekomandoj të përdorni quhet Google Photos/Foto. Do të flasim për të në detaje në rreshtat e mëposhtëm.
Bej backup me Google Photos/Foto
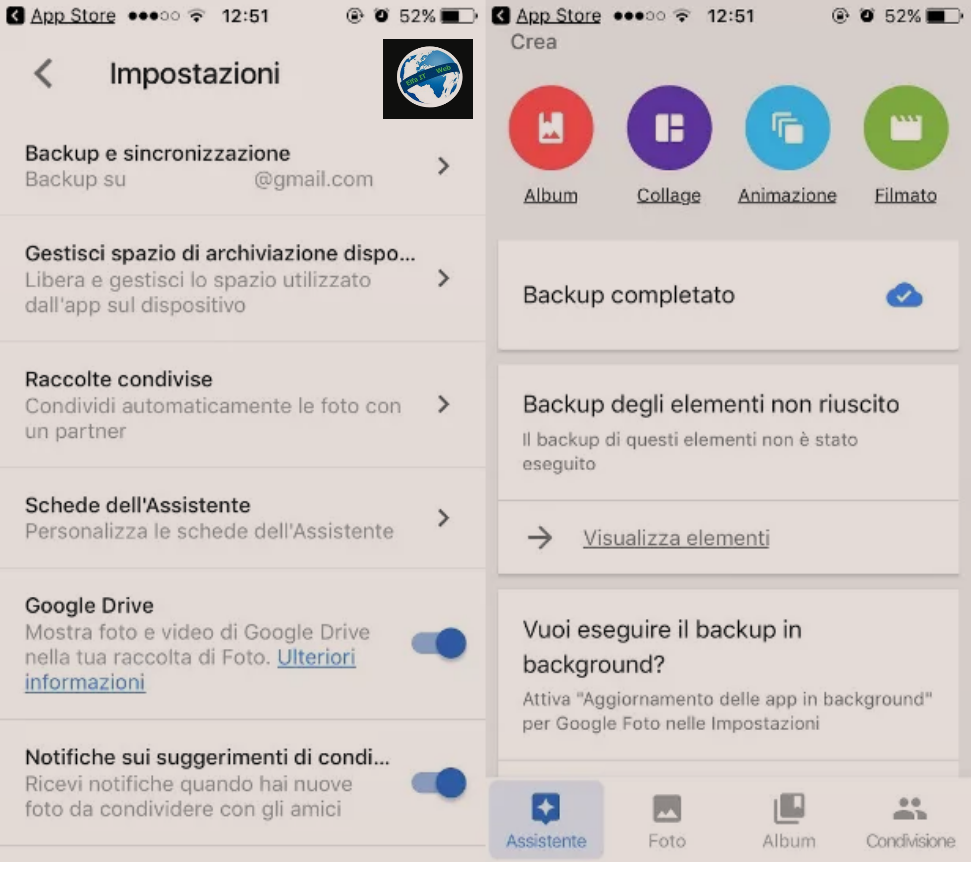
Google Photos është një aplikacion i zhvilluar nga Google që mund të përdoret në Android dhe iOS për të liruar memorien e pajisjes suaj, duke arkivuar fotot në cloud.
Si fillim shkarkoni aplikacionin Google Photos përmes App Store, duke e kërkuar në dyqanin virtual iOS dhe duke shtypur butonin Get/Ottieni dhe më pas Install; futni fjalëkalimin/password e llogarisë suaj iCloud ose konfirmoni instalimin përmes Touch ID/Face ID. Kur shkarkimi të përfundojë, nisni aplikacionin duke shtypur butonin Hap/Apri/Open të App Store ose trokitni lehtë mbi ikonën e tij në ekranin kryesor të pajisjes tuaj.
Për të sinkronizuar elementët multimedialë në aplikacionin iOS Photos, duhet të nisni Google Photos dhe më pas të futeni me llogarinë Google që keni ndërmend të përdorni në pajisjen Android. Në hyrjen e parë, shtyp butonin Konfirmo/Conferma kur te kërkohet qe të kryhet menjëherë kopjimi dhe sinkronizimi.
Kjo procedurë mund të kryhet edhe në një kohë të mëvonshme: në ekranin fillestar të Google Photos, shtypni butonin me simbolin (☰), butonin me simbolin e ingranazhit dhe më pas artikullin Backup e sincronizzazione, duke lëvizur levën nga OFF në ON, nën shkrimin Backup e sincronizzazione.
Sigurohuni që në menunë Backup e sincronizzazione, opsioni i madhësisë së ngarkimit/Dimensioni caricamento është vendosur në cilësi të lartë/alta qualità, i cili do t’ju lejojë të ruani foto dhe video pa kosto dhe pa kufizime ne hapësire (megjithatë, duke pasur një kufi cilesie prej 16 MP për fotot dhe 1080p për videot). Përndryshe, për të rezervuar fotot dhe videot me cilesi maksimale, do t’ju duhet të zgjidhni planin origjinal/originale, i cili përfshin konsumimin e hapësirës së disponueshme në Google Drive dhe rrjedhimisht, nevojën për t’u abonuar në një plan me pagesë për shërbimin.
Fotot e sinkronizuara me Google Photos ngarkohen më pas në internet dhe për këtë arsye janë të dukshme në aplikacionin Google Photos për Android.
Zgjidhje të tjera
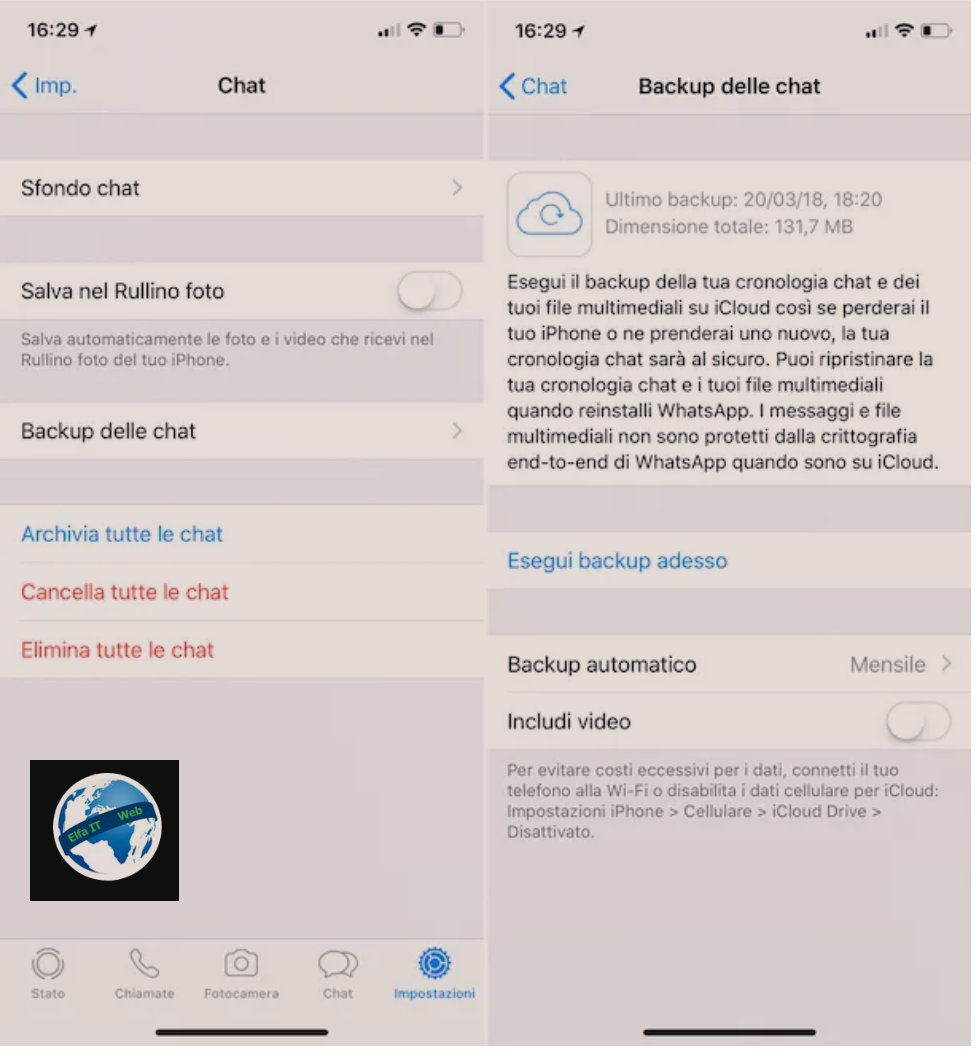
Nese aplikacioni Google Photos nuk ju pelqen dhe dëshironi të vlerësoni zgjidhje të tjera të dobishme për transferimin e elementeve multimediale nga iOS në pajisjen Android, atehere mund t’ju japim këshilla të tjera të dobishme për këtë.
Për shembull, nëse dëshironi të transferoni përmbajtjet multimediale brenda WhatsApp, bëni backup të aplikacionit, duke përfshirë edhe fotot dhe videot. Për të ditur se si të vazhdoni, lexoni udhezuesin: si te besh backup whatsapp. Më vonë, mund të transferoni backup të iPhone WhatsApp në Android duke përdorur aplikacionin Wazzap Migrator.
Nese po mendoni të transferoni foto nga pajisja juaj iOS në kompjuterin tuaj dhe dëshironi të dini se si t’i kryeni saktë këto hapa, atehere mund të përdorni kabllon USB/Lightning, përveç softuerit të menaxhimit iTunes, i cili përfshin të gjithë driver e nevojshëm për të njohur iPhone.
Përndryshe, mund të përdorni iCloud Photo Library, mjeti popullor i paracaktuar i backup dhe sinkronizimit për pajisjet iOS. Ky i fundit gjithashtu luan rolin e ruajtjes falas në cloud me mundësinë e zgjerimit të hapësirës së ruajtjes me pagesë dhe është i dobishëm për ruajtjen e fotove tuaja në internet. Duke kryer këtë veprim specifik, ju mund të shkarkoni fotografitë në kompjuterin tuaj, duke u lidhur me faqen e internetit iCloud.
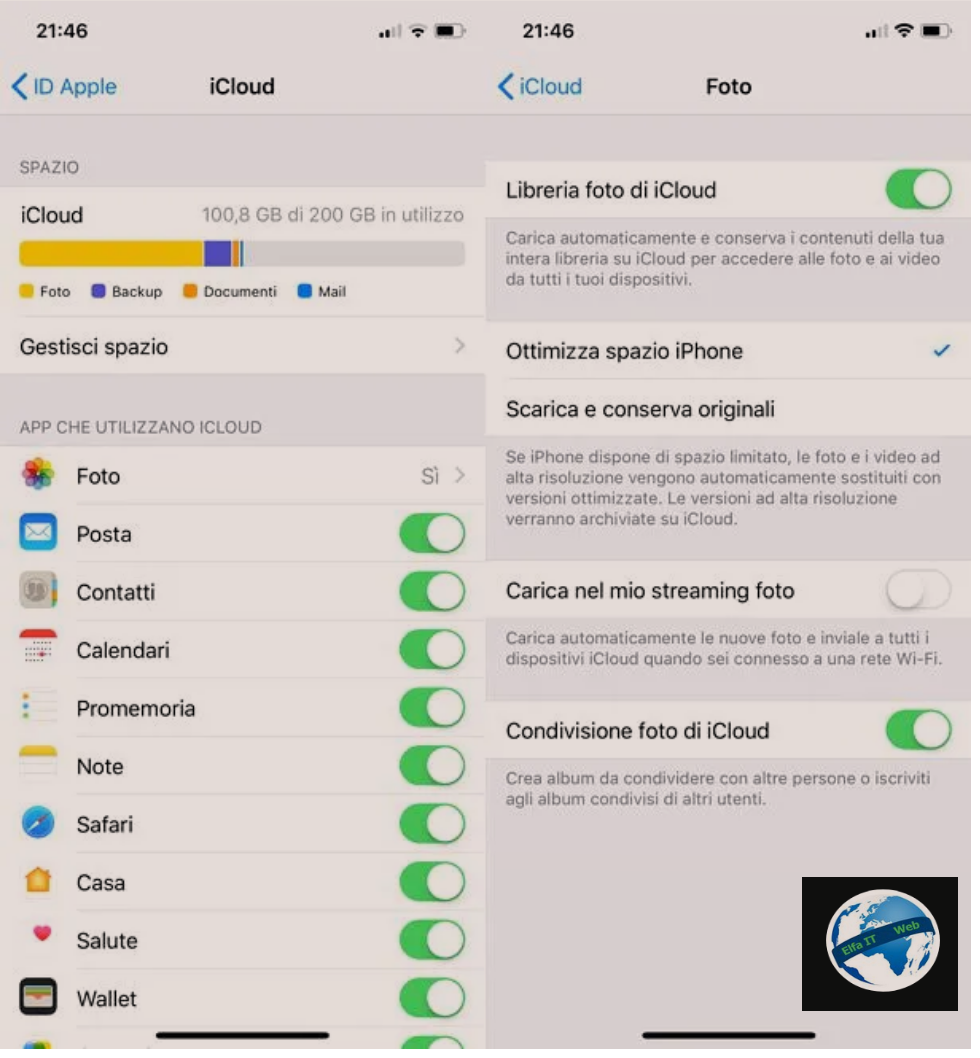
Pasi të keni transferuar fotot nga pajisja juaj iOS në PC, mund të lidhni për shembull smartfonin ose tabletin tuaj Android me PC-në, nëpërmjet kabllit USB. Sapo të njihet kjo, ju keni mundësinë të eksploroni memorien e saj të brendshme dhe të kryeni transferimin e skedarëve që ju interesojnë.
Si te transferosh kontaktet/numrat nga iPhone në Android
Në fillim të udhezuesit, ju dhashë disa udhëzime se si të sinkronizoni llogarinë Google në iOS, për të transferuar të dhëna dhe kontakte në Android. Megjithatë, dua t’ju flas për disa procedura alternative, veçanërisht në lidhje me mundësinë e eksportimit të kontakteve nëpërmjet seksionit të Kontakteve/Contatti të faqes së internetit iCloud. Prandaj lexoni me kujdes rreshtat e mëposhtëm, për t’u siguruar që nuk gaboni.
Përdor aplikacionin Kontaktet/Contatti në iCloud
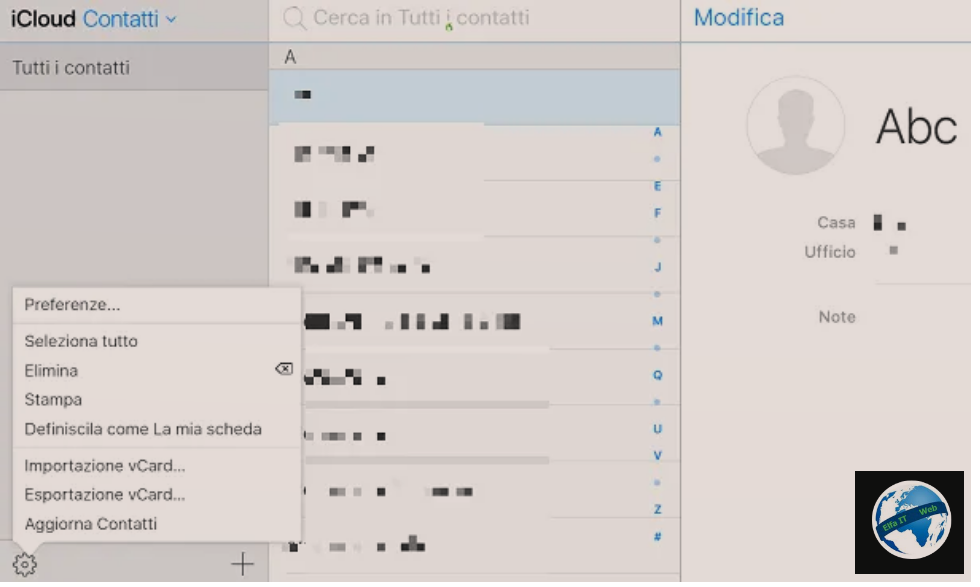
Nëse e keni konfiguruar tashmë pajisjen tuaj iOS duke krijuar një Apple ID, mund të kryeni një procedurë që lidhet vetëm me eksportimin e kontakteve. Për ta bërë këtë, lidhuni me faqen zyrtare të iCloud, shërbimi i famshëm i ruajtjes ne cloud të Apple dhe identifikohuni me të dhënat e llogarisë suaj.
Pasi të keni hyrë, shtypni ikonën Kontaktet/Contatti në ekran dhe më pas klikoni në butonin me simbolin e një ingranazhi të vendosur në pjesën e poshtme majtas; nga menuja rënëse që shihni në ekran, më pas shtypni Export vCard/Esportazione vCard dhe më pas Ruaj/Salva/Save, kështu ju kërkohet të ruani një skedar në formatin VCF në kompjuterin tuaj.
Mos u shqetësoni: ky është një skedar që njihet lehtësisht nga pajisjet Android dhe gjithashtu mund të importohet përmes aplikacionit Android Contacts. Për të importuar kontaktet vendosura brenda një skedari VCF, duhet të kopjoni kete te fundit në memorien e brendshme te paisjes tuaj ose në kartën SD.
Tani, prekni aplikacionin Kontaktet/Contatti që ndodhet në ekranin kryesor të pajisjes suaj Android, shtypni butonin me simbolin (…) që ndodhet lart djathtas dhe më pas prekni fjalën Importa/esporta nga menuja që shihni në ekran. Më pas tregoni burimin nga i cili dëshironi të importoni kontaktet (për shembull memorja e jashtme) dhe gjithashtu destinacionin, duke shtypur Next/Avanti kur ju kërkohet. Tani ju vetëm duhet te vendosni shenjen e kontrollit ne kutine pranë Importa un file vCard, zgjidhni skedarin e importuar më parë dhe shtypni OK për të përfunduar.
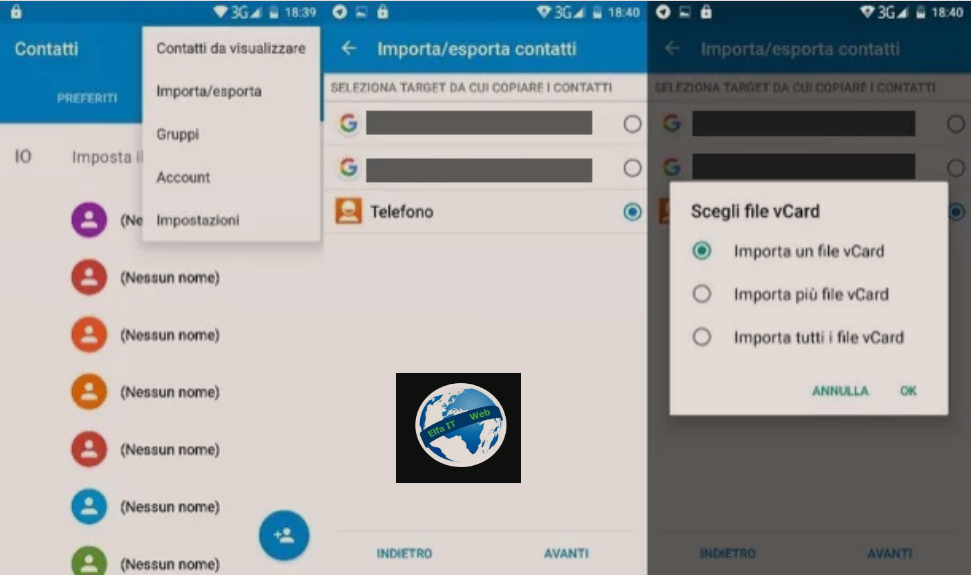
Si te transferosh muzikë nga iPhone në Android
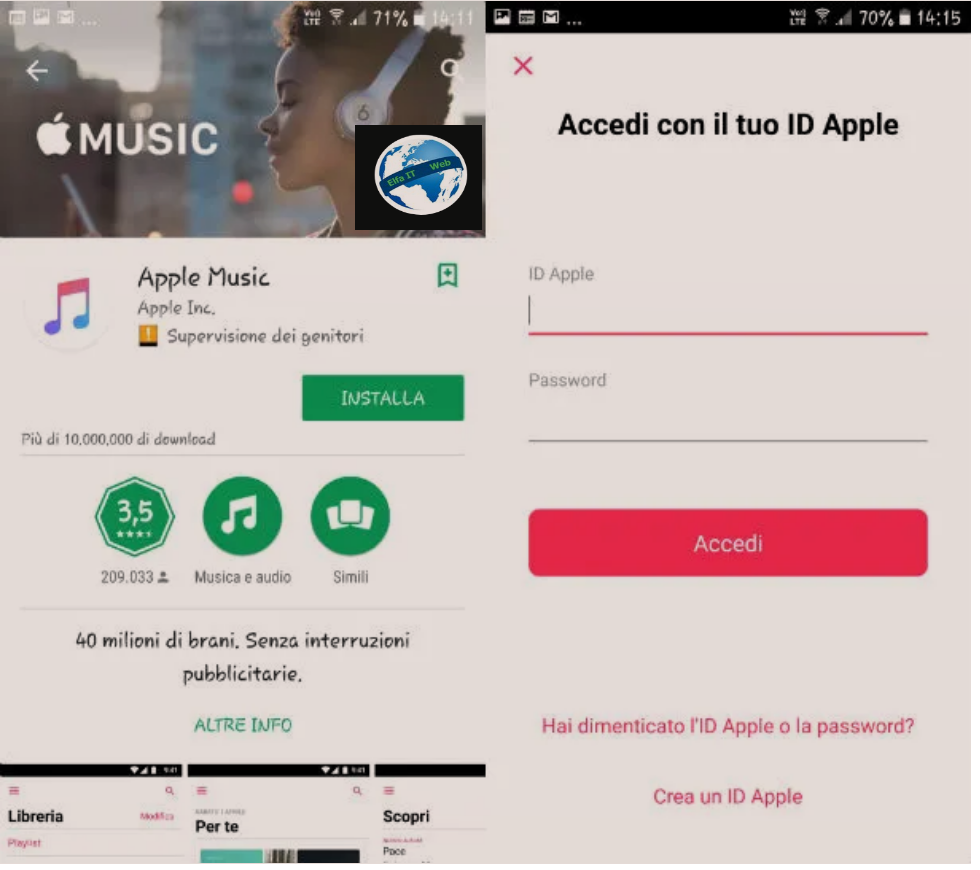
Nese dëshironi të transferoni muzikë nga iPhone në Android, atehere edhe në këtë rast mund të jeni të sigurt qe ka disa zgjidhje të përshtatshme për këtë qëllim.
Për shembull, duke përdorur aplikacionin e njohur për të dëgjuar muzikë Apple Music në iOS, do të jeni të kënaqur të dini se kjo është gjithashtu e disponueshme në Android dhe mund ta shkarkoni falas nëpërmjet Play Store.
Për ta bërë këtë, Play Store ne Android duke trokitur në ikonën e tij dhe më pas, duke përdorur motorin e brendshëm të kërkimit, gjeni aplikacionin Apple Music. Për ta instaluar, shtypni butonat Install dhe Prano/Accetto dhe më pas shtypni artikullin Hap/Apri/Open ose trokitni lehtë mbi ikonën e tij në ekranin kryesor të pajisjes tuaj, për ta nisur atë.
Pasi të fillojë aplikacioni, identifikohuni me të dhënat tuaja Apple ID. Në rast se hyrja bllokohet, mund t’ju duhet të pranoni kërkesën për hyrje në llogarinë tuaj Apple (shtypni butonin Lejo/Consenti nga paralajmërimi që shfaqet në pajisjen tuaj iOS). Në këtë pikë, mund të shikoni ekranin kryesor të Apple Music dhe ta përdorni në pajisjen tuaj Android.
Apple Music është vetëm një nga aplikacionet më të njohura qe funksionon ne shume platforma për transmetimin e muzikës. Nëse jeni duke përdorur një aplikacion tjetër, si Spotify ose Deezer, thjesht shkarkoni aplikacionet përkatëse në Android dhe identifikohuni me të dhënat e llogarisë që keni regjistruar duke përdorur aplikacionin në iOS.
Zgjidhje të tjera të dobishme
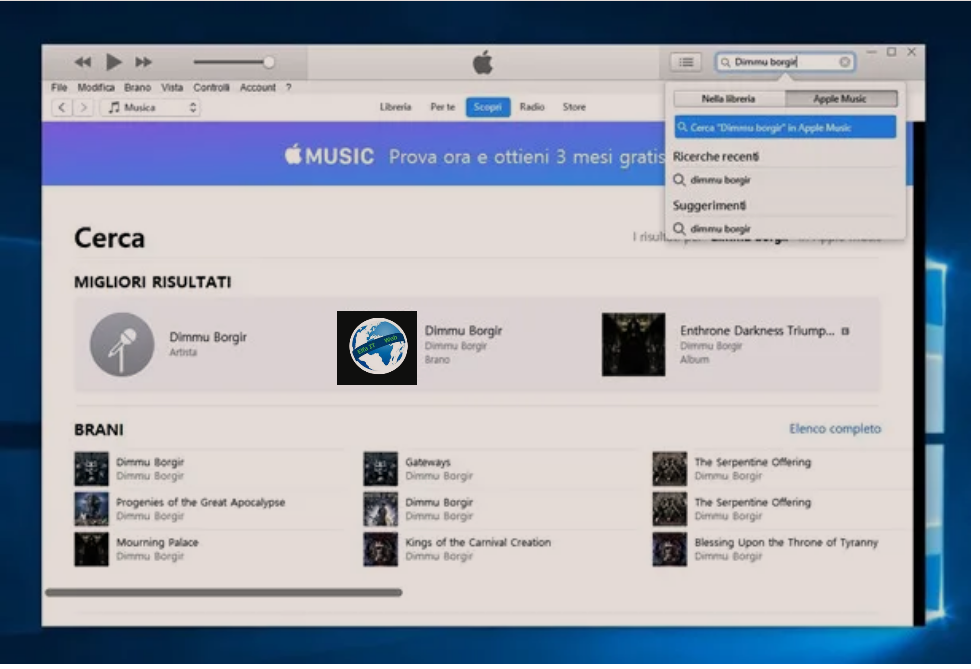
Një zgjidhje alternative për të transferuar muzikë nga iPhone në Android është ajo që lidhet me përdorimin e iTunes, softuer për menaxhimin multimedial të pajisjeve Apple, i disponueshëm në Windows dhe macOS.
Sidoqoftë në këtë rast, çështja është pak më e komplikuar: fillimisht duhet të ngarkoni muzikën në iTunes, dhe më pas të ngarkoni muzikën në Android, duke përdorur zgjidhje të palëve të treta si p.sh. shembull iSyncr: iTunes për Android. Ky aplikacion falas ofron mundësinë për të kryer një sinkronizim me valë midis iTunes dhe Android. Sidoqoftë, aplikacioni në fjalë ju lejon të sinkronizoni vetëm 100 këngë dhe 1 listë dëgjimi në të njëjtën kohë. Për përdorim të pakufizuar është e nevojshme të blini versionin e plotë, me një kosto prej 5,99 euro.
Si te trasferosh te dhenat nga iPhone ne Android me program
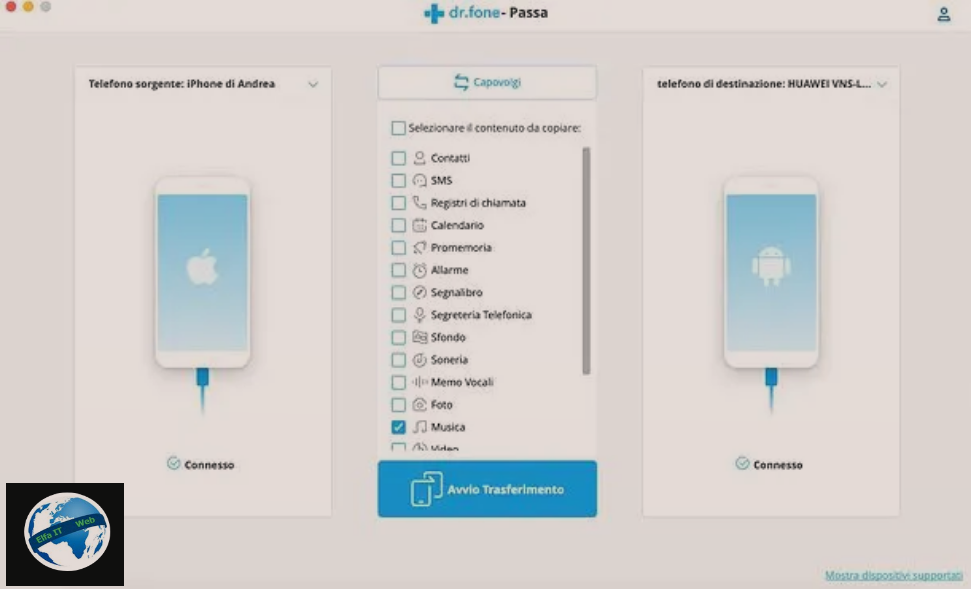
Po kërkon se si te trasferosh te dhenat nga iPhone ne Android, atëherë besoj se duhet t’i hidhni një sy Wondershare dr.fone.
Ai është një program për menaxhimin e të dhënave në smartphone tuaj. Ai përbëhet nga module të ndryshme, të cilat ju lejojnë të kryeni operacione të ndryshme: të krijoni dhe riktheni backup, të zhbllokoni telefonat e kyçur, të rikuperoni skedarët e fshirë dhe të transferoni të dhëna nga një sistem operativ në tjetrin. Në veçanti, ky funksion i fundit ju lejon të kopjoni kontaktet, SMS, regjistrin e thirrjeve, kalendarin, shënimet zanore, fotot, muzikën, videot, listën e zezë të kontakteve, alarmet, historinë e shfletimit, sfondet, tonet e ziles, aplikacionet etj nga iOS në Android (ose anasjelltas). Ai funksionon drejtpërdrejt nga kompjuteri juaj, është i pajtueshëm me Windows dhe macOS dhe është jashtëzakonisht i thjeshtë për t’u përdorur.
Mund ta shkarkoni dhe ta provoni falas, por, për të kopjuar të dhënat nga një sistem në tjetrin, duhet të blini modulin Switch, i cili kushton nga 29,95 dollarë në vit. Thënë këte, për të shkarkuar programin në kompjuterin tuaj, lidhuni me faqen zyrtare të programit dhe klikoni në butonin Download now qe ndodhet në qendër të faqes. Versioni i programit që i përshtatet më së miri sistemit operativ të instaluar në kompjuterin tuaj do të shkarkohet.
Në fund të shkarkimit, nëse përdorni Windows, filloni file.exe që sapo keni shkarkuar dhe në dritaren që hapet, klikoni fillimisht në butonin Yes dhe më pas Install. Pastaj prisni që të gjithë komponentët e nevojshëm për funksionimin e dr.fone të shkarkohen nga Interneti dhe të instalohen, dhe shtypni butonin Start Now për të përfunduar konfigurimin.
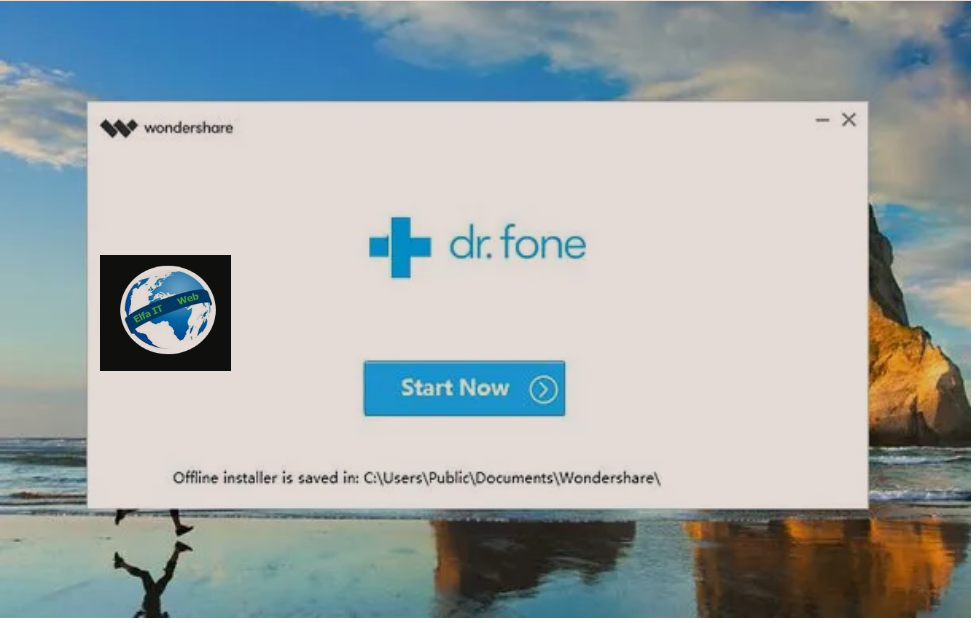
Nëse jeni duke përdorur një Mac, hapni file.dmg që keni shkarkuar nga faqja e internetit dr.fone, klikoni në butonin Prano/Accetto dhe tërhiqeni ikonën e programit në dosjen e aplikacioneve MacOS. Në fillimin e parë, mos harroni të konfirmoni ekzekutimin e softuerit duke iu përgjigjur Open/Apri në paralajmërimin që shfaqet në ekran.
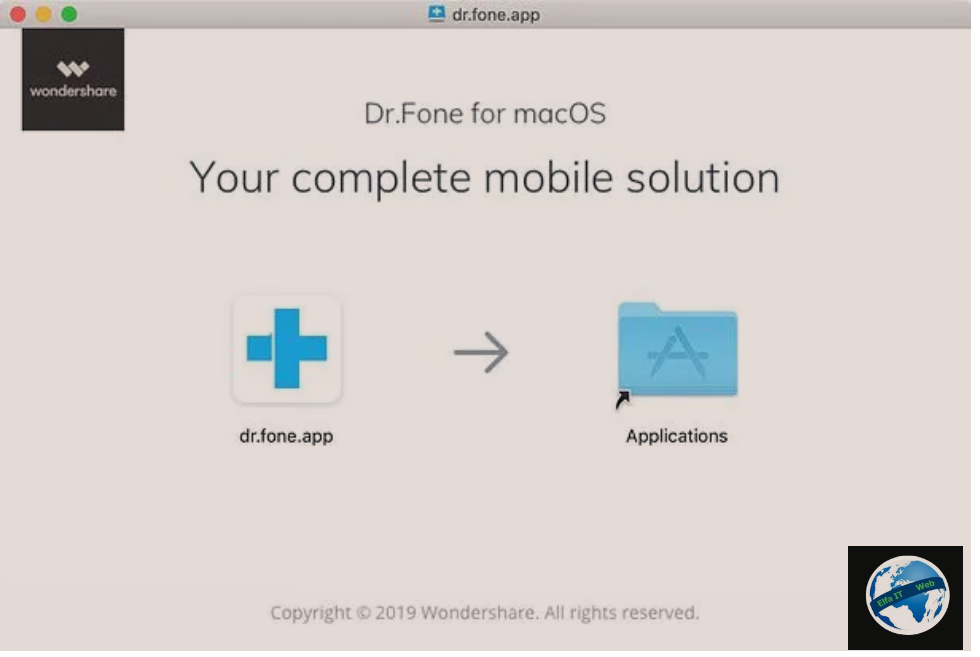
Tani përpara se të ndërmerrni veprimin aktual, duhet të siguroheni që dr.fone mund të njohë saktë smartfonët tuaj. Për ta bërë këtë, duhet të aktivizoni debug USB në cilësimet e Android dhe duhet të çiftoni iPhone tuaj me kompjuterin tuaj nëpërmjet iTunes.
Nëse nuk dini si të aktivizoni debug USB në Android shkoni te menuja Impostazioni > Sistema > Informazioni sul telefono/Informazioni sul dispositivo dhe trokitni 7 herë radhazi në artikullin Numero build/Build number për të aktivizuar menunë e opsioneve të zhvilluesit/Opzioni sviluppatore. Më pas shkoni te kjo e fundit dhe zhvendoseni levën e vendosur në opsionin USB Debug në ON.
Persa i përket lidhjes së iPhone me kompjuterin, lidhni iPhone me kompjuterin, duke përdorur kabllon Lightning/USBdhe nisni iTunes. Më pas, nëse kjo është hera e parë që lidhni iPhone me kompjuterin, përgjigjuni pozitivisht paralajmërimeve që shfaqen në të dyja pajisjet dhe shkruani kodin e shkyçjes në telefon, për të konfirmuar funksionimin.
Tani jeni gati të transferoni të dhëna nga iOS në Android (ose anasjelltas). Lidhni dy telefonat inteligjentë me kompjuterin, nisni dr.fone dhe klikoni në butonin Passa, i pranishëm në menynë kryesore të programit. Në dritaren që hapet, sigurohuni që dr.fone t’i ketë zbuluar të dy telefonat (në të kundërt kontrolloni që i keni kryer veprimet paraprake të mësipërme dhe provoni t’i rilidhni me kompjuterin) dhe që të jenë në rendin e dëshiruar: në fushën e telefono sorgente (në të majtë) duhet të jetë telefoni nga i cili merren të dhënat, ndërsa në fushën e telefono di destinazione (në të djathtë) duhet të jetë telefoni inteligjent në të cilin të kopjohen të dhënat. Nëse renditja nuk është ajo që dëshironi, klikoni në butonin Capovolgi (në qendër siper), për ti nderruar pozicionet.
Më pas prisni që të dhënat në telefonin burimor të ekzaminohen (mund të duhen disa minuta), vendosni shenjën e kontrollit pranë kutive që kanë të bëjnë me të dhënat që dëshironi të kopjoni në telefonin e synuar (SMS, regjistri i thirrjeve, kalendari, foto, muzikë, video, alarme, historia e shfletimit, wallpapers,zile, aplikacione etj) dhe shtypni butonin Start Transfer/Avvio trasferimento për të filluar kopjimin e skedarëve.
Nëse dëshironi të fshini të dhënat aktualisht në smartfonin e synuar, vendosni shenjen e kontrollit ne kutine Cancella i dati prima della copia (poshtë djathtas) dhe nëse ju kërkohet të zhbllokoni telefonin inteligjent, futni kodin përkatës në pajisje.
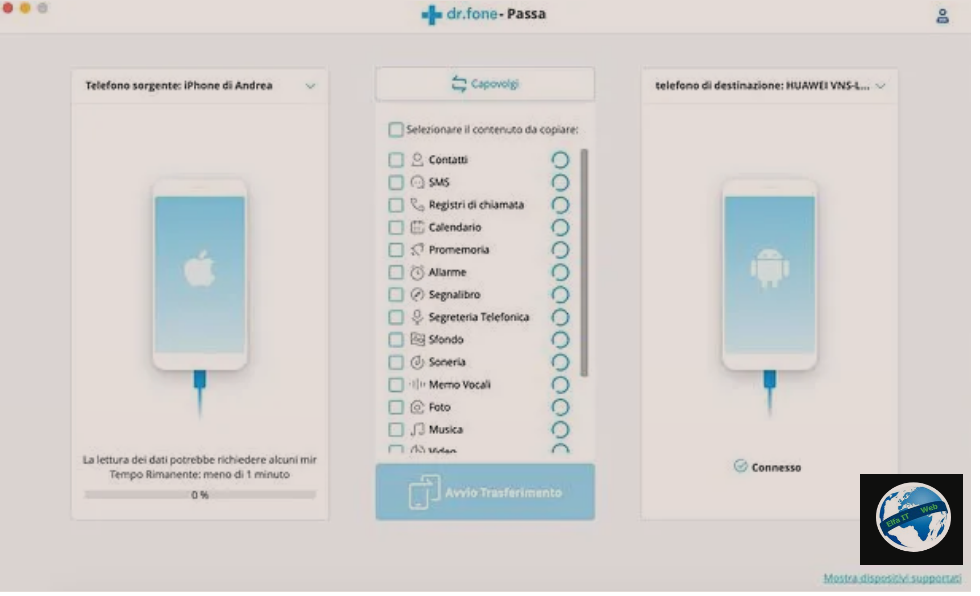
Tani do të hapet një dritare në të cilën mund të ndiqni ecurinë e transferimit të të dhënave. Kur të mbaroni, shtypni butonin OK për të dr.fone, për të mbyllur dritaren.
Do ta gjeni përmbajtjen e kopjuar në smartfonin e synuar në aplikacionet përkatëse të kompetencës (p.sh. imazhet në aplikacionin Galeria, këngët në aplikacionin Music etj).
Zgjidhje të tjera si te trasferosh te dhenat nga iPhone ne Android
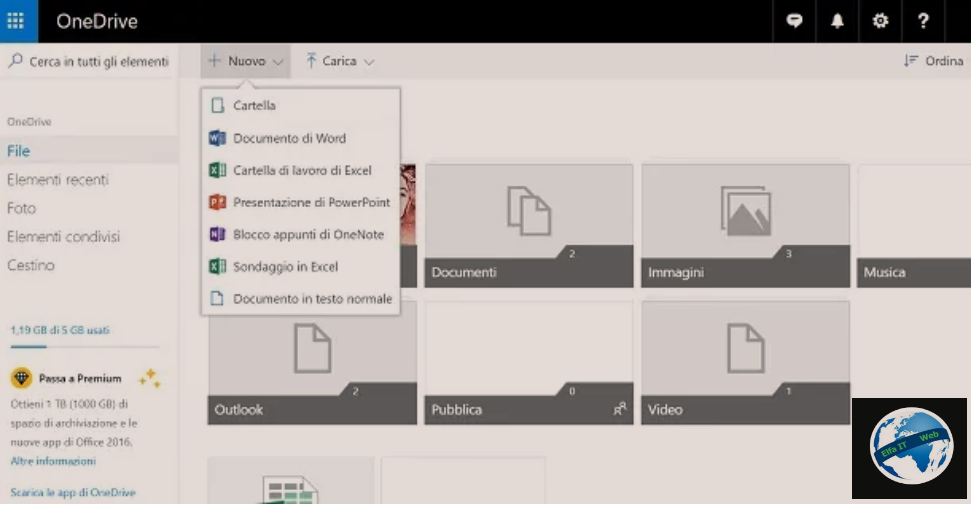
Nese po kerkoni zgjidhje të tjera si te trasferosh te dhenat nga iPhone ne Android, atehere mos u shqetësoni sepse ka mjete të tjera qe funksionojne ne shume platforma që janë të dobishme për transferimin e skedarëve nga një pajisje në tjetrën. Po i referohem, për shembull, aplikacioneve të ruajtjes në cloud, të cilat lejojne të transferoni dhe sinkronizoni çdo lloj skedari në pajisje të shumta.
Ndër zgjidhjet më të njohura të ruajtjes në cloud, të disponueshme në formën e një aplikacioni falas për Android dhe iOS, është aplikacioni Dropbox, një shërbim historik për arkivimin e dokumenteve në internet që ofron 2 GB hapësirë të lirë, me mundësi zgjerimi përmes abonimit. Ju folem në detaje mbi te ne udhezuesin: si funksionon DropBox.
Një tjetër aplikacion shumë i mirë i ruajtjes në cloud është Mega. Ai është një shërbim ruajtjeje në cloud për Android, iOS dhe sigurisht që mund të përdoret për të sinkronizuar skedarët në internet dhe për t’i transferuar ato, me një hapësirë ruajtjeje fillestare prej 50 GB. Hapësira ruajtëse më pas tkurret pas një periudhe të caktuar kohe, por mund të zgjerohet duke u abonuar në një plan abonimi.
Duke folur për shërbimet e tjera të njohura cloud, duhet përmendur OneDrive, një mjet ruajtës i krijuar nga Microsoft për Android dhe iOS, i cili ofron 5 GB hapësirë ruajtëse, me mundësi zgjerimi me pagesë. Në një nivel praktik, funksionimi i OneDrive është shumë i ngjashëm me platformat e tjera të ruajtjes në cloud që ju thashë; por nëse doni të dini në detaje se si t’i përdorni ato, lexoni udhezuesin: si funksionon One Drive.
Nëse, nga ana tjetër, dëshironi të thelloni temën në lidhje me shërbimet e ruajtjes në cloud, mund të gjeni të gjithë informacionin që ju nevojitet në udhezuesin: sherbimet me te mira cloud.
Përndryshe, nëse deshironi te transferoni bisedat në WhatsApp nga iPhone në Android, mund të përdorni funksionin e aplikacionit, i cili ju lejon të transferoni të dhënat kryesore të llogarisë së WhatsApp (përfshirë chat dhe cilësimet), në telefonat inteligjentë të markës Samsung Android. Përputhshmëria po shtrihet edhe në modelet e tjera të smartfonëve Android.