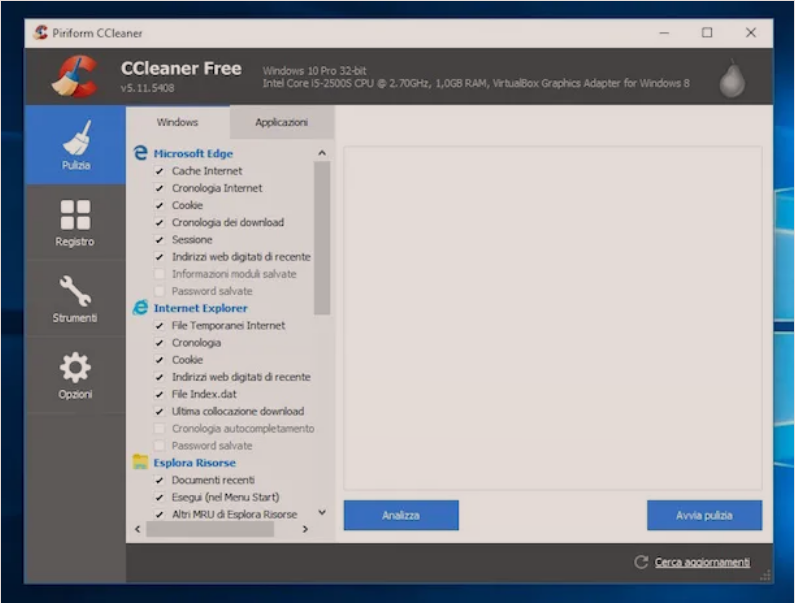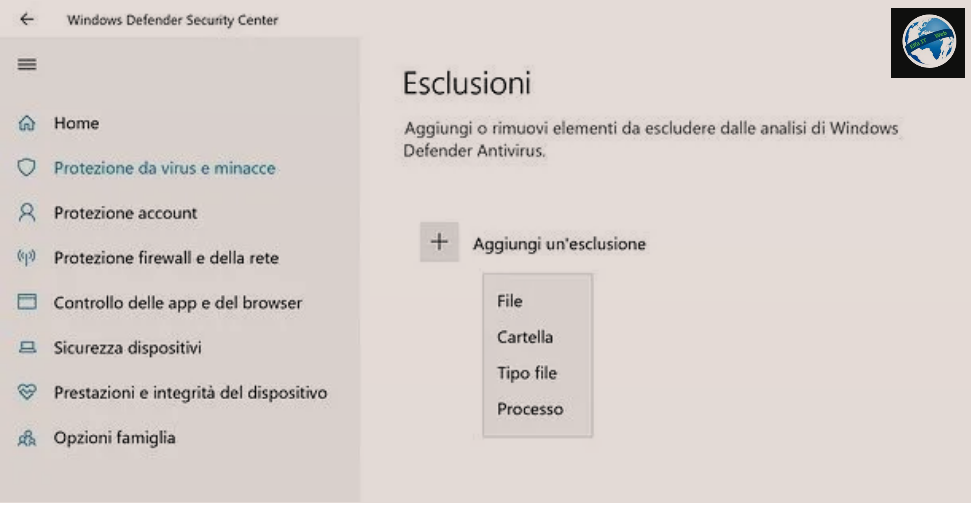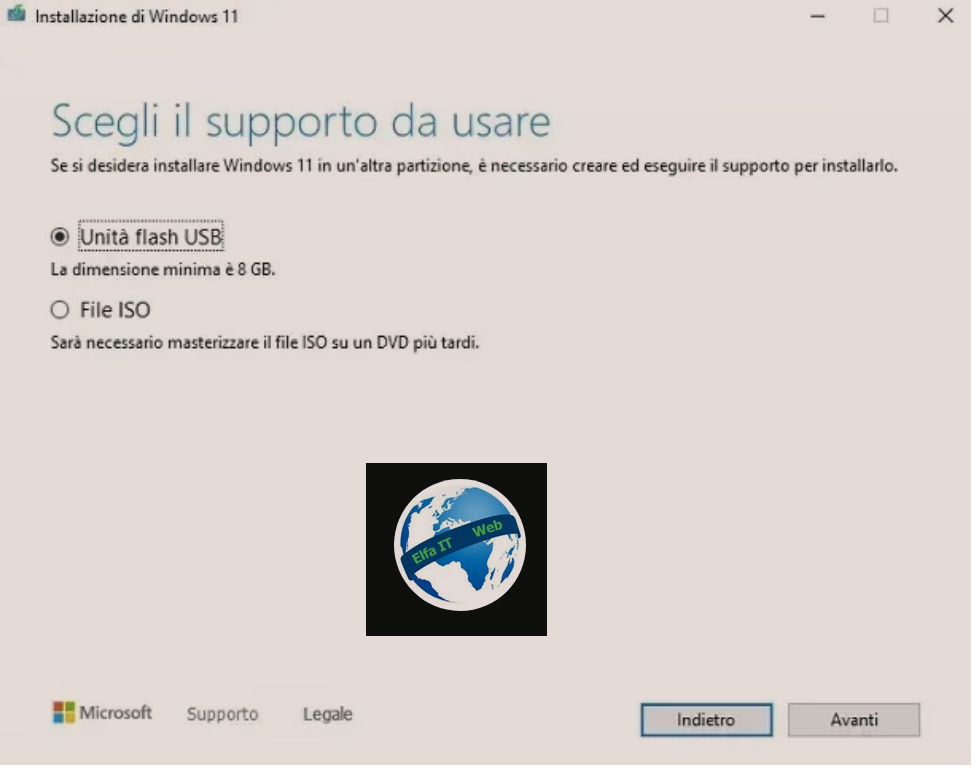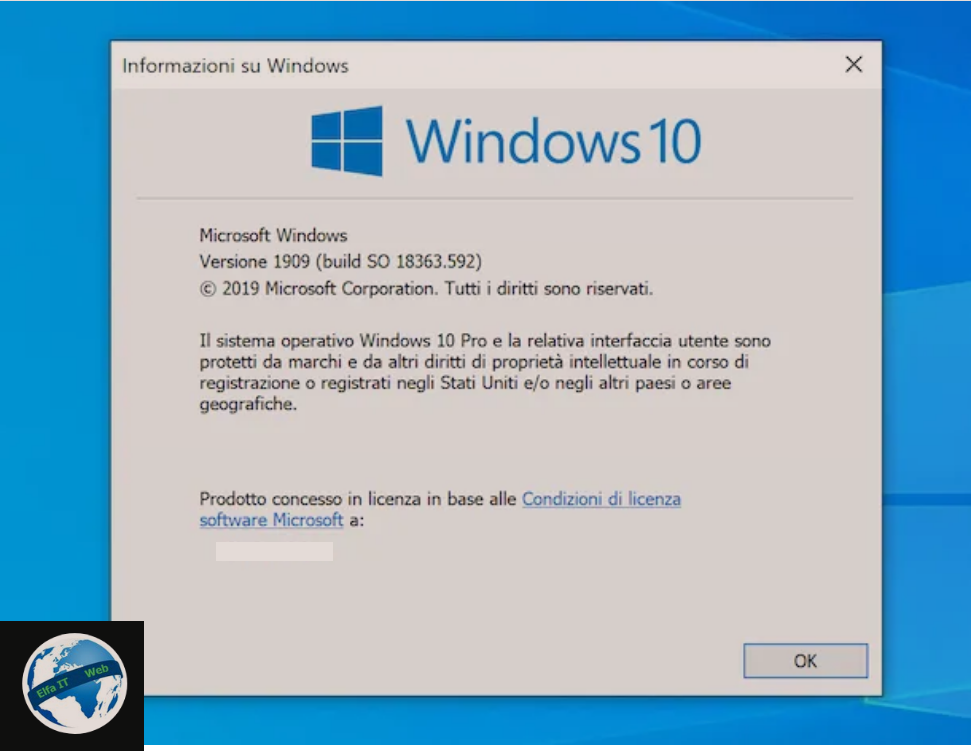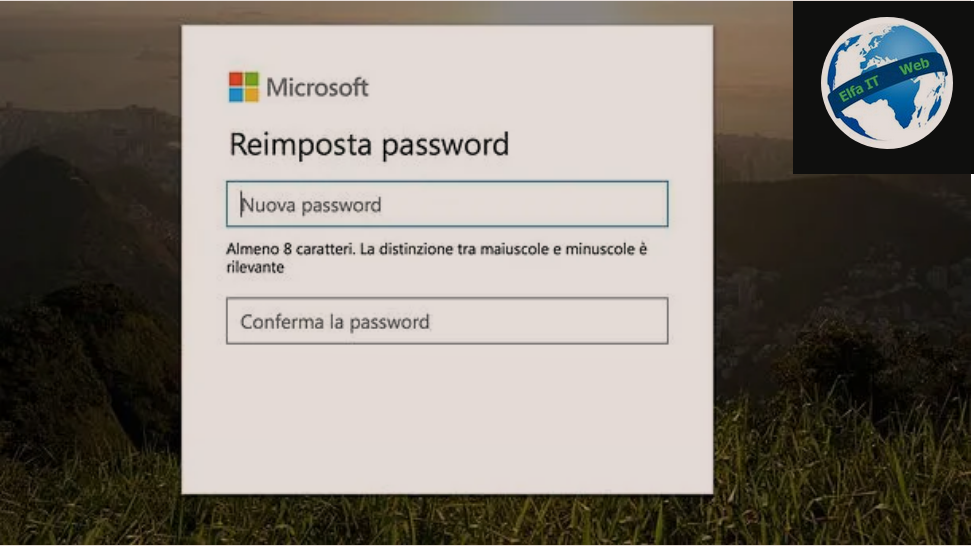Nese keni shume file te rendesishem ne kompjuter dhe nuk deshironi ti humbni ne raste mos funksionimi, atehere eshte e nevojshme qe ti besh Backup PC Windows 10. Ky sistem operativ ofron disa zgjidhje për këtë rast, të përfshira ne menyre standarde dhe të lëshuara nga palë të treta.
Ne kete udhezues do t’ju tregoj metodat më të thjeshta dhe më efektive për të siguruar të dhënat e kompjuterit tuaj dhe për t’i rikthyer ato në rast nevoje: të gjitha pa paguar asnjë lek të vetem.
Në veçanti, do t’ju shpjegoj llojet e ndryshme të backup që mund të krijohen dhe pastaj do t’ju tregoj per një zgjidhje të përfshirë si standarte në Windows 10 (e cila për këtë arsye nuk kërkon shkarkimin e softvereve shtesë), dhe ndonjë program të dobishëm të jashtëm që mund t’ju ndihmojë të arrini qëllimin tuaj me përpjekje minimale.
Permbajtja
- Llojet e Backup-eve
- Besh Backup PC Windows 10 me Cronologia File
- Besh Backup PC Windows 10 me EaseUS Todo Backup
- Besh Backup PC Windows 10 me Macrium Reflect Free
- Besh Backup PC Windows 10 me EaseUS Todo Backup Free
Llojet e Backup-eve
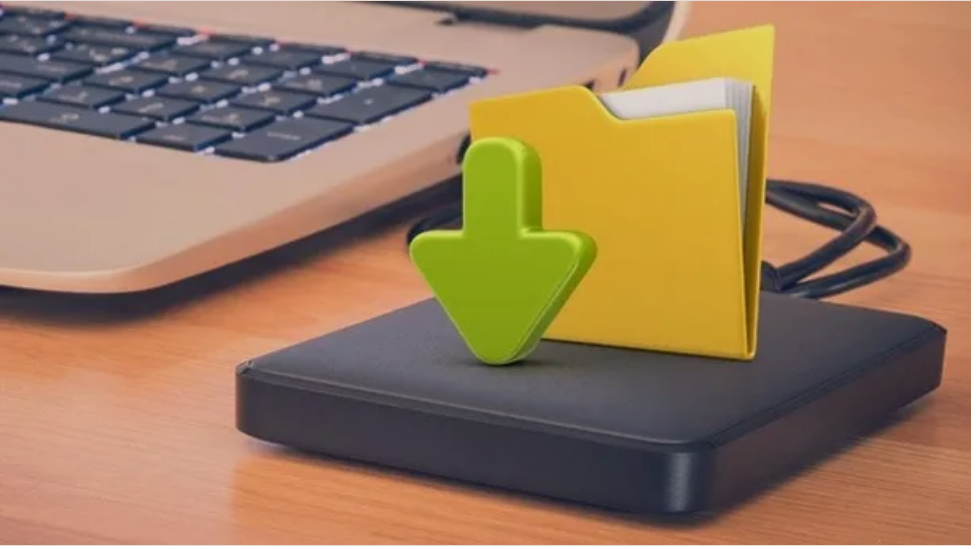
Para se të futemi në botën e Backup, është mirë që të mësoni disa koncepte të thjeshta qe kane te bejne me llojet e hapësirës që mund të shfrytëzojnë programe të ndryshëm. Mos mendoni se, me çdo backup, të gjitha skedarët kopjohen me zell në pajisjen e zgjedhur, sepse nuk është kështu: ka programe që duke shfrytëzuar secilën nga teknikat që do t’ju tregoj së shpejti, mund të përshpejtojnë dhe optimizojnë operacionin e kopjimit të të dhënave, si dhe që ulin madhësinë e skedarit që rezulton.
Backup i plote – siç sugjeron emri, kjo është një kopje e plotë e skedarëve dhe dosjeve në pajisjen e zgjedhur, siç janë, pa ndonjë përjashtim. Eshtë një lloj rezervimi që është i thjeshtë për tu menaxhuar, por do shumë kohë për t’u krijuar.
- Backup inkremental (shtese) – vetëm skedarët e krijuar dhe modifikuar që nga rezervimi i fundit i kryer ruhen në këtë lloj Backup-i, duke i lënë të tjerat të pandryshuar. Si pasojë, para se të bëni një Backup shtesë, duhet të krijoni një të plotë. Kjo është një zgjidhje që gjeneron skedarë të vegjël por kërkon rezervimin e fundit të plotë dhe të gjitha backupe të mëparshem.
- Rezervimi i plotë sintetik – është identik me rezervimin inkremental, por “bashkon” skedarët e tij në rezervimin e plotë nga i cili buron. Eshtë praktike dhe e sigurt, por kërkon më shumë kohë për tu krijuar (për shkak të operacionit të bashkimit).
- Backup diferencial -I ngjashem me backup inkremental, ruan skedarët dhe dosjet e krijuara që nga backup i fundit i plotë, duke lënë gjithçka tjetër të paprekur. Si pasojë, duhet të krijoni të paktën një backup të plotë para se të krijoni një backup diferencial. Kjo lloj zgjidhje është pak më e rëndësishme, për sa i përket hapësirës, sesa backup inkremental, por më i thjeshtë kur bëhet fjalë për rikuperimin: për ta bërë atë, ju duhet backup i fundit i plotë dhe vetëm kopja e fundit diferenciale.
Pra, në përmbledhje, secila prej metodave të renditura ka pikat e forta dhe të dobëta: ju mbetet juve të zgjidhni atë që i përshtatet më mirë nevojave tuaja dhe bazuar në këtë, programin më të dobishëm për qëllimet tuaja.
Besh Backup PC Windows 10 me Cronologia File
Windows 10 përfshin një mjet shumë të vlefshëm për ruajtjen e të dhënave: është kronologjia file, e cila është shumë e thjeshtë për t’u përdorur. Kjo veçori e sistemit operativ ju lejon të krijoni Backup inkremental/shtesë dhe nëse është e nevojshme, t’i ekzekutoni ato plotësisht automatikisht.
Për të kryer një backup me File History/Cronologia file, klikoni në butonin Start poshtë në të majtë (atë me ikonën e flamurit të Windows), pastaj në ikonën ⚙ në shiritin anësor të majtë dhe në dritaren që shfaqet, zgjidhni artikujt Aggiornamento e sicurezza e Backup.
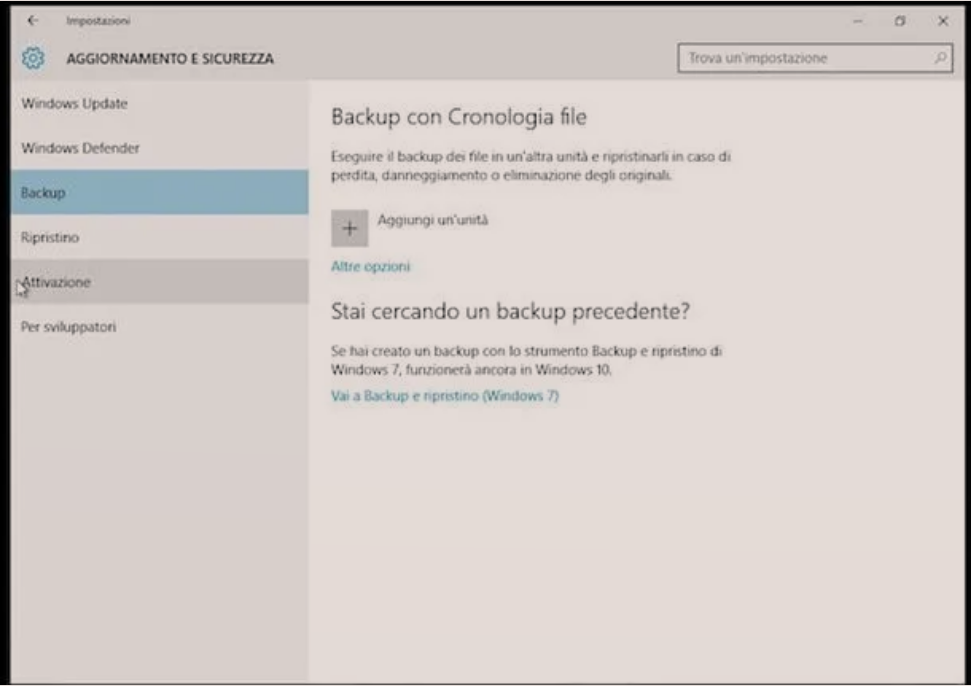
Në këtë pikë, klikoni mbi butonin + vendosur pranë fjalës Aggiungi un’unità, zgjidhni unità di salvataggio nga lista (disk ose pajisje të jashtmeper te bere Backup) dhe kaq: plotësisht automatikisht, Windows do të krijojë një Backup inkremental të dosjeve më të rëndësishme në sistem në intervale të rregullta (Lojërat e Ruajtura, Linket, Shkarkimet, Preferencat, Kontaktet, OneDrive, Desktop, Kërkimet, Fotot, Dokumentet, videot, imazhet e ruajtura dhe muzika) në opsionin e zgjedhur.
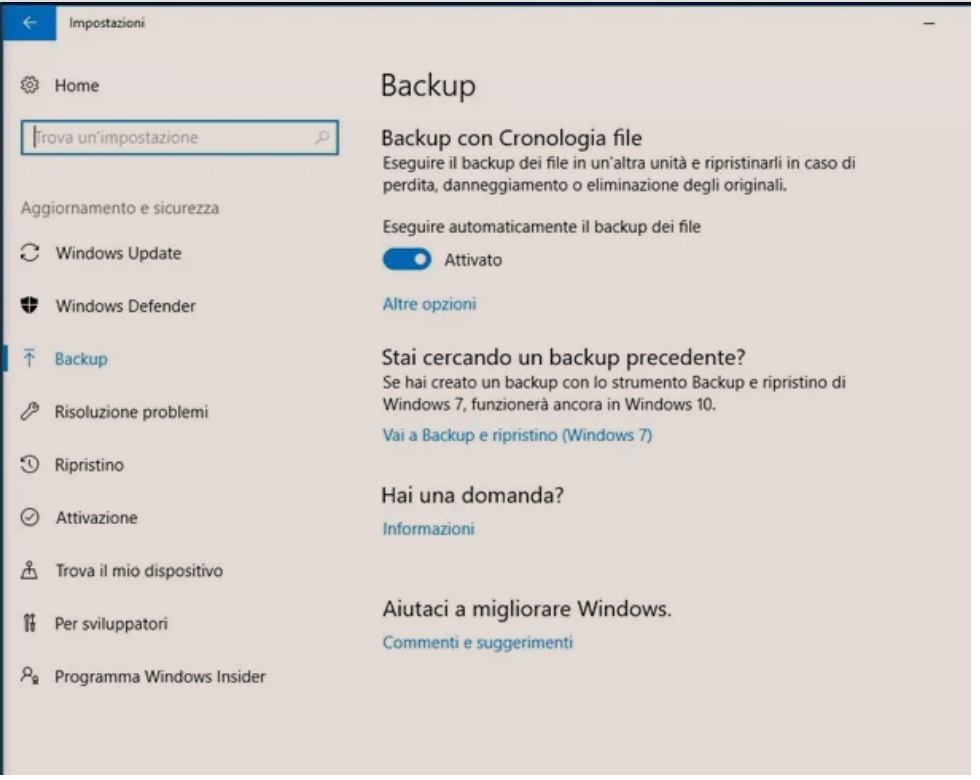
Nëse dëshironi të ndryshoni cilësimet e backup, klikoni në artikullin opsione te tjera/Altre opzioni. Nga ekrani që hapet, më pas mund të shihni madhësinë aktuale të backup, menjëherë të kryeni një backup, të vendosni se sa shpesh të ruani automatikisht të dhënat, sa kohë të mbani backup e vjetra, të shtoni ose hiqni dosjet e ruajtura ose të ndryshoni njësinë ku shpetoni të dhënat.
Gjithashtu, duke klikuar në Rivendos skedarët nga një kopje rezervë aktuale/Ripristina i file da un backup corrente, ju mund të riktheni shpejt të dhënat tuaja duke ndjekur udhëzimet në ekran.

Në rast të mendimeve të dyta, për të çaktivizuar krijimin e backup automatik të Windows, thjesht zhvendosni levën e duhur te Disabled/Disattivato.
Besh Backup PC Windows 10 me EaseUS Todo Backup
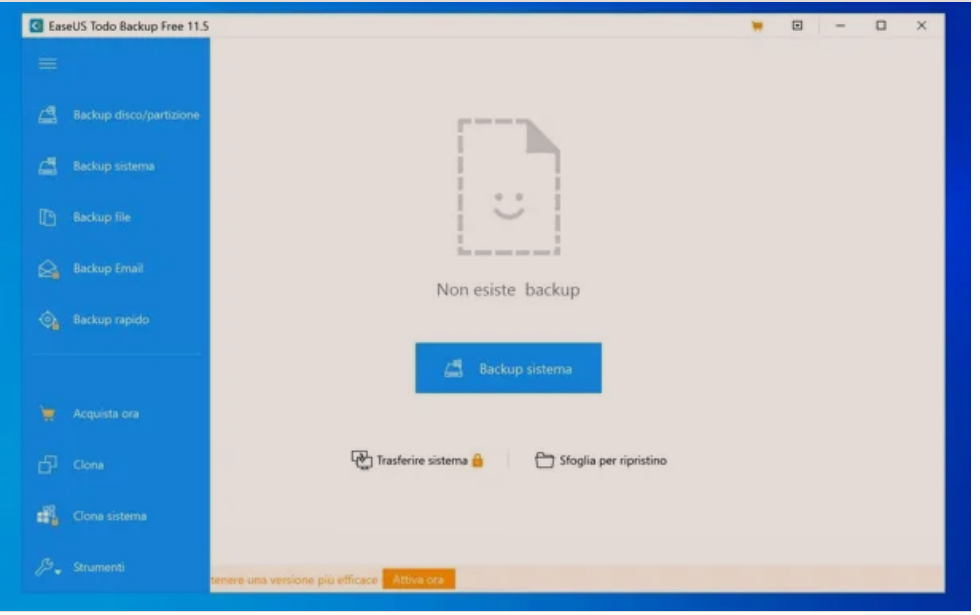
EaseUS Todo Backup është një nga programet më të mira qe ti besh backup PC/kompjuter Windows 10. Ai mbështet kopjimin e skedarëve dhe dosjeve të vetme ose ndarjet e diskut apo rezervimin e plotë të sistemit, me opsionin për të rikthyer backup në kompjuter te ndryshem nga origjinali.
Softueri është i pajtueshëm me të gjitha versionet e Windows 10 dhe është i disponueshëm në versione të ndryshme: EaseUS Todo Backup Free, i cili ofron mundësinë e backup dhe rikthimit të skedarëve/diskut/ndarjeve/sistemit; EaseUS Todo Backup Home (duke filluar nga 27 euro), i cili gjithashtu ofron funksione për transferimin e sistemit në PC të ndryshëm, duke pasur njoftime me email, komanda para/postimit, kopje jashtë faqes, përjashtim të skedarit, backup/restore të postave elektronike nga Outlook dhe EaseUS Todo Backup Workstation(duke filluar nga 36 euro) që ka të gjitha tiparet e mbështetjes së linjës komanduese EaseUS Todo Backup Home. Mund të përdoret gjithashtu në një mjedis biznesi. Ekzistojnë gjithashtu versione të EaseUS Todo Backup të destinuara për fusha biznesi.
Për të shkarkuar EaseUS Todo Backup në kompjuterin tuaj, lidhuni në faqen zyrtare të programit dhe klikoni në butonin Shkarkoni falas/Scarica gratis, nëse dëshironi të shkarkoni versionin falas të softuerit, ose në butonin Free Trial/Prova gratuita, nëse doni të shkarkoni versionin provë. Nëse dëshironi të vazhdoni direkt me blerjen e versionit të plotë të aplikacionit, klikoni në butonin Bleni Tani/Acquista ora. Nëse është e nevojshme, jepni adresën tuaj të postës elektronike dhe klikoni së pari në butonin e shkarkimit (p.sh. Prova Todo Backup Free) dhe pastaj në artikullin Shkarkoni/Scarica/Download.
Kur të përfundojë shkarkimi, hapni file.exe të marrë dhe në dritaren që hapet, klikoni së pari në butonin Po/Yes/Si dhe më pas OK, Avanti dhe Pranoj/Accetto, pastaj Avanti tre herë të njëpasnjëshme (hiq zgjedhjen nga kutia Partecipa al programma raccolta statistiche anonimo uso programma, nëse nuk doni të dërgoni statistika anonime të përdorimit) dhe Close/Chiudi, në mënyrë që të përfundoni konfigurimin dhe të filloni programin.
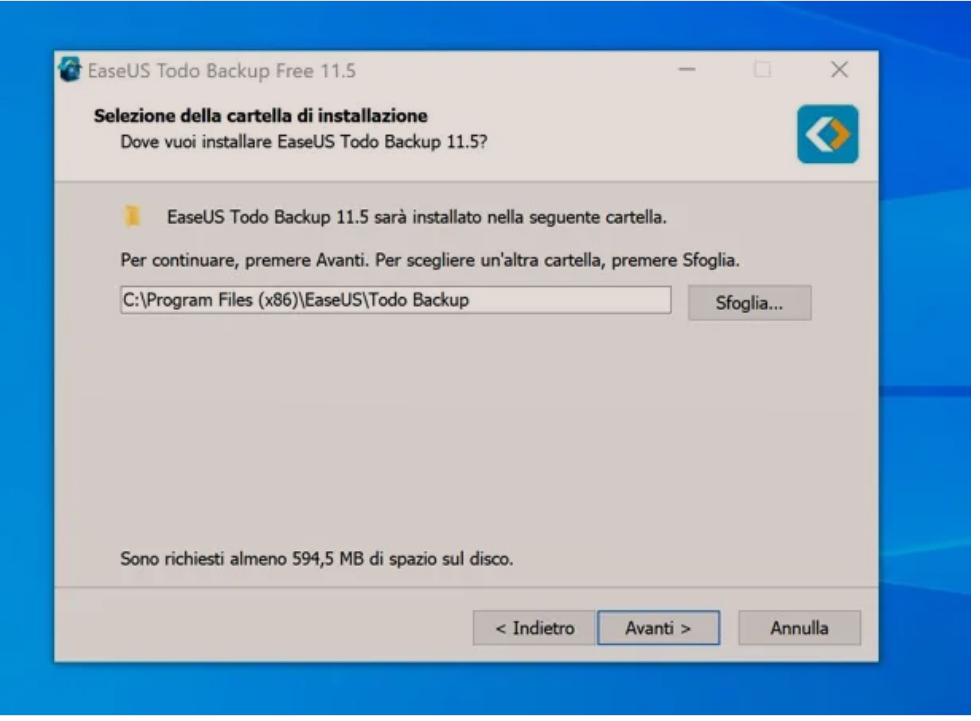
Tani, qe te besh nje Backup të gjithë sistemit ne PC Windows 10, filloni EaseUS Todo Backup dhe klikoni në butonin Backup të Sistemit/Backup sistema që ndodhet në qendër të dritares së programit (nëse nuk e shihni, klikoni në butonin ☰ që ndodhet sipër majtas dhe zgjidhni Backup sistema nga menuja që hapet).
Pastaj zgjidhni artikullin në lidhje me sistemin që do të kopjohet (p.sh. Microsoft Windows 10), klikoni në butonin Shfletoni/Sfoglia/browse në lidhje me fushën e Destinacionit (nëse doni të tregoni një destinacion tjetër nga ai i paracaktuar) dhe shtoni një përshkrim përbackup, duke përdorur fushën e duhur të tekstit.
Në këtë pikë, nëse dëshironi, klikoni në butonin Backup Options/Opzioni backup (poshtë majtas) dhe rregulloni cilësimet e rezervimit duke vepruar në shiritin anësor të majtë dhe në kontrollet në dritaren që hapet në desktop: mund të vendosni nivelin e kompresimit dhe ndarjan e skedarëve te backup; zgjidhni kriptimin për të aplikuar; performancën (p.sh., procesi prioritet i CPU dhe rrjetit); marrja e postës elektronike te njoftimet, skedarët për të përjashtuar dhe shumë më tepër. Kur të keni mbaruar, klikoni së pari në butonin Ruaj/Salva/Save dhe më pas në Vazhdoni/procedi për të ruajtur cilësimet dhe filloni Backup.
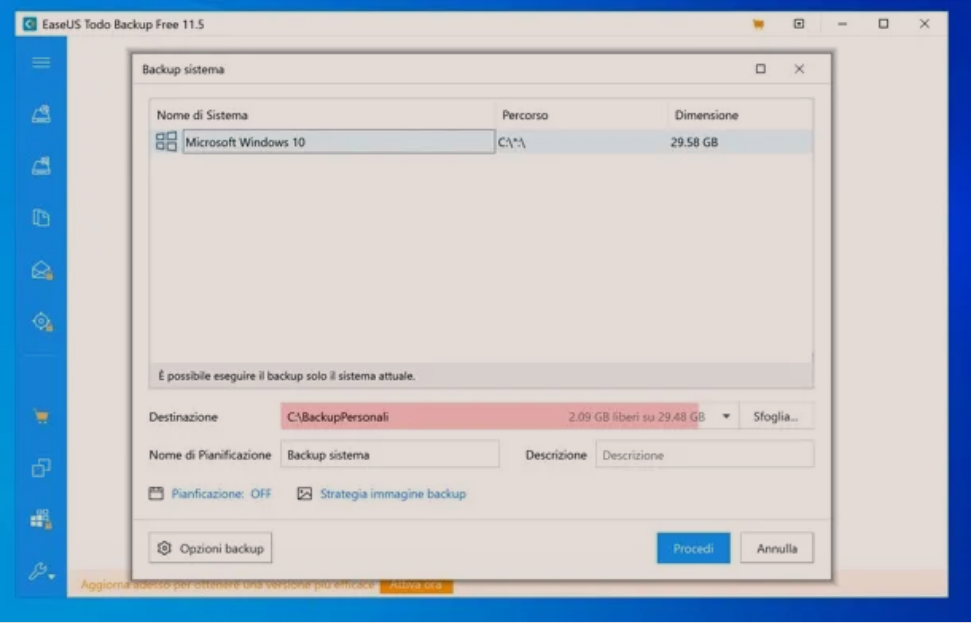
Nëse dëshironi që backup juaj të përsëritet, shtypni gjithashtu artikullin Orari (poshtë majtas) dhe përmes dritares që ju propozohet, vendosni përsëritjet automatike që dëshironi për operacionin (p.sh. çdo ditë, javore, mujore ose bazuar në ngjarje).
Nëse, nga ana tjetër, dëshiron të besh nje backup PC Windows 10 te personalizuar, klikoni në butonin ☰ në të majtë të dritares kryesore të EaseUS Todo Backup dhe zgjidhni opsionin e interesit tuaj nga menuja që shfaqet në anë: Backup disco/partizione, për të kopjuar një disk ose një ndarje; File Backup, për të kopjuar skedarë të vetëm; Email Backup, për të kopjuar email Outlook; Backup i shpejtë, për të zgjedhur artikujt e personalizuar për t’u kopjuar; Clon, për të klonuar disqe ose ndarje në disqe ose ndarje të tjera; Clona sistema, për të klonuar sistemin në disqe/ndarje të tjera, ose Tools/Strumenti, për të hyrë në mjete të ndryshme të disponueshme në EaseUS Todo Backup (p.sh.Verifikoni Imazhin, Krijoni Disk Boot, Pastroni të Dhënat, Iniciatorin iSCSI, Aktivizoni PreOS, Montoni/Zhvendosni, Regjistrat ose Update Diskun ).
Zgjidhni, diskun ose skedarët/dosjet burimore; rrugen ose disqet e destinacionit, rregulloni cilësimet e backup dhe filloni Backup siç e kam shpjeguar më herët: e gjitha është shumë intuitive.
Besh Backup PC Windows 10 me Macrium Reflect Free
Macrium Reflect Free është sigurisht një nga softuerët më të mirë falas qe te besh backup PC Windows 10. Ju lejon të klononi disqet dhe ndarjet duke krijuar imazhe sigurie që do të përdoren, nëse është e nevojshme, në pajisjet e jashtme). Tani do t’ju tregoj në detaje se si ta përdorni, por duhet t’ju paralajmëroj që programi është i disponueshëm vetëm në anglisht.
Për të filluar, të lidhuni në faqen e internetit Macrium Reflect Free, klikoni në butonin Home Use dhe prisni që të përfundojë shkarkimi i programit. Kur shkarkimi të ketë përfunduar, filloni ekzekutuesin që sapo keni shkarkuar, zgjidhni artikullin Falas/Free nga menuja në rënie Choose Edition, vendosni (nëse jo tashmë atje) shenjën e kontrollit pranë Run directly after downloading dhe klikoni së pari te butoni i shkarkimit/Download dhe më pas në Po/Yes.

Në këtë pikë, shtypni butonin Po/Yes dhe më pas Next, vini shenjen e kontrollit ne I accept the terms in the License Agreement dhe klikoni përsëri Next. Pastaj zgjidhni kutinë Home (ose Commercial, nëse do të përdorni programin në kompaninë tuaj), klikoni në butonin Next, zgjidh kutinë Jo, klikoni dy herë në butonin Next, pastaj në Install dhe në Finish; së fundmi, zgjidhni nëse do të rifilloni kompjuterin menjëherë duke klikuar mbi Po/Yes ose ta bëni më vonë duke klikuar në Jo/No (gjë që unë ju rekomandoj ta bëni nëse keni dokumente për të ruajtur).
Pasi kompjuteri të rifillojë, hapni programin duke përdorur ikonën në desktop (ose në menunë Start), jepni atij lejet administrative duke klikuar në Po/Yes dhe shtypni butonin Mos më kujto/Do not remind me (duhet ta bësh vetëm herën e parë). Për të filluar qe te besh backup PC Windows 10, vendosni shenjën e kontrollit në të gjithë disqet (ose ndarjet) që dëshironi të beni Backup, klikoni në artikullin Image this disk… dhe nëse doni ta ruani imazhin në një disk ose në një pajisje të jashtme/rrjeti, shtypni butonin… dhe zgjidhni rrugen. Për të ruajtur backup ne CD, zgjidhni kutinë Burner CD/DVD dhe zgjidhni masterizuesin nga menuja renese. Pasi të keni përfunduar cilësimet më të përshtatshme, shtypni butonin Next.
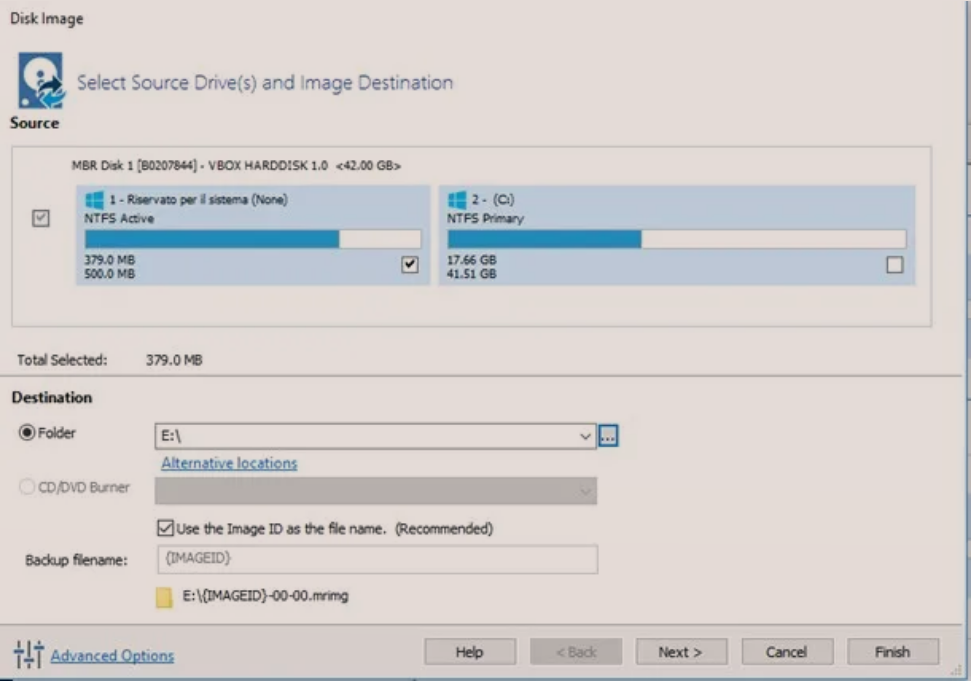
Në dritaren tjetër, ju mund të zgjidhni se si do të krijohet backup juaj bazuar në llojin dhe intervalin kohor në të cilin do të ruani të dhënat. Opsionet tuaja janë të ndryshme.
- Asnjë/None – mund të vendosni manualisht, duke përdorur butonin Add Schedule që gjeni menjëherë më poshtë, llojin e Backup për të krijuar dhe intervalet kohore të paracaktuara. Ju mund të zgjidhni midis Backup te plota (full), diferenciale ( differential ) dhe shtese ( incremental ) dhe të vendosni timer në dritaren që shfaqet menjëherë me pas.
- Gjyshi Babai Djali/(Gjyshi – Babai – Djali) – krijohen rezervime inkrementale ditore, rezervime diferenciale javore dhe rezervime të plota mujore.
- Differential Backup Set – një Backup i plote krijohet në mënyrë periodike, “azhurnohet” nga rezervat ditore diferenciale.
- Incremental Backup Set – parashikon krijimin periodik të nje Backup të plotë, e ndjekur nga backup inkremental ditor. Eshtë i disponueshëm vetëm në versionin PRO.
- Incrementals forever – punon me qasjen sintetike të backup të plotë: në backup e parë dhe të vetëm të plotë, backup në rritje bashkohen sapo të arrihet numri i paravendosur. Përsëri, disponueshmëria është e kufizuar në versionin PRO.
Pasi të keni zgjedhur llojin e backup qe do i besh PC Windows 10, mund të caktoni periudhën në të cilën do të mbani backup “të vjetra” duke përdorur kutitë dhe menutë renese në fund. Nëse ju nuk dëshironi të përdorni timer, por të krijoni nje backup të vetem, vendos menune drop-down 1 ne None, lere bosh seksionin 2, dhe lere pjesën 3 të pandryshuar. Pasi të përfundojne cilësimet, klikoni në butonin Next.
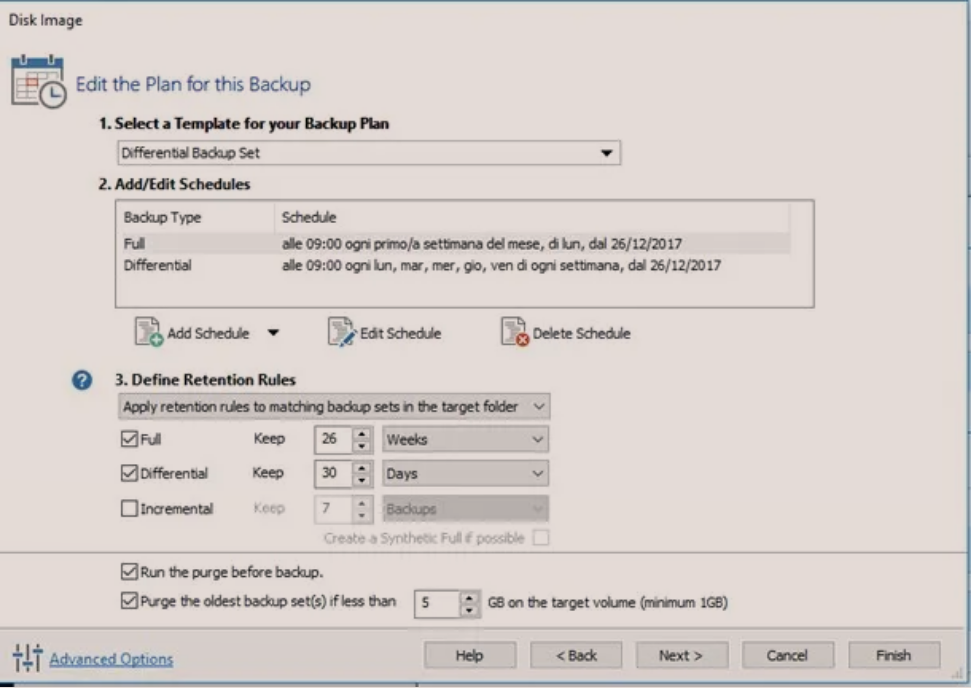
Shikoni shpejt një përmbledhje të cilësimeve të zgjedhura dhe për të filluar menjëherë procesin e kopjimit të të dhënave, klikoni në butonin Finish. Vendosni një emër për backup në menunë e duhur drop-down (vendosni një që mund t’ju kujtojë se si krijuar Backu-in) klikoni butonin OK, prisni që procedura të përfundojë, pastaj shtypni OK dhe Close. Ju mund të përdorni procedurat e krijuara duke klikuar në skedën Backup Definition Files (në të djathtë) dhe prej andej t’i modifikoni ose fshini ato.
Operacioni i rikthimit të imazheve të krijuara është shumë i thjeshtë: sapo programi të jetë i hapur, klikoni në skedën Rivendos/Restore (e vendosur në pjesën e sipërme të majtë), pastaj në Browse for an image or backup file to restore dhe zgjidhni imazhin që dëshironi për të riktheni, atëherë zgjidhni Restore Image (Foto) dhe ndiqni udhëzimet në ekran (mund të kërkohet një rindezje në mjedisin WinPE, nëse ka të bëjë me ndarjet e sistemit).
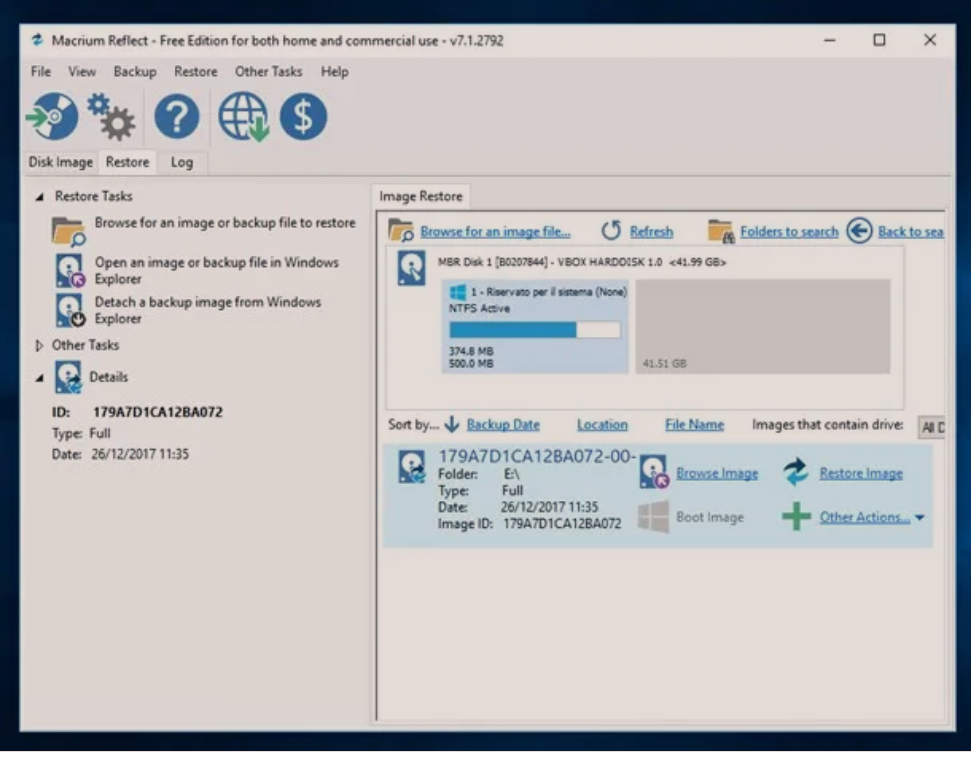
Përndryshe, nëse keni nevojë për një qasje ose më shumë fotografi të përfshira në Backup, kliko Open an image or backup file in Windows Explorer nga seksioni Restore, vendosni nje shenjë që korrespondon me imazhin që përmban file (ose fotografi) qe jeni të interesuar dhe klikoni OK: skedarët dhe dosjet e përfshira në backup do të hapen në file Explorer. Kur të keni mbaruar, klikoni në Detach a backup image from Windows Explorer, vendosni shenjën e kontrollit në imazh për të “shkëputur” dhe shtypni butonin Detach.
Besh Backup PC Windows 10 me EaseUS Todo Backup Free
Një tjetër zgjidhje shumë e vlefshme për të krijuar, menaxhuar dhe rikthyer backup PC Windows 10 falas është EaseUS Todo Backup Free. Për ta shkarkuar atë në PC tuaj, lidhuni me faqen zyrtare të saj në internet , prisni që shkarkimi të përfundojë dhe filloni skedarin që sapo keni shkarkuar. Në dritaren që hapet, kliko në butonat Po/Si, OK, Avanti, Pranoj/Accetto dhe Avanti, hiqni shenjën e zgjedhjes nga kutia e Partecipa al sondaggio miglioramento programma con esperienza cliente, shtypni butonin Next/Avanti dy herë dhe pastaj klikoni Finish/Fine.
Tani, për të filluar programin, klikoni në butonin Më vonë/Piu tardi dhe analizoni ekranin që ju propozohet, i cili është një lloj “qendre kontrolli” me mundësitë e backup që keni në dispozicion.
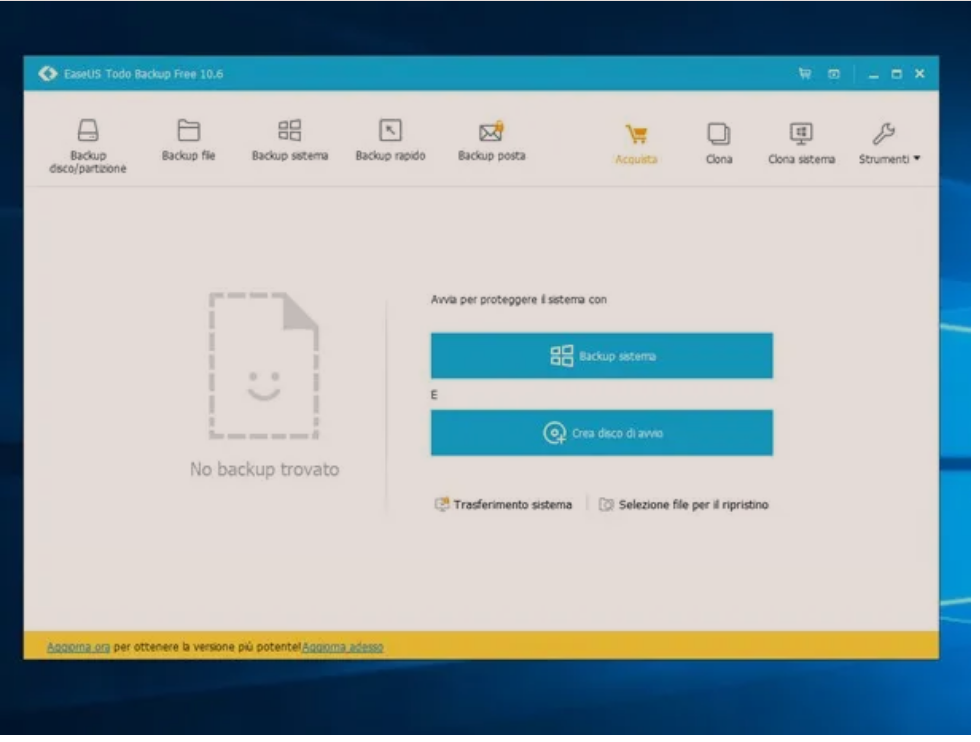
Nëse dëshiron te besh nje backup te gjithe diskut te PC Windows 10, klikoni në butonin Backup disk/partition; Backup disco/partizione, kontrolloni ndarjen (ose ndarjet) që dëshironi të bëni backup dhe zgjidhni rrugën për të ruajtur gjithçka duke klikuar në ?.
Në këtë pikë, nëse doni të krijoni vetëm një backup, klikoni në butonin Procedi. Përndryshe, ju mund të caktoni krijimin e backup, të personalizoni mënyrën e ruajtjes së tyre (duke vendosur gjithashtu një hapësirë FTP në të cilën do ta ngarkoni nëse është e nevojshme) ose të përcaktoni se sa shpesh duhet të fshihen backup e vjetra duke përdorur, përkatësisht, Pianificazione, Opzioni backup e Stragegia immagine backup.
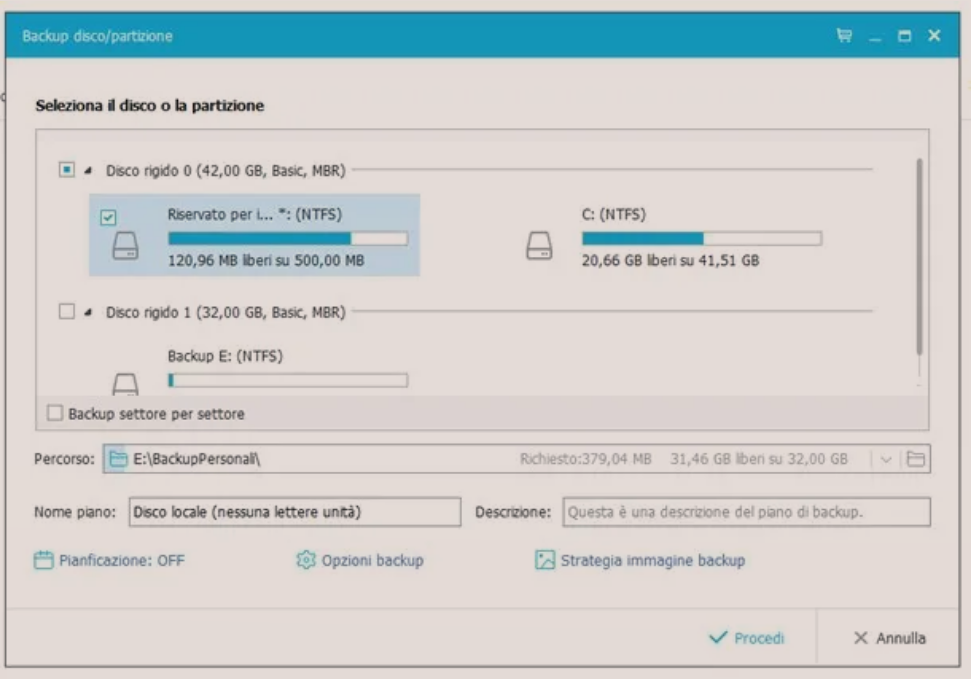
Për të rivendosur/rikthyer një backup të krijuar më parë, klikoni në artikullin Zgjidhni skedarin për rivendosje/Selezione file per il ripristino/Restore që gjeni në ekranin kryesor të programit ose nëse keni nevojë të përdorni një ose më shumë skedarë që përmbahen në backup (pa e rikthyer atë plotësisht), klikoni në Butonat e Strumenti, Monta/smonta dhe ndiqni udhëzimet shumë të thjeshta në ekran për të vazhduar.
Siç e keni vërejtur me siguri, ndërfaqja EaseUS Todo Backup Free është jashtëzakonisht intuitive dhe gjithashtu përfshin veçori të tjera që do t’i ilustroj shkurtimisht më poshtë.
- Backup i Sistemit – krijon një imazh të të gjithë sistemit operativ, që do të rikthehet në rast të problemeve. Imazhi mund të montohet dhe “eksplorohet”.
- Quick Backup – ju lejon, me një procedurë shumë të shpejtë, të kopjoni një ose më shumë skedarë dhe dosje në një disk ose një pajisje të jashtme, me mundësinë e azhurnimit të tyre automatikisht.
- Clone – ju lejon të klononi disqe ose ndarje të plota. Kjo është shumë e dobishme në rast se disku kryesor do të dështojë. Kloni i krijuar kështu nuk mund të “eksplorohet”.
- System Clone – parashikon klonimin e gjithçkaje në lidhje me sistemin operativ (driver, cilësimet, etj.), Me mundësinë e rikthimit të tij në rast problemesh. Përsëri, kloni nuk mund të “eksplorohet” por vetëm të rikthehet.
- Krijosh disk boot – përmes kësaj veçorie është e mundur të krijoni një pajisje bootable nga e cila të filloni PC dhe ndoshta të riktheni klonet e disqeve ose sistemeve operative.
- Tools/Strumenti – ky buton ju lejon të përdorni veçoritë shtesë, të tilla si aftësia e parë tashmë për të shfletuar imazhe, aktivizimi i mjedisit të nisjes WinPE, fshirja e të dhënave (fshirja e sigurt) e disqeve dhe ndarjeve dhe menaxhimi i cilësimeve iSCSI, nëse është e nevojshme.
Nëse keni arritur deri ketu, kjo do të thotë që keni mësuar metodat dhe programet më të njohura dhe efikase qe te besh backup PC Windows 10.