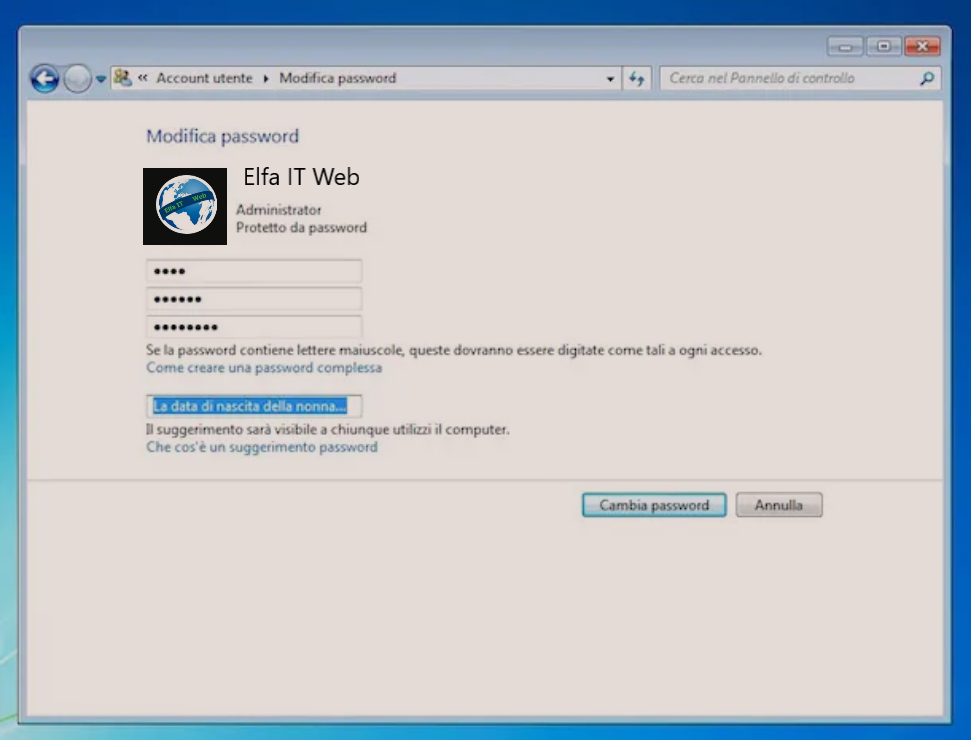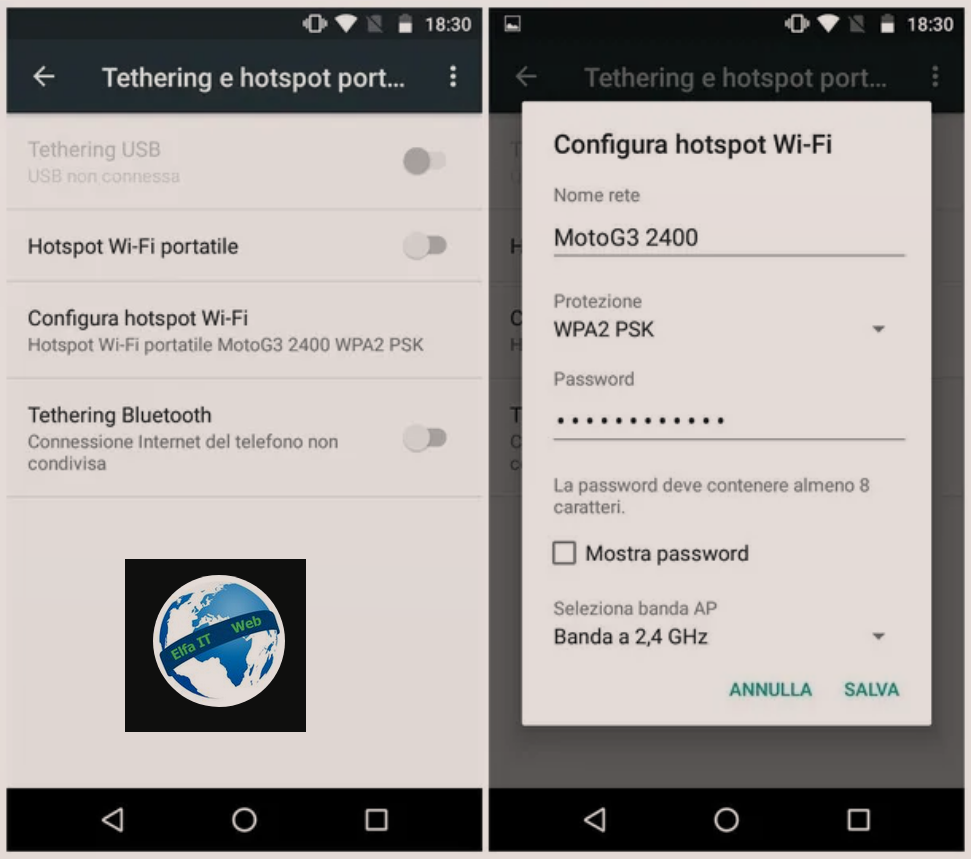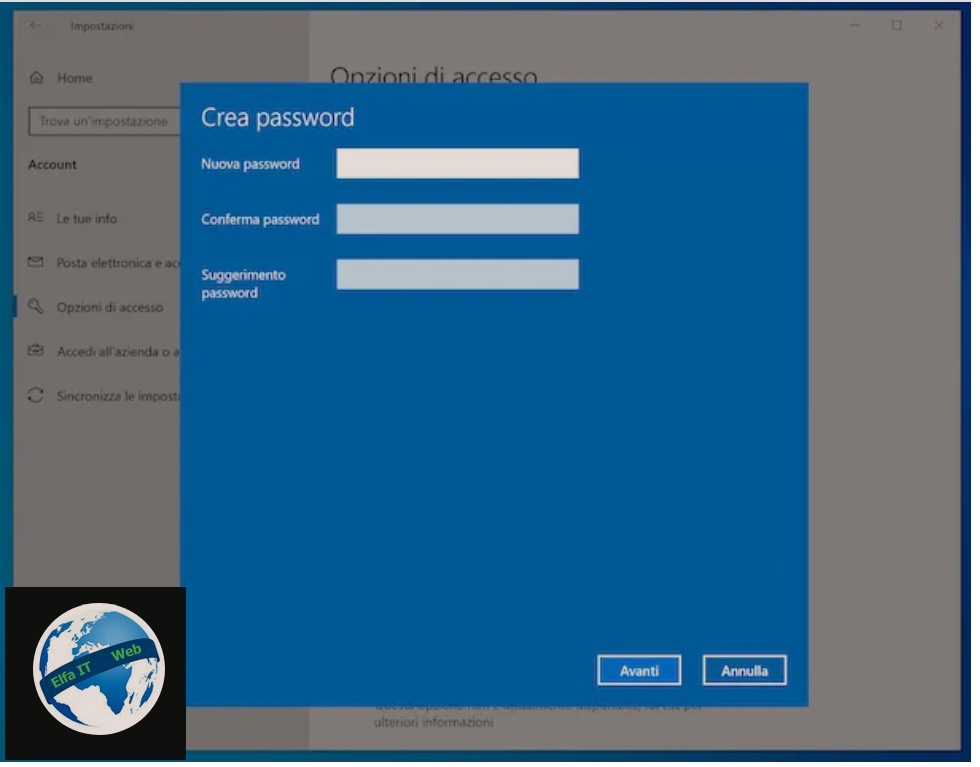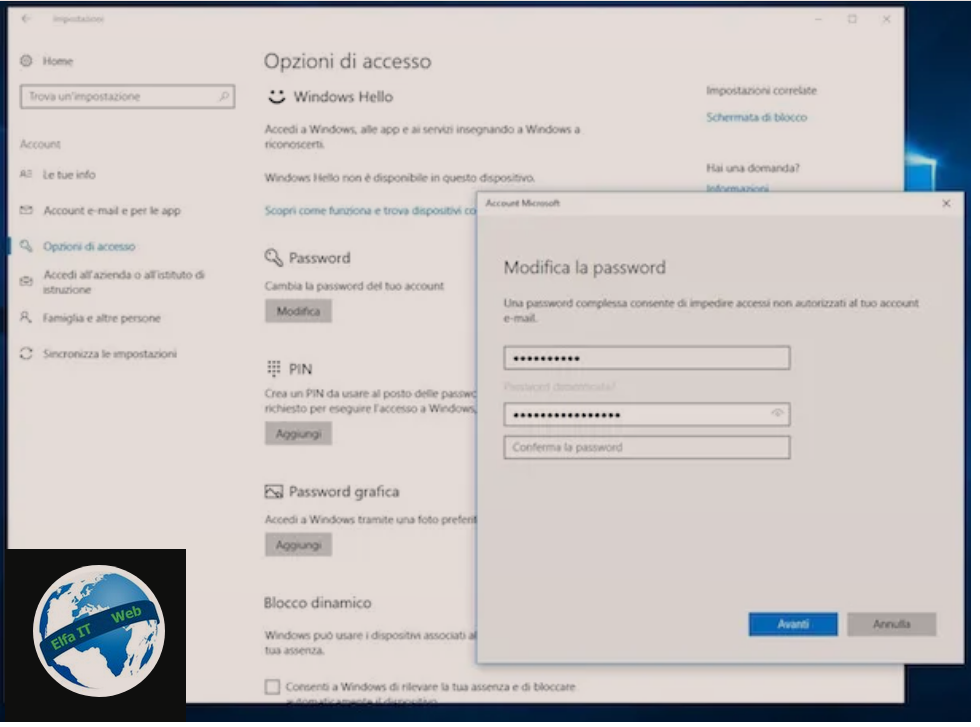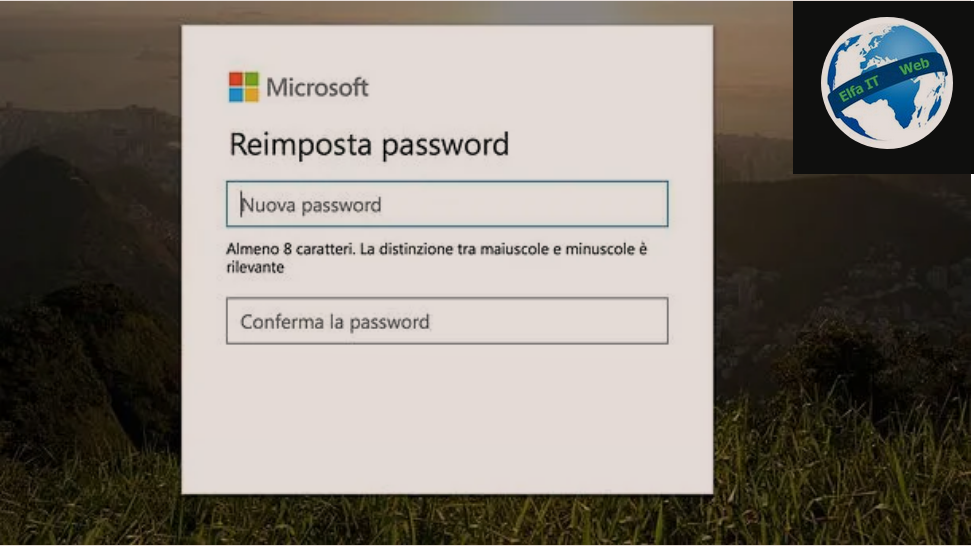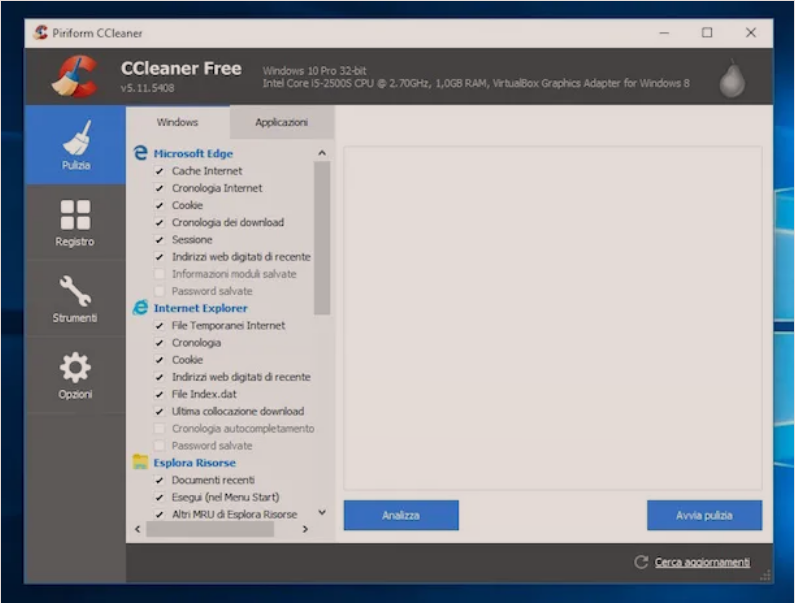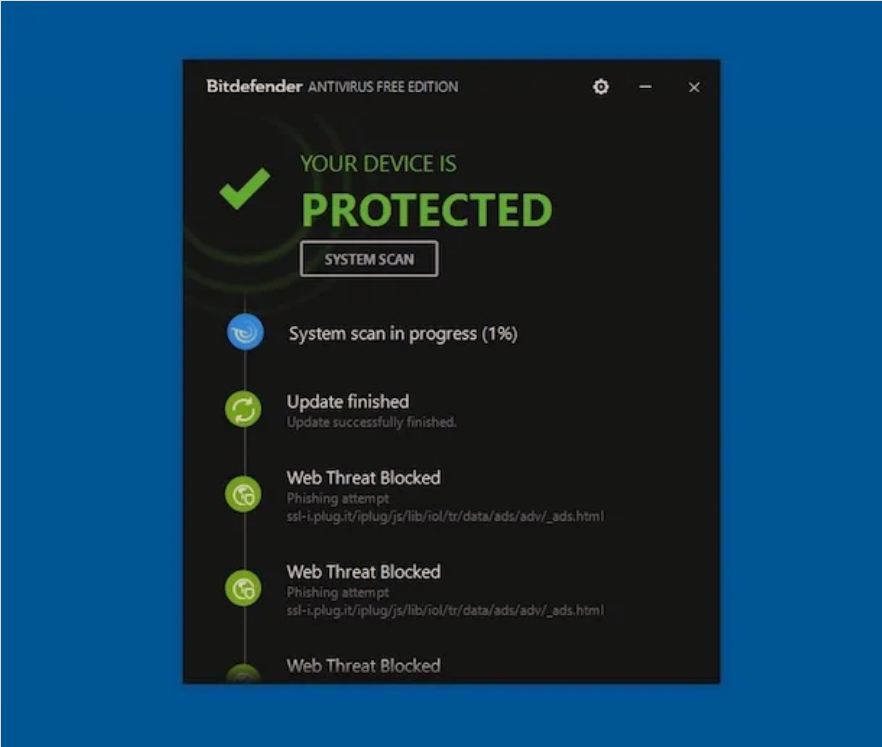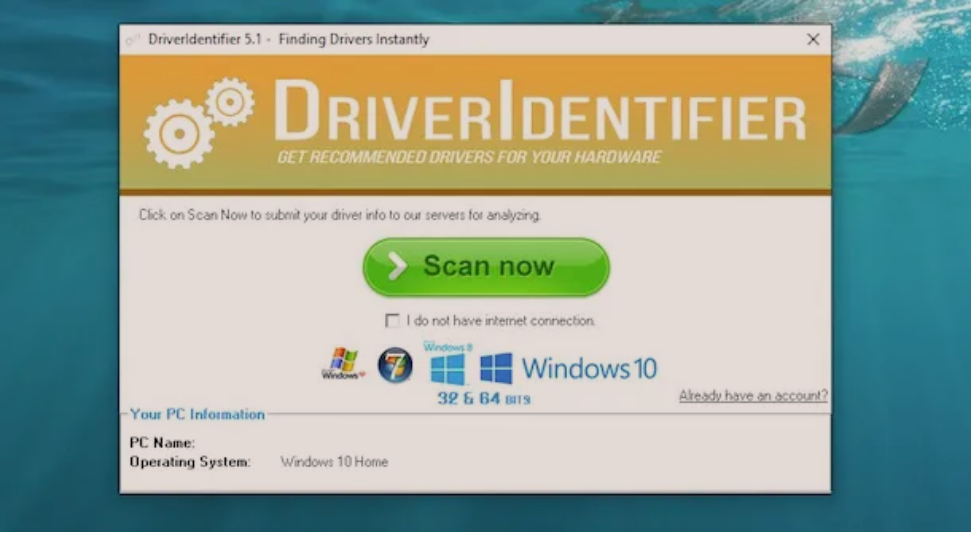Per ceshtje sigurie keni vendosur qe ti vini nje fjalekalim/Password kompjuterit tuaj, keshtu qe askush pervec jush mund te futet ne te. Ne kete udhezues do te mesoni se si ti vendosesh password kompjuterit.
Në fakt, unë do t’ju tregoj hapat e ndryshëm që duhet të ndërmerren për të vendosur fjalëkalimin e hyrjes në Windows dhe macOS.
Mos u shqetëso, nuk do të duhet të bësh asgjë veçanërisht të komplikuar.
Permbajtja
- Si të vendosesh fjalëkalimin/password në Windows 10
- Llogaria/Account lokale
- Llogaria/Account Microsoft
- Zgjidhje alternative
- Si të vendosni fjalëkalimin në Windows 7
- Si të vendosni fjalëkalimin në Mac
Si të vendosni fjalëkalimin/password në Windows 10
Nese jeni i interesuar të kuptoni se si ti vendosesh password kompjuterit windows 10, ndiqni udhëzimet që gjeni më poshtë. Unë ju informoj se procedura që do të zbatohet ndryshon në varësi të faktit nëse doni të ndërhyni në një llogari lokale ose në një llogari të Microsoft. Dije gjithashtu se ka edhe zgjidhje alternative për fjalëkalimin klasik alfanumerik që ju mund t’i konsideroni.
Llogaria/Account lokale
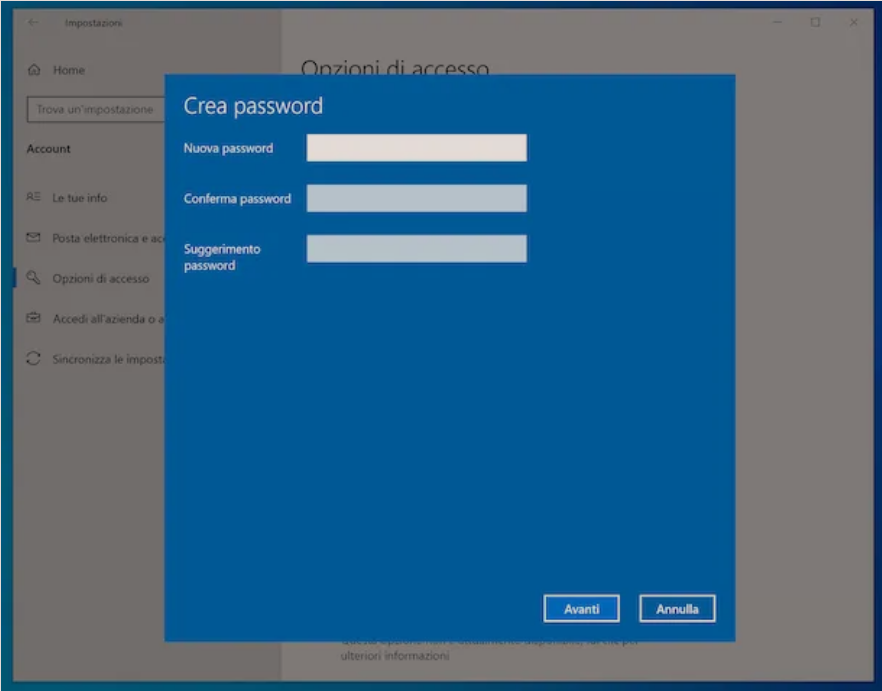 Nëse dëshironi të vendosni fjalëkalim në PC duke vepruar në një llogari/account lokal, hapat e parë që duhet të bëni janë të klikoni në butonin Start (ai me flamurin e Windows ) i vendosur në të majtë të poshtëm të shiritit të aplikacioneve, zgjidhni ikona ” Impostazioni ” (ajo në formën e një rrote ingranazhi ) e pranishme në menunë që hapet dhe në dritaren që shfaqet në ekran, klikoni në artikullin Llogaria/Account.
Nëse dëshironi të vendosni fjalëkalim në PC duke vepruar në një llogari/account lokal, hapat e parë që duhet të bëni janë të klikoni në butonin Start (ai me flamurin e Windows ) i vendosur në të majtë të poshtëm të shiritit të aplikacioneve, zgjidhni ikona ” Impostazioni ” (ajo në formën e një rrote ingranazhi ) e pranishme në menunë që hapet dhe në dritaren që shfaqet në ekran, klikoni në artikullin Llogaria/Account.
Në këtë pikë, zgjidhni Opzioni di accesso në shiritin anësor të majtë, klikoni në artikullin Fjalëkalimi/Password në të djathtë dhe shtypni butonin Shto/Aggiungi/add.
Mbush formularn që shfaqet në tavolinën e punës duke shtypur në fushat Fjalëkalimi i Ri/ Nuova password dhe Konfirmo Fjalëkalimin/ Conferma password dhe ne Suggerimento password zgjidh sugjerimin qe dëshiron te perdoresh për të kujtuar fjalëkalimin nëse është e nevojshme, pastaj kliko në Butonat Next/Avanti dhe Finish/Fine dhe kaq.
Vini re se, si zgjedhje standarte do t’ju kërkohet të vendosni fjalëkalimin në PC kur ai te ndezet dhe gjithashtu pasi kompjuteri është kyçur ose pezulluar. Nëse dëshironi, mund ta ndryshoni këtë sjellje të dytë duke zgjedhur opsionin Asnjëherë/Mai nga menuja zbritëse nën titullin Richiedi l’accesso që mund të gjeni në seksionin Impostazioni > Account > Opzioni di accesso.
Në rast të mendimeve të dyta, mund ta hiqni përsëri fjalëkalimin (nuk rekomandohet shumë!) Duke vepruar si më poshtë: shkoni te seksioni Impostazioni > Account > Opzioni di accesso në Windows 10, klikoni në artikullin Fjalëkalimi/ Password në të djathtë dhe shtypni butonin Ndrysho/Modifica. Pastaj, shtypni fjalëkalimin aktual në fushën e duhur, klikoni në butonin Next/Avanti, lini bosh fushat e dedikuara për futjen e fjalëkalimit të ri dhe shtypni butonat Next/Avanti dhe Finish/Fine.
Llogaria/Account Microsoft
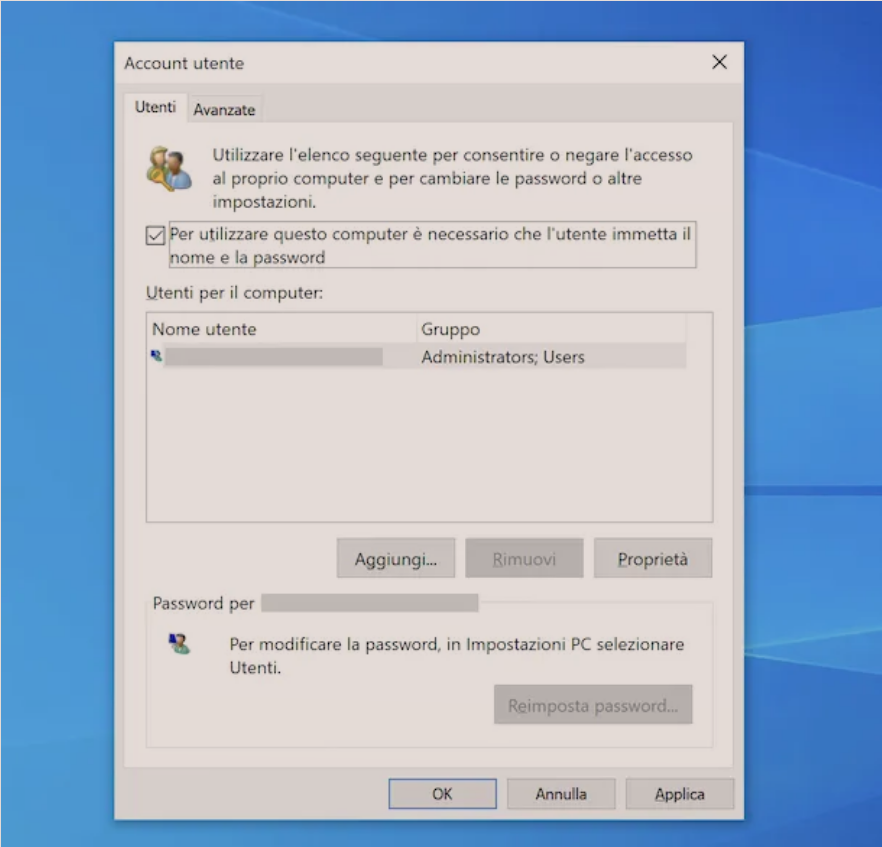 Nese përdorni një llogari të Microsoft, domethënë atë që përdoret jo vetëm për të hyrë në kompjuter, por edhe për të gjitha shërbimet e tjera microsoft, dhe doni te dini se si ti vendosesh password kompjuterit, atehere vazhdoni lexoni me poshte.
Nese përdorni një llogari të Microsoft, domethënë atë që përdoret jo vetëm për të hyrë në kompjuter, por edhe për të gjitha shërbimet e tjera microsoft, dhe doni te dini se si ti vendosesh password kompjuterit, atehere vazhdoni lexoni me poshte.
Kliko në butonin Start (ai me flamurin e Windows ) i vendosur në të majtën e poshtme të shiritit të aplikacioneve, shkruaj esegui në fushën e kërkimit dhe zgjidh lidhjen përkatëse. Përndryshe, ju mund të përdorni Win + R nga tastiera.
Në dritaren Run/Esegui, të cilën tani e shihni në ekran, futni komandën netplwiz në fushën përkatëse dhe shtypni butonin OK. Në ekranin e ri që shfaqet në desktop, zgjidhni llogarinë e përdoruesit/Account utente nga lista, në seksionin Përdoruesit për kompjuterin/ Utenti per il computer, kontrolloni kutinë pranë artikullit Për të përdorur këtë kompjuter, përdoruesi duhet të shkruajë emrin dhe fjalëkalimin/ Per utilizzare questo computer è necessario che l’utente immetta il nome e la password, pastaj kliko në Aplikoni/Applica dhe OK, pastaj rindizni kompjuterin tuaj që të ndodhin ndryshimet.
Si standart, futja e fjalëkalimit kërkohet si kur ndizni kompjuterin, ashtu edhe pas bllokimit ose pushimit. Nëse dëshironi, mund ta ndryshoni këtë sjellje të dytë duke klikuar në butonin Start dhe duke zgjedhur ikonën Settings/Impostazioni (atë në formën e një rrote ingranazhi ) që gjeni në menunë që hapet.
Në dritaren që shfaqet në desktop, pastaj zgjidhni Llogaria/Account, klikoni në artikullin Opsionet e hyrjes/ Opzioni di accesso në shiritin anësor të majtë dhe zgjidhni opsionin Asnjëherë/Mai nga menuja drop-down nën titullin Richiedi l’accesso.
Nëse keni mendime të dyta, mund ta çaktivizoni kërkesën për fjalëkalim (nuk rekomandohet!) Duke thirrur përsëri dritaren Run/Esegui, duke shtypur komandën netplwiz dhe duke shtypur butonin OK. Në dritaren që shfaqet, atëherë zgjidhni llogarinë/Account e interesit tuaj nga seksioni Përdoruesit për kompjuterin/ Utenti per il computer dhe hiqni shenjen nga kutia pranë artikullit Për të përdorur këtë kompjuter, përdoruesi duhet të vendosë emrin dhe fjalëkalimin/ Per utilizzare questo computer è necessario che l’utente immetta il nome e la password.
Pastaj, klikoni në butonin Zbato/Applica, shtypni fjalëkalimin për llogarinë tuaj në fushat e Fjalëkalimit/Password dhe Konfirmoni fjalëkalimin/ Conferma password në dritaren e re të shfaqur dhe shtypni butonin OK dy herë radhazi, dhe rindizni kompjuterin për të siguruar që ndryshimet të zbatohen në të vërtetë.
Zgjidhje alternative
 Nëse kjo mund t’ju interesojë, unë ju informoj se si një alternativë për të hyrë në fjalëkalimin klasik alfanumerik, në Windows 10 është gjithashtu e mundur të përfitoni nga metodat e tjera se si ti vendosesh password kompjuterit.
Nëse kjo mund t’ju interesojë, unë ju informoj se si një alternativë për të hyrë në fjalëkalimin klasik alfanumerik, në Windows 10 është gjithashtu e mundur të përfitoni nga metodat e tjera se si ti vendosesh password kompjuterit.
Mund ta beni duke klikuar në butonin Start (ai me flamurin e Windows ) i vendosur në pjesën e poshtme të majtë të shiritit të aplikacioneve, duke zgjedhur artikullin Llogaria/Account në dritaren që hapet në desktop dhe pastaj opsionin Opsionet e hyrjes/ Opzioni di accesso nga shiriti në të majtë.
Pastaj, zgjidhni një nga opsionet e mëposhtme, bazuar në preferencat tuaja ose bazuar në mjetet që keni në zotërim: Windows Hello face/ Volto di Windows Hello (për të përdorur sistemin e njohjes së fytyrës), Windows Hello shenjën e gishtit/ Impronta digitale di Windows Hello (për të përdorur gjurmën tuaj të gishtit), Windows Hello PIN ( për të përdorur një PIN numerik ose alfanumerik), Çelësin e Sigurisë/ Chiave di sicurezza (për të përdorur një shenjë fizike) ose Fjalëkalimin Grafik/ Password grafica (për të përdorur një fjalëkalim grafik).
Pasi të keni identifikuar metodën alternative të hyrjes për të cilën jeni të interesuar, klikoni mbi të dhe shtypni butonin për të vazhduar me konfigurimin e të njëjtës, pastaj ndiqni udhëzimet që jepen në ekran.
Nëse keni mendime të dyta, mund ta hiqni opsionin e konfiguruar të hyrjes alternative në çdo kohë duke e zgjedhur atë nga seksioni Impostazioni > Account > Opzioni di accesso së Windows 10 dhe më pas shtypni butonin e duhur që shfaqet në ekran.
Si të vendosni fjalëkalimin në Windows 7
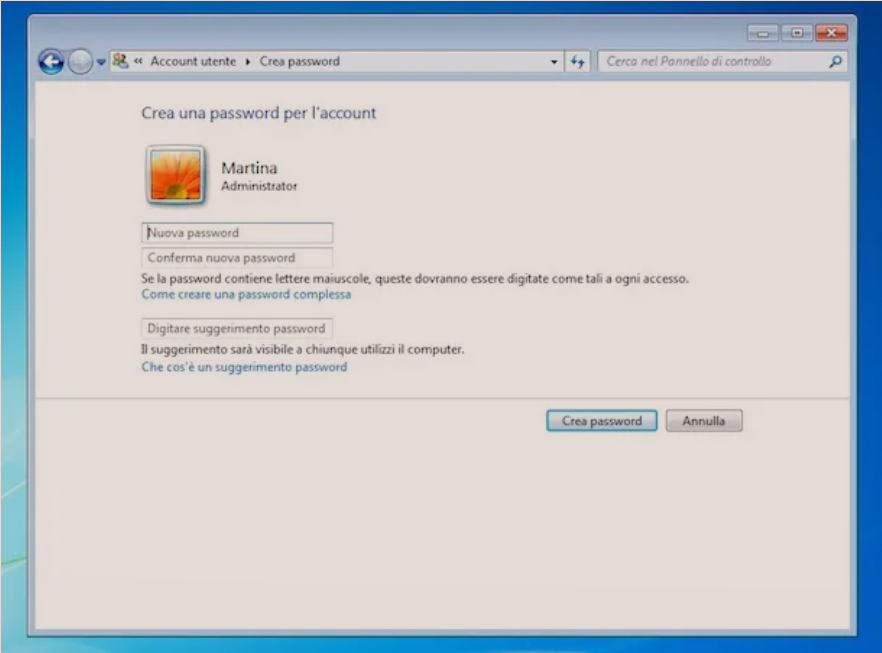 Nese jeni i interesuar të kuptoni se si ti vendosesh password kompjuterit Windows 7, atehere vazhdoni lexoni me poshte.
Nese jeni i interesuar të kuptoni se si ti vendosesh password kompjuterit Windows 7, atehere vazhdoni lexoni me poshte.
Për të filluar, klikoni në butonin Start (ai me flamurin e Windows ) i vendosur në pjesën e poshtme të majtë të shiritit të aplikacioneve dhe zgjidhni (ose kërkoni dhe më pas zgjidhni) lidhjen për Panelin e Kontrollit/ Pannello di controllo në menunë që hapet.
Në ekranin që tani shihni, zgjidhni fjalët Account utente e protezione famiglia ose Account utente. Pastaj, kliko në Crea una password per l’account dhe plotëso fushat Fjalekalim i ri/Nuova password dhe Konfirmo fjalekalimine ri/ Conferma nuova password duke shtypur butonin e hyrjes që synon të përdorësh për të hyrë në kompjuterin tënd.
Pastaj plotësoni fushën Digitare suggerimento password duke futur një sugjerim që ju lejon të mbani mend lehtë fjalëkalimin që keni zgjedhur në rast se keni ndonjë vështirësi, më pas shtypni butonin Krijo fjalëkalim/ Crea password për të vendosur përdorimin e fjalëkalimit për llogarinë tuaj të përdoruesit në kompjuter.
Në rast se keni mendime të dyta, për të hequr përsëri kërkesën për fjalëkalim (nuk rekomandohet!), zgjidhni lidhjen Hiq fjalëkalimin/ Rimuovi password që gjithmonë mund ta gjeni në ekranin e Panelit të Kontrollit, shkruani fjalëkalimin aktual në fushën e duhur dhe klikoni butonin Rimozione password.
Si të vendosni fjalëkalimin/password në Mac
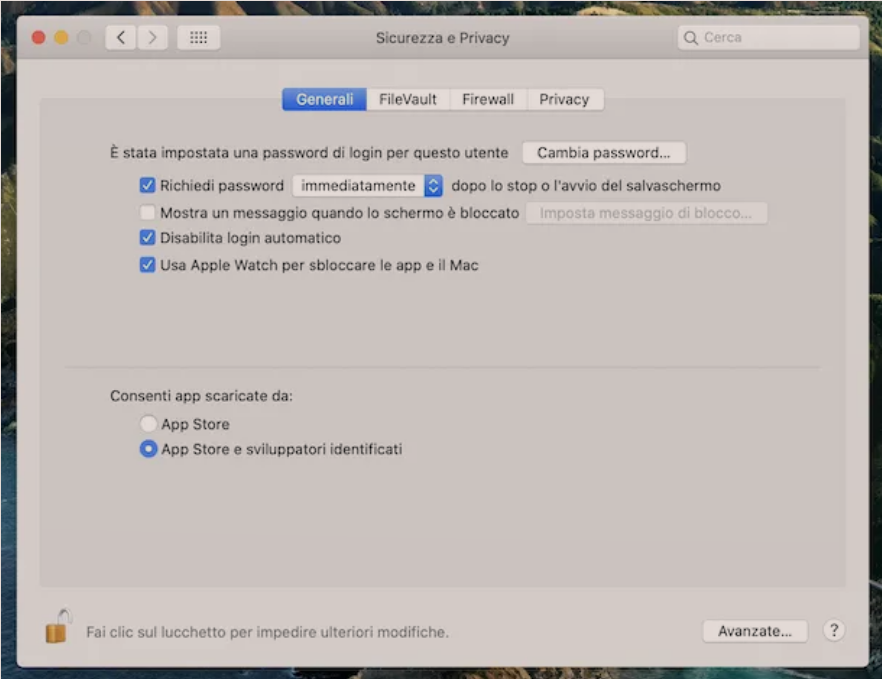 Nese keni një kompjuter të markës Apple dhe a dëshironi të kuptoni se si ti vendosesh password kompjuterit Mac, duhet te mbani mend se pavarësisht se e keni hequr atë, fjalëkalimi i lidhur me llogarinë e interesit tuaj në të vërtetë, nuk do të çaktivizohet plotësisht.
Nese keni një kompjuter të markës Apple dhe a dëshironi të kuptoni se si ti vendosesh password kompjuterit Mac, duhet te mbani mend se pavarësisht se e keni hequr atë, fjalëkalimi i lidhur me llogarinë e interesit tuaj në të vërtetë, nuk do të çaktivizohet plotësisht.
Në Mac, në fakt, është e mundur vetëm të çaktivizoni kërkesën për fjalëkalim gjatë hyrjes dhe pas shfaqjes së ekranit të kyçjes, por passwordi ende kërkohet për të autorizuar operacionet e sistemit.
Duke thënë këtë, për të vendosur fjalëkalimin në një Mac, gjithçka që duhet të bësh është të klikosh në ikonën System Preferences (atë me rrota ingranazhi ) që gjen në shiritin e Dock dhe të zgjedhësh, në dritaren që hapet, artikullin Përdoruesit dhe Grupet/ Utenti e Gruppi. Në ekranin e ri të shfaqur, zgjidhni fjalën Opsionet e hyrjes/ Opzioni login në të majtën e poshtme dhe më pas atë Non attivo nga menyja zbritëse e hyrjes automatike, e vendosur në të djathtë.
Si një alternativë ndaj asaj që sapo tregova, ju mund të çaktivizoni hyrjen automatike duke zgjedhur artikullin e Sigurisë dhe Privatësisë/ Sicurezza e Privacy në ekranin kryesor të preferencave të sistemit macOS dhe duke zgjedhur kutinë pranë Disable login automatic/ Disabilita login automatico. Pastaj, shtypni fjalëkalimin tuaj aktual në fushën e dhënë dhe klikoni butonin OK.
Nëse dëshironi që të kërkohet fjalëkalimi edhe pasi kompjuteri të mbyllet dhe pasi të keni shfaqur kyçjen e ekranit, zgjidhni kutinë pranë artikullit Richiedi password dopo lo stop o l’avvio del salvaschermo pastaj tregoni përmes menuse përkatëse në rënie sa shpejt dëshironi të kërkohet fjalëkalimi (p.sh. menjëherë, 5 sekonda, 1 minutë, etj.).
Nëse kjo është më e përshtatshme për ju, unë ju informoj se mund të konsideroni gjithashtu zhbllokimin e kompjuterit me Apple Watch, për sa kohë që keni një Mac nga mesi i 2013 ose më vonë azhurnuar në macOS Sierra (me Apple Watch Series 1 dhe 2) ose te macOS High Sierra ose më vonë (me Apple Watch Series 3 ose më vonë). Nëse kjo ju intereson, mund ta aktivizoni funksionin në fjalë duke shkuar te seksioni Preferenze di Sistema > Sicurezza e Privacy dhe të zgjidhni kutinë pranë Usa Apple Watch per sbloccare le app e il Mac.
Nese keni ndryshuar mendim dhe doni të çaktivizoni përsëri kërkesën për fjalëkalim (e pa keshillueshme!), atehere shko te seksioni Preferenze di Sistema > Utenti e Gruppi dhe zgjidh emrin tënd të përdoruesit nga menuja Login automatico, ose shko te seksioni Preferenze di Sistema > Sicurezza e Privacy dhe hiqe kutinë e zgjedhjes pranë artikullit Disabilita login automatico.
Por nese, nga ana tjetër dëshironi të çaktivizoni kërkesën për fjalëkalim pasi të keni parë bllokimin e ekranit dhe pasi kompjuteri të ndalet, shkoni te seksioni Preferenze di Sistema > Sicurezza e Privacy dhe hiqni shenjen nga kutia pranë artikullit Richiedi password dopo lo stop o l’avvio del salvaschermo, shtypni fjalëkalimin aktualisht në vend në fushën përkatëse bashkangjitur dritares së re që shfaqet dhe shtypni butonin OK.
Në të gjitha rastet, nëse nuk jeni në gjendje të zgjidhni opsionet për të cilat jeni të interesuar, klikoni në ikonën e kycit vendosur në pjesën e poshtme të majtë të dritares së Preferencave të Sistemit, shkruani fjalëkalimin e lidhur me llogarinë e përdoruesit në fushën e duhur të dritares së mëtejshme që hapet dhe shtyp butonin Zhbllokoje, në mënyrë që të zhbllokosh mundësinë për të bërë ndryshime.