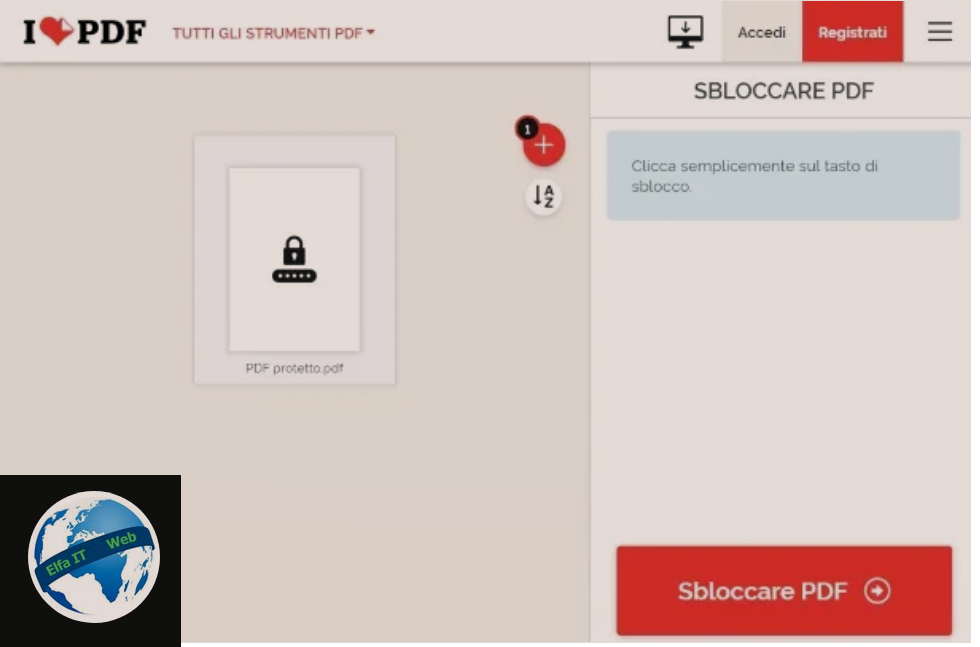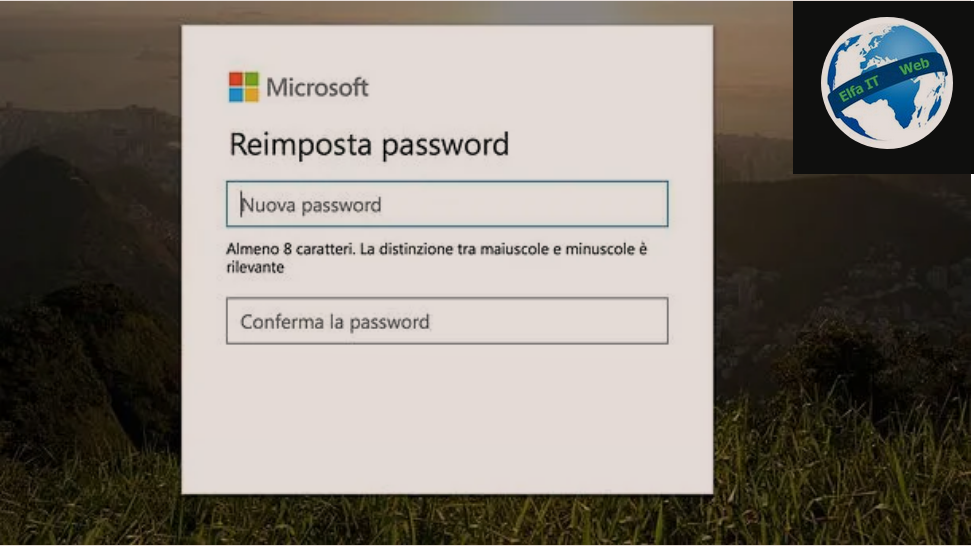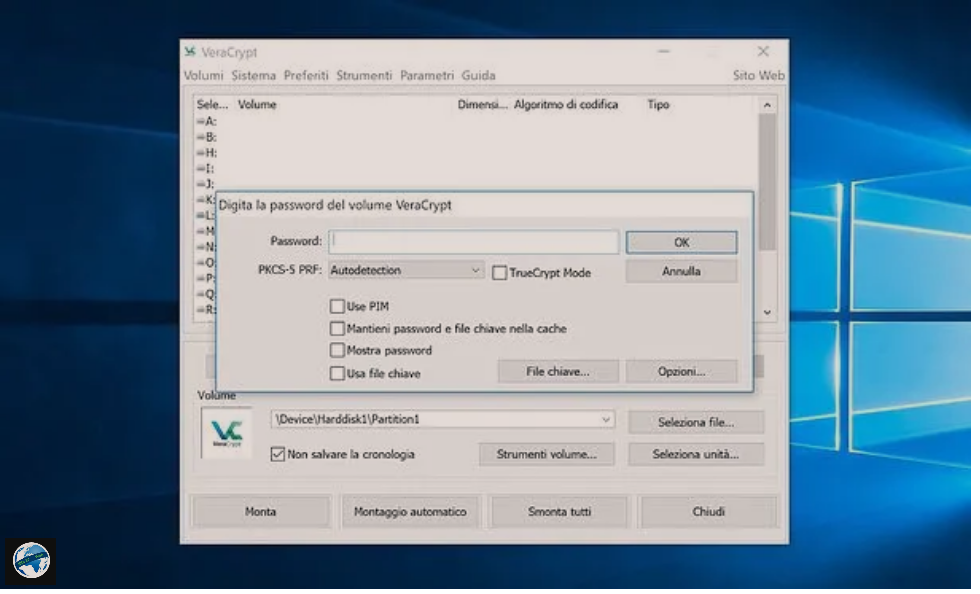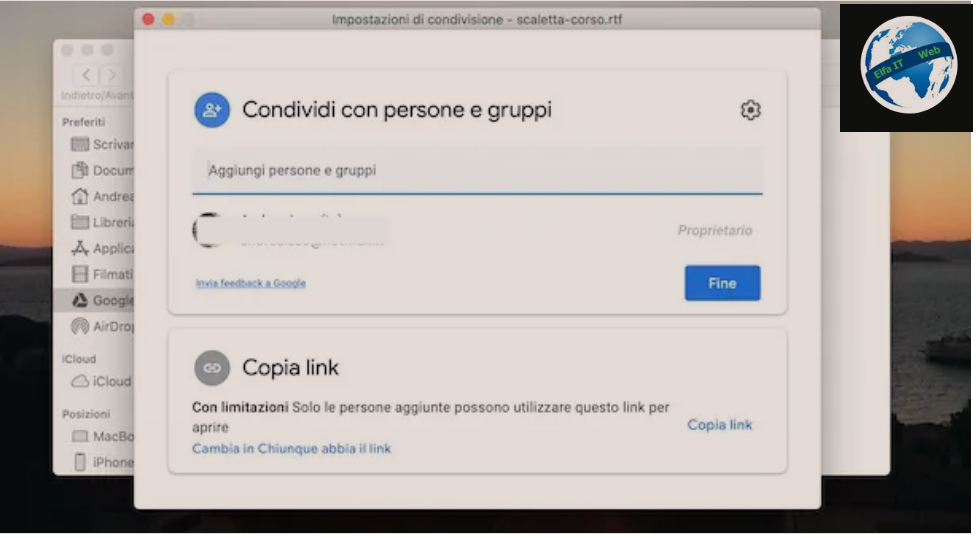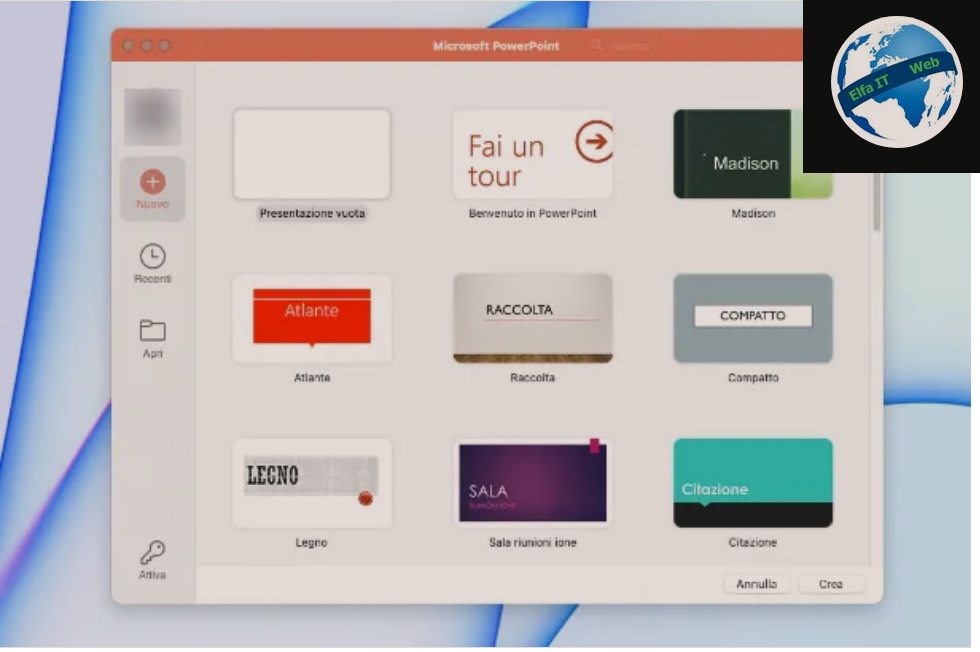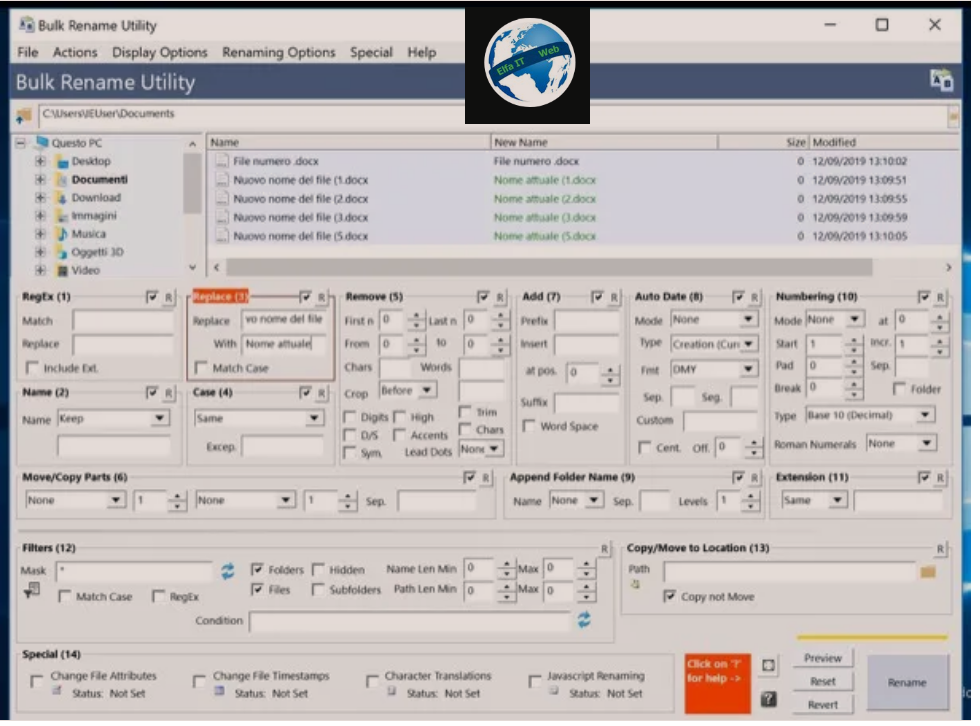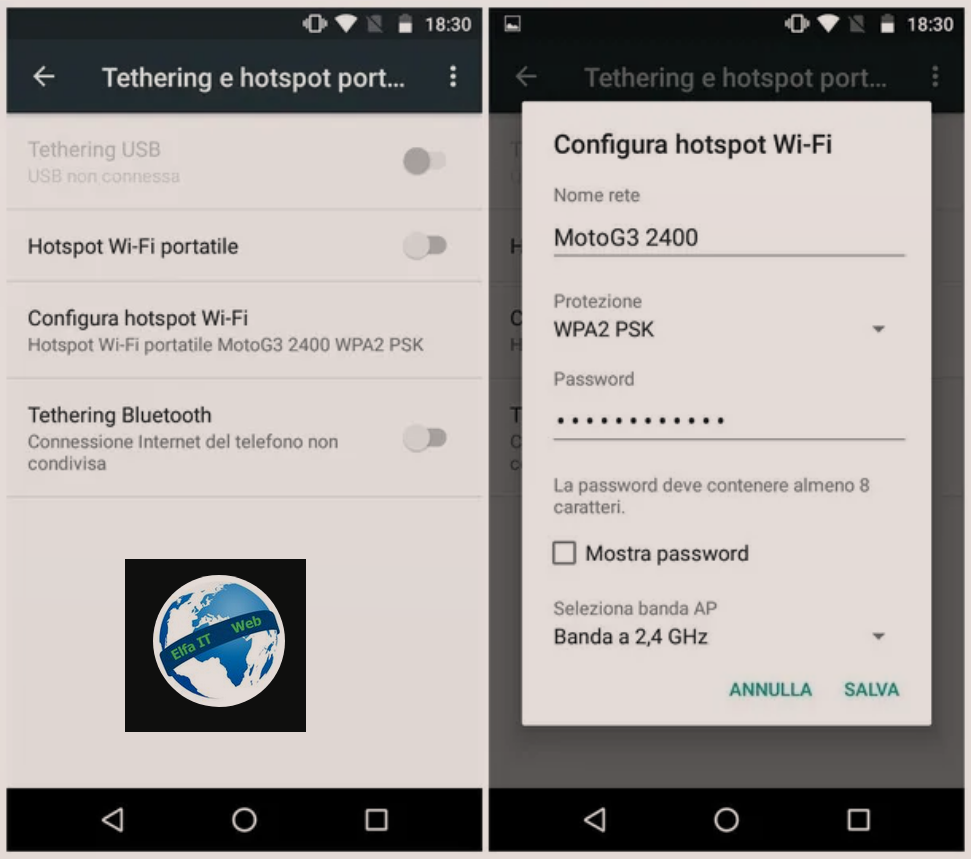Ne kete udhezues do te flasim se si ti vendosesh password/kriptosh file ne Windows. Kjo eshte nje procedure e nevojshme nese persona te tjere perdorin kompjuterin tuaj dhe deshironi qe mos te kene mundesine qe te shikojne skedaret tuaj personal. Duhet te dini se ka programe falas që ju lejojnë të mbroni të dhënat tuaja personale me fjalëkalim/password duke e bërë pothuajse të pamundur hyrjen ne to. Gjeni gjithcka te shpjeguar me poshte.
Permbajtja
- Si ti vendosesh password/kriptosh file ne (Windows/macOS/Linux) me VeraCrypt
- Si ti vendosesh password/kriptosh file ne Windows me Easy File Locker
- Si ti vendosesh password/kriptosh file ne Windows me 7-Zip
- Si ti vendosesh password/kriptosh file ne Windows me HiddenDIR
Si ti vendosesh password/kriptosh file ne (Windows/macOS/Linux) me VeraCrypt
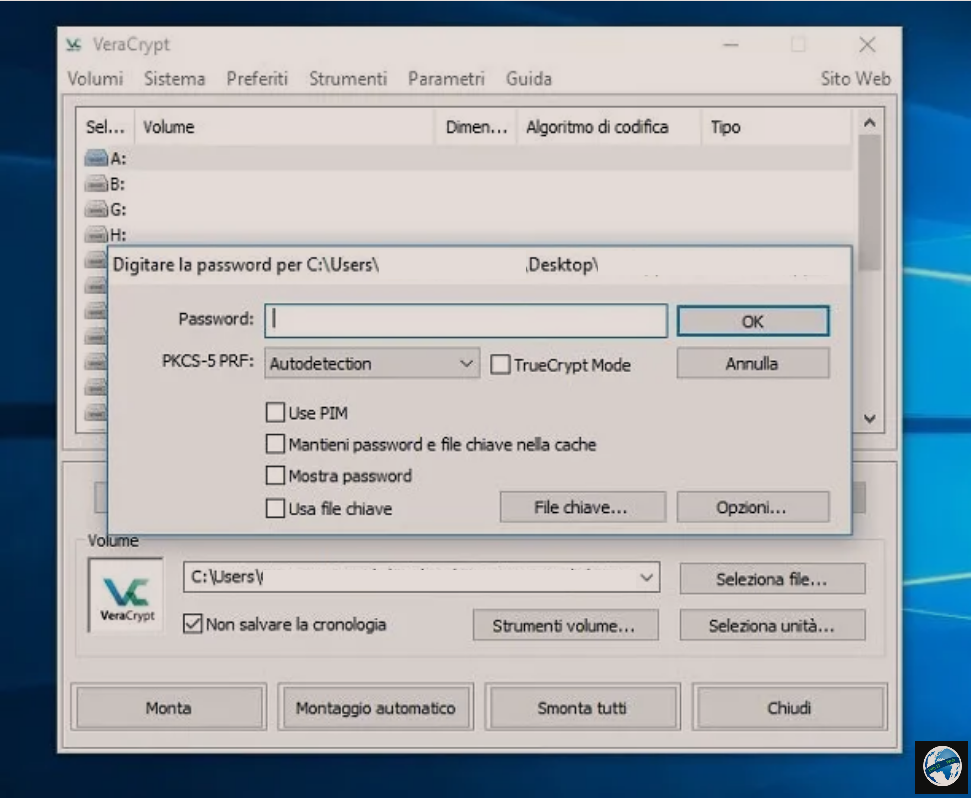
Mënyra më e sigurt edhe pse pak e komplikuar për të kriptuar dosjet në Windows është krijimi i vëllimeve të kripruara, të cilat mund të montohen dhe çmontohen sikur të ishin disqe të jashtëm. Një nga programet më të famshëm për krijimin e vëllimeve të koduara/kriptuara është VeraCrypt, një program falas për Windows, macOS dhe Linux.
Për të shkarkuar VeraCrypt në kompjuterin tuaj, lidhuni me faqen zyrtare dhe më pas klikoni në linkun VeraCrypt Setup x.xx.exe i cili ndodhet pranë ikonës së Windows. Kur shkarkimi të ketë përfunduar, filloni file.exe që keni marrë dhe ndiqni udhezimet për të përfunduar konfigurimin. Pastaj klikoni butonin Po/Yes, vendosni shenjen e kontrollit ne kutine I accept the license terms, klikoni butonin Next për dy herë rresht dhe klikoni Install, OK, Finish dhe No.
Pasi të keni instaluar dhe filluar programin, ndryshoni gjuhën e ndërfaqes në italisht: klikoni në Language… nga menuja Settings, zgjidhni opsionin italian dhe për të përfunduar, klikoni në butonin OK. Pas ndryshimit të gjuhës, mund të vazhdoni me krijimin e vëllimit të mbrojtur me password: klikoni në butonin Krijo një vëllim…/Crea un volume…, vendosni shenjen e kontrollit pranë artikullit Crea un file contenitore criptato, klikoni në butonin Avanti, zgjidhni artikullin Volume VeraCrypt standard dhe pastaj klikoni përsëri në butonin Next/Avanti.
Tani klikoni në butonin Zgjidh skedarin…/Seleziona file…, zgjidhni dosjen ku dëshironi të ruani volumin që po krijoni me VeraCrypt, shkruani emrin e këtij të fundit në kutinë përkatëse të tekstit dhe pastaj klikoni në butonat Ruaj/Salva dhe Avanti. Pastaj zgjidhni algoritmet e kriptimit dhe konfuzionimit që do të përdorni për kriptimin e volumit (nëse nuk dini çfarë të zgjidhni, lini opsionet e vendosura si parazgjedhje, d.m.th. algoritmi i kriptimit AES dhe algoritmi i konfuzionit SHA-512), klikoni në butonin Next/Avanti, tregoni madhësinë maksimale që dëshironi t’i caktoni vëllimit tuaj duke zgjedhur njësinë e matjes që preferoni (KB, MB, GB ose TB), duke treguar sasinë e memories në fushën e duhur të tekstit dhe më në fund, klikoni në butonin Next/Avanti.
Tani mund të zgjidhni fjalëkalimin që do të përdorni për të mbrojtur vellimin tuaj: pasi të keni krijuar një fjalëkalim mjaft të sigurt, futeni atë në fushat e tekstit Fjalëkalimi/Password dhe Conferma dhe pastaj klikoni butonin Next/Avanti. Pastaj zgjidhni file system që dëshironi të përdorni për vellimin tuaj të koduar duke zgjedhur një nga opsionet e disponueshme në menunë zbritëse file system (p.sh. FAT, exFAT ose NTFS nëse keni nevojë të ruani skedarë të mëdhenj). Pasi të zgjidhni sistemin e skedarëve që i përshtatet më së miri nevojave tuaja, klikoni në butonin Format dhe pastaj në butonat OK dhe Exit/Esci.
Per tu futur ne vellimin e kriptuar, ju duhet të zgjidhni një nga shkronjat e përfshira në dritaren e programit kryesor (psh. A:, B:, G: dhe kështu me radhë), kliko butonin Select File…/Seleziona file… te vendosur në pjesën e poshtme të djathtë dhe më pas zgjidhni arkivin e koduar që keni krijuar më pare.
Tani klikoni butonin Mount/Monta, shkruani fjalëkalimin që vendoset kur krijuat volumin në fushën e tekstit Fjalëkalimi/Password dhe klikoni butonin OK. Nëse keni futur fjalëkalimin e duhur, do të jeni në gjendje të shihni ikonën e diskut të krijuar me VeraCrypt në seksionet Questo PC, Computer ose Risorse del computer (në varësi të versionit të sistemit tuaj operativ). E tëra çfarë ju duhet të bëni është të klikoni dy herë mbi shkronjën e diskut që keni zgjedhur më parë dhe kjo është e gjitha: ju mund të menaxhoni skedarët e vendosur brenda vëllimit ashtu si do të bënit me një pendrive USB ose një disk të jashtëm.
Kur të keni mbaruar punën tuaj, mos harroni të çmontoni vellimin duke shkuar në dritaren kryesore VeraCrypt, duke zgjedhur njësinë ku punuat dhe më pas duke klikuar në butonin Unmount/Smonta.
Si ti vendosesh password/kriptosh file ne Windows me Easy File Locker
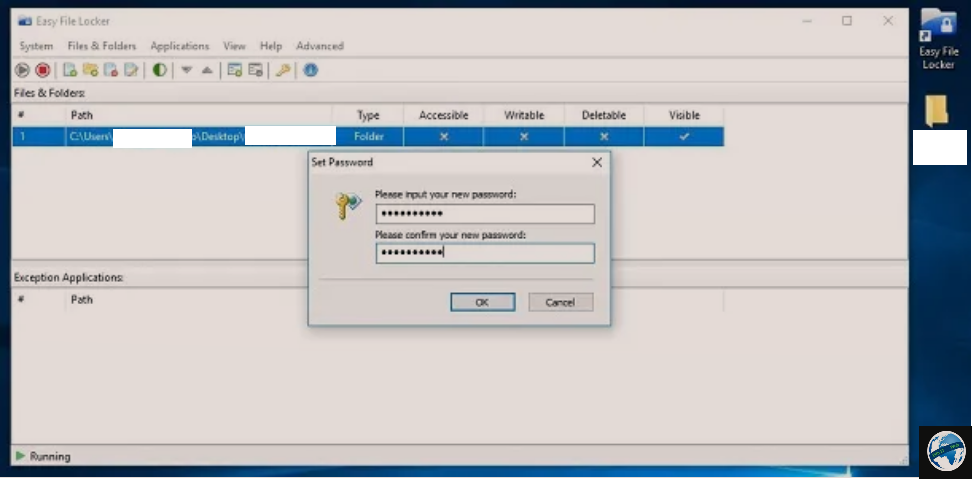
Easy File Locker është një program falas për Windows që peshon pak më shumë se 220KB dhe i lehtë për t’u përdorur, i cili ju lejon të bllokoni hyrjen në dosjet personale me disa klikime.
Për të shkarkuar Easy File Locker, së pari lidhuni me faqen e internetit të programit dhe klikoni në lidhjen Download (32-bit version) o Download (64-bit version) në varësi të versionit të sistemit operativ që përdorni. Kur shkarkimi të përfundojë, hapni file.exe që sapo shkarkuat dhe ndiqni udhezuesin për të përfunduar instalimin e Easy File Locker. Së pari klikoni në butonin Yes dhe pastaj në Next, I Agree, përsëri në Next, Install dhe Finish.
Në dritaren kryesore Easy File Locker, klikoni në butonin Add Folder (ikona e dosjes me simbolin + e vendosur në të majtë lart) dhe në kutinë e Files & Foldeers Settings që hapet, klikoni në simbolin (…) dhe zgjidhni dosjen që dëshironi të kriptoni. Pastaj hiqni shenjen e kontrollit nga artikulli Accesible për ta bërë atë të paarritshëm (nëse dëshironi, ju gjithashtu mund të zgjidhni nëse do ta bëni dosjen të dukshme apo jo duke kontrolluar ose mos kontrolluar artikullin Visibile) dhe klikoni në butonin OK për të ruajtur ndryshimet e sapo bëra.
Pastaj zgjidhni rrugën në lidhje me dosjen që keni zgjedhur te mbroni me password (e vendosur në seksionin File & Folders në dritaren kryesore Easy File Locker), klikoni në simbolin e çelësit të verdhë të vendosur në krye dhe mbroni dosjen e zgjedhur duke vendosur një fjalëkalim të sigurt. Shkruani në fushat Please input your new password dhe Please confirma your new password, fjalekalimin me të cilin dëshironi të kriptoni dosjen, pastaj klikoni butonin OK dy herë radhazi dhe mbyllni programin.
Kur një përdorues përpiqet të hyjë në dosjen që keni koduar, atij do t’i shfaqet mesazhi Access Denied. Për ta bërë dosjen e koduar përsëri të arritshme, filloni përsëri Easy File Folder, shkruani fjalëkalimin që keni vendosur më herët, zgjidhni dosjen që dëshironi të zhbllokoni, klikoni dy herë mbi të, vendosni shenjën e kontrollit pranë të gjithë artikujve dhe klikoni në Butoni OK për të ruajtur cilësimet.
Si ti vendosesh password/kriptosh file ne Windows me 7-Zip
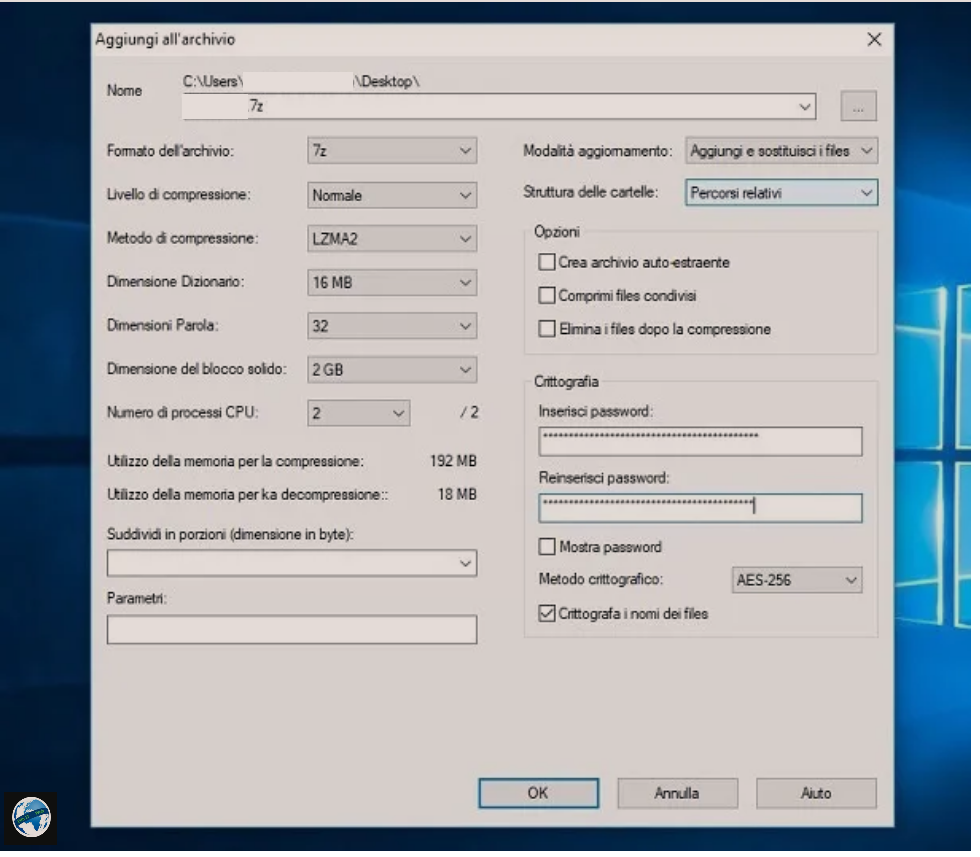
Një zgjidhje tjetër se si ti vendosesh password/kriptosh nje file ne Windows është 7-Zip. Ai eshte një program shumë i famshëm për krijimin e arkivave të ngjeshur, i cili ju lejon të vendosni një fjalëkalim për të mbrojtur dokumentet tuaja. Para se të shpjegoj se si të vazhdoni, dua t’ju them se kriptimi i dosjeve duke krijuar arkiva të ngjeshur te kriptuar nuk është një zgjidhje 100% e sigurt, pasi mund të jetë relativisht e lehtë për të gjetur fjalëkalimin.
Sidoqoftë, nëse keni vendosur të përdorni 7-Zip për të kriptuar dosjet në kompjuterin tuaj, instaloni programin: lidhuni me faqen e internetit dhe klikoni në linkun e Download te vendosur në korrespondencë me fjalët.exe 64-bit x64 ose.exe 32-bit x86 (në varësi të versionit të Windows të instaluar në kompjuterin tuaj). Kur shkarkimi të përfundojë, hapni skedarin.exe që sapo shkarkuat dhe përfundoni konfigurimin duke klikuar në butonat Po, Install dhe Mbyll/Close.
Tani gjeni dosjen që dëshironi të mbroni me password, klikoni me të djathtën mbi ikonën e saj dhe zgjidhni 7-Zip > Aggiungi/Add all’archivio…nga menyja e kontekstit. Në dritaren Shto në arkiv/Aggiungi/Add all’archivio…, vazhdoni me krijimin aktual të arkivit: zgjidhni 7z ose zip nga menuja Formato dell’archivio (opsionet tar dhe wim nuk ju lejojnë të mbroni dosjet me një fjalëkalim); futni fjalëkalimin e sigurt që keni ndërmend të përdorni për të kriptuar dosjen në fushat e tekstit Password dhe ri-futni fjalëkalimin, zgjidhni artikullin AES-256 nga menuja zbritëse Metodo crittografico, vendosni shenjën e kontrollit në artikullin Crittografa i nomi dei files dhe më në fund, klikoni në butonin OK.
Tani ju vetëm duhet të klikoni dy herë mbi arkivin që sapo keni krijuar (në mënyrë që ta hapni atë) dhe të futni fjalëkalimin e hyrjes për ta nxjerrë atë. Gjithashtu ju sugjeroj të kontrolloni që të gjithë skedarët janë në vend dhe pastaj të vazhdoni të fshini dosjen origjinale që përmban skedarët personalë që keni vendosur të kriptoni. Për ta bërë këtë, shtypni butonin Shift, klikoni me të djathtën mbi ikonën e dosjes që do te fshini, zgjidhni Elimina nga menuka e kontekstit dhe më në fund, klikoni mbi Po për të fshire përgjithmonë dosjen.
Si ti vendosesh password/kriptosh file ne Windows me HiddenDIR
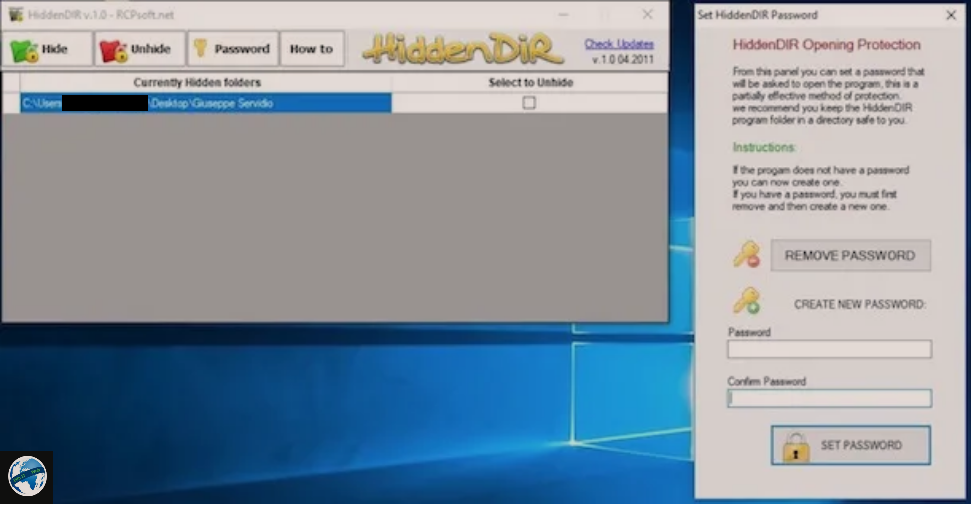
HiddenDIR është një program tjetër i shkëlqyer për fshehjen e dosjeve që mund të përdoret falas në të gjitha versionet e Windows dhe nuk është e nevojshme të kryhen procedura të lodhshme instalimi. Në praktikë, HiddenDIR ju lejon të fshehni dosjet dhe të vendosni një fjalëkalim që nuk lejon njeri qe të hyjnë në cilësimet e tij dhe ti ndryshoj. Edhe nëse aktivizoni cilësimin e Windows për të shfaqur skedarët e fshehur, dosjet e fshehura me HiddenDIR mbeten të padukshme derisa të zhbllokohen me vetë programin.
Për të filluar, shkarkoni HiddenDIR në kompjuterin tuaj. LidhUni me faqen zyrtare të programit dhe klikoni në butonin blu të Download vendosur në fund të faqes (në seksionin Download Version x.x). Pastaj nxirrni përmbajtjen e arkivit zip që sapo keni shkarkuar dhe filloni skedarin HiddenDIR.exe që gjendet në dosjen HiddenDIR vxx.
Pasi programi të ketë filluar, klikoni në butonin Fshih/Hide (ikona e dosjes së gjelbër me kyc) dhe zgjidhni dosjen që dëshironi të fshehni. Pastaj klikoni në butonin Password (‘ikona e verdhë e çelësit e vendosur në krye), shkruani fjalëkalimin e sigurt që dëshironi të mbroni HiddenDIR në fushat e tekstit Password e Confirm password dhe së fundi, klikoni në butonin Set password dhe mbyll programin.
Nëse dëshironi ta bëni përsëri të dukshme një dosje të fshehur, filloni përsëri HiddenDIR, shkruani fjalëkalimin që keni vendosur për të mbrojtur programin dhe klikoni OK për të hyrë në të. Pastaj vendosni shenjen e kontrollit ne artikullin Select to Unhide dhe më pas klikoni në butonin Unhide të vendosur në krye. Tani dosja do të jetë përsëri e dukshme.