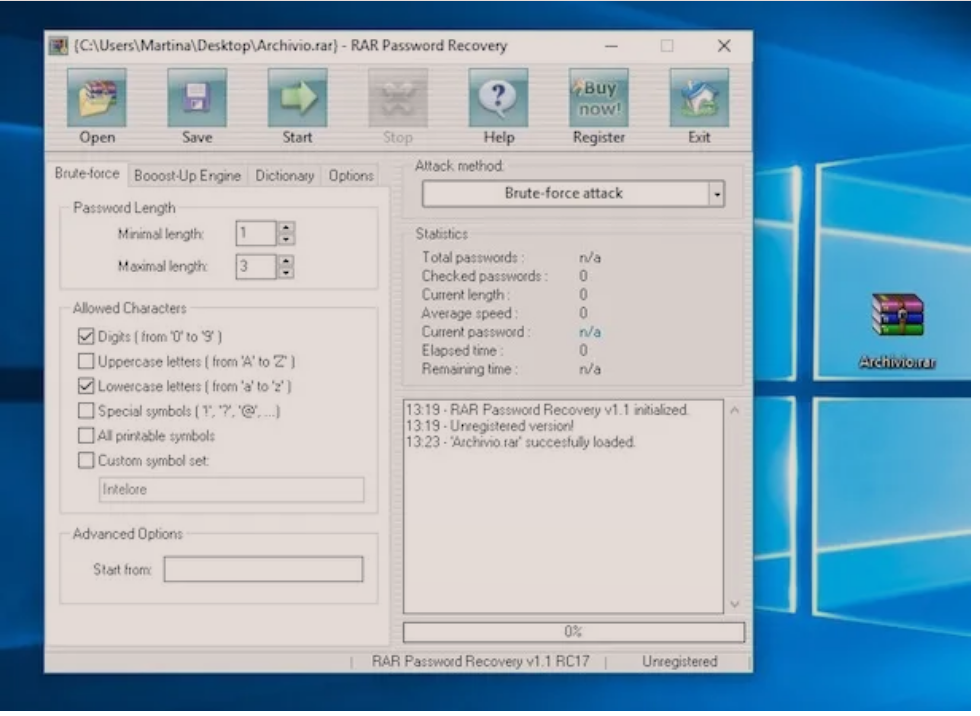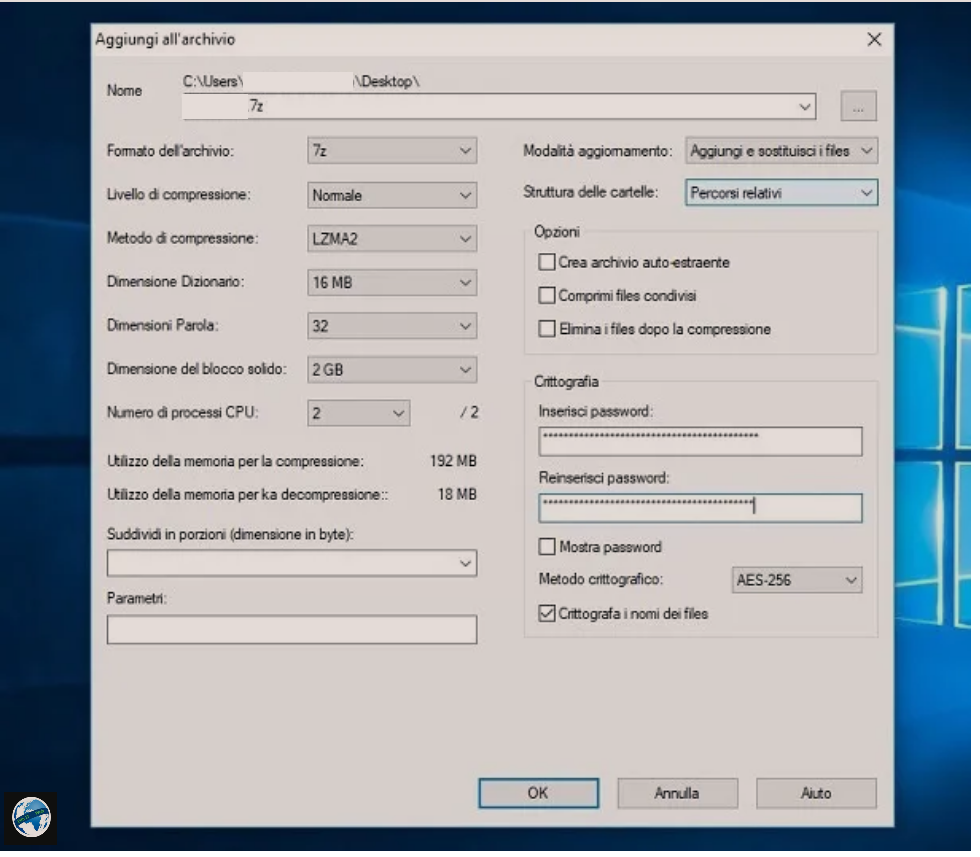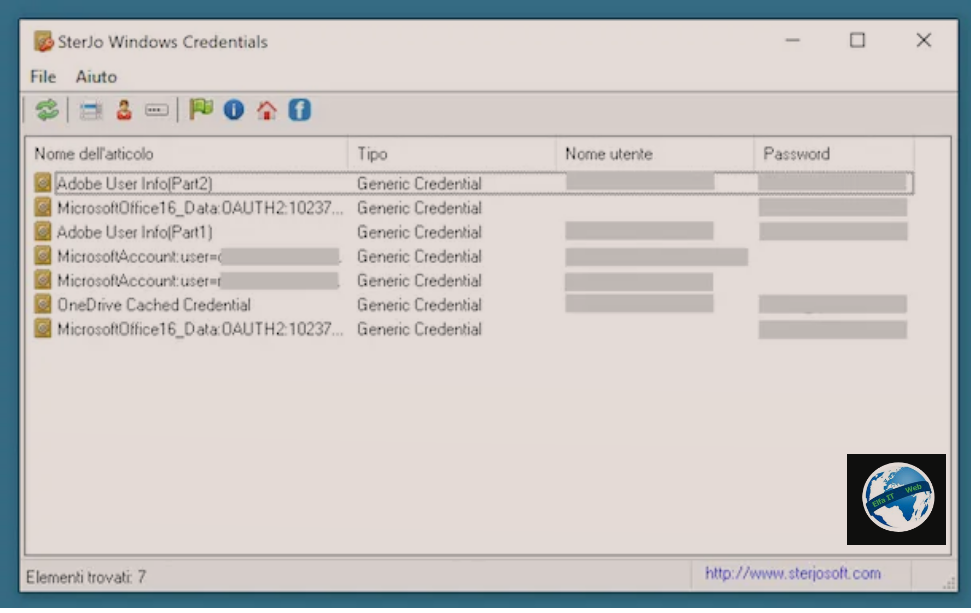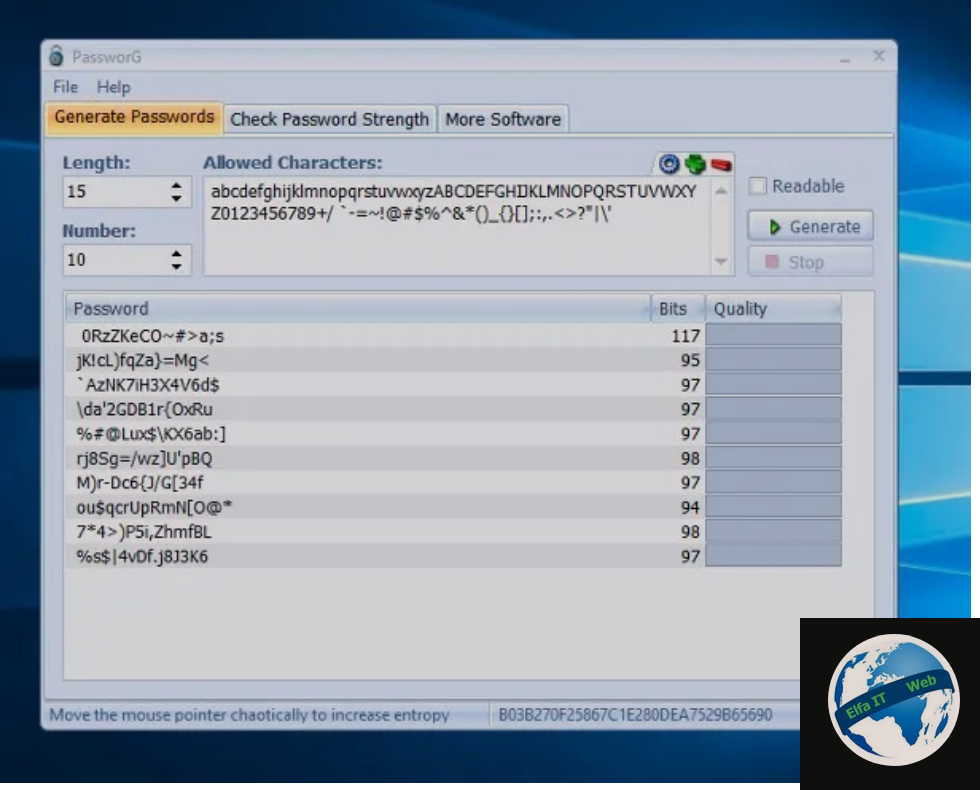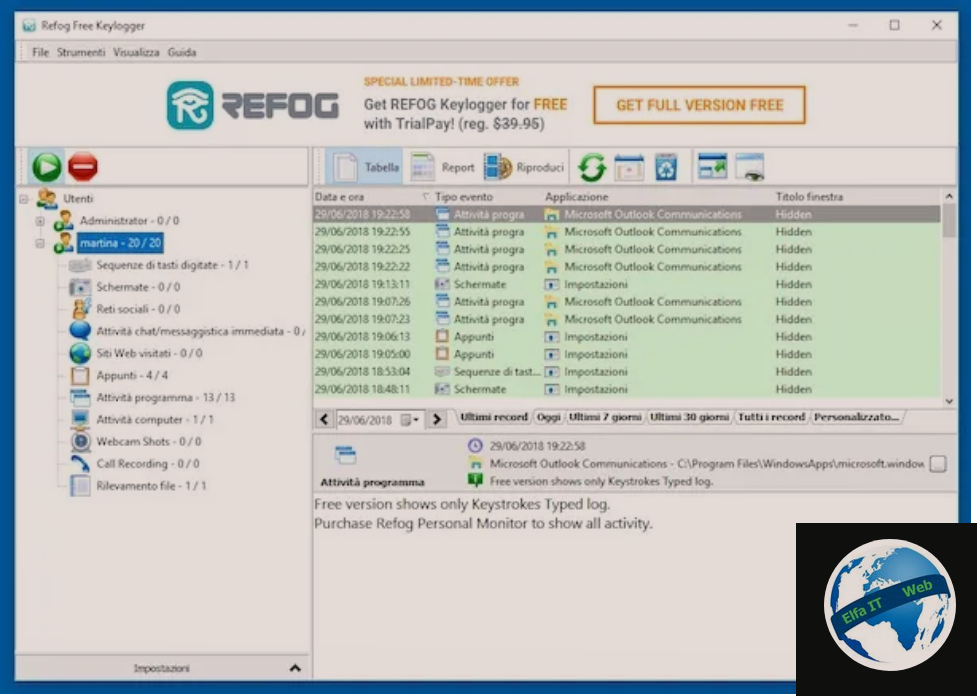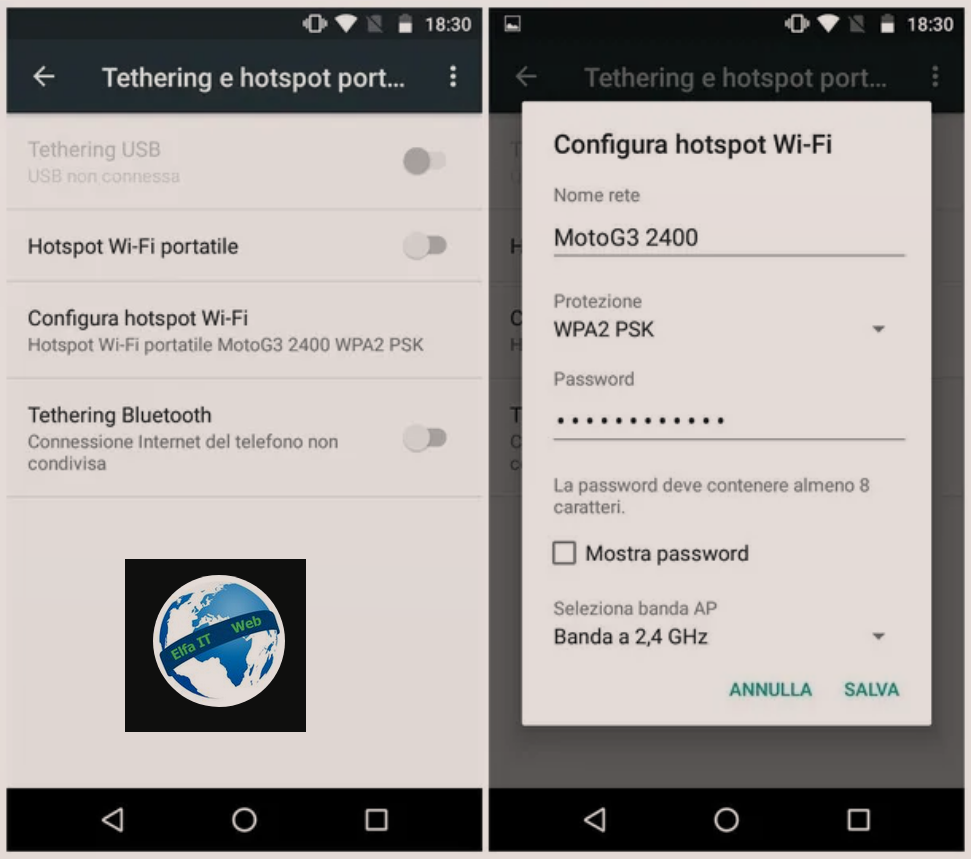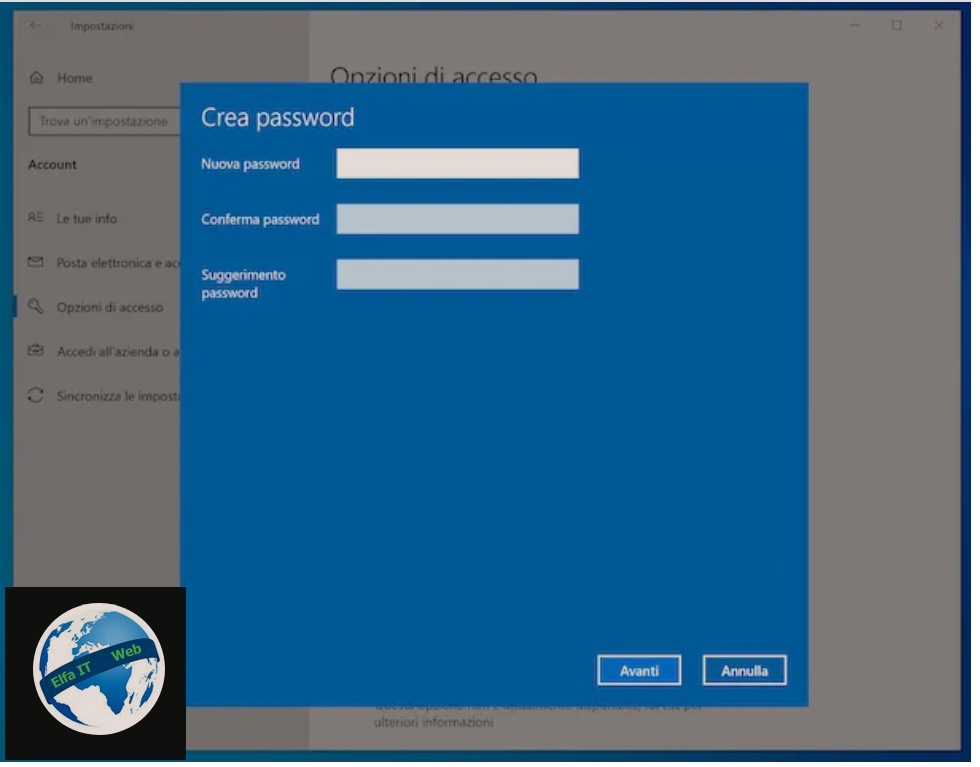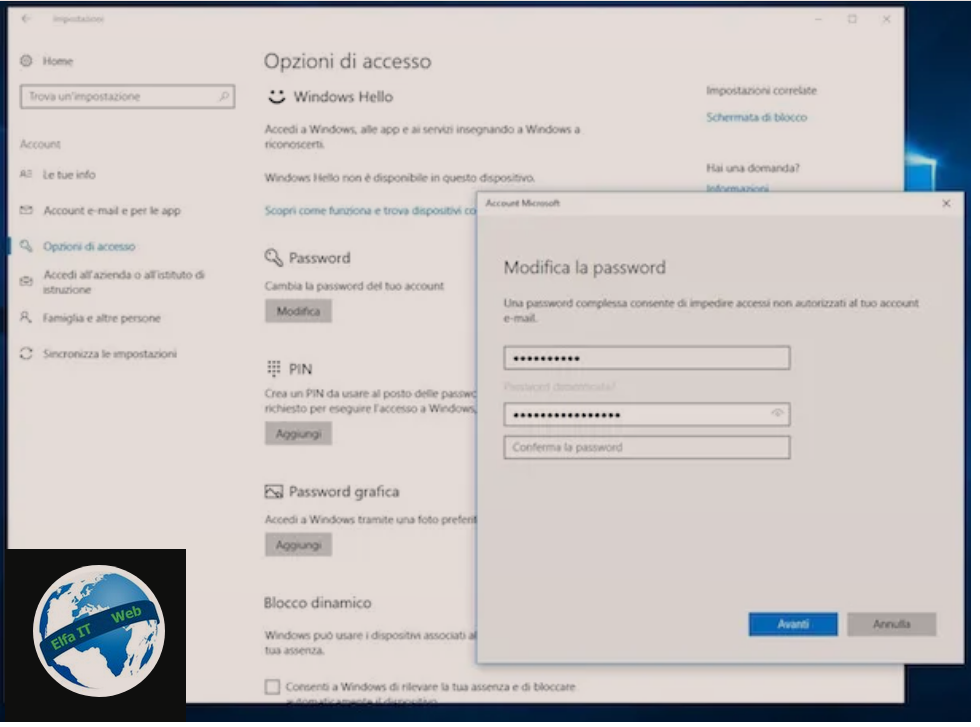Ne kete udhezues do te shpjegojme se si ti vendosesh password/kriptosh USB, ne menyre qe te ruani dokumentat tuaj te rendesisheme nga njerez me qellime te keqija, apo ne rast humbje.
Nje menyre efektive kriptimi, eshte ajo e vendosjes se nje passwordi, i cili e mban permbajtjen te sigurte dhe parandalon nderhyrjen ne file. E vetmja menyre per te lexuar permbajtjen do jete futja e fjalekalimit qe ju i keni vendosur.
Tani vazhdoni lexoni udhëzimet që te zbuloni se si ti vendosesh password/kriptosh një USB duke përdorur disa nga zgjidhjet falas, më të mira aktualisht në dispozicion per PC Windows, Mac ose një kompjuter të pajisur me Linux.
Permbajtja
- Si ti vendosesh password/kriptosh USB me VeraCrypt (Windows/macOS/Linux)
- Si ti vendosesh password/kriptosh USB me BitLocker (Windows)
- Si ti vendosesh password/kriptosh USB me Disk Utility (macOS)
Si ti vendosesh password/kriptosh password USB me VeraCrypt (Windows/macOS/Linux)
Për të kriptuar nje pendrive USB dhe për ta mbrojtur atë me një fjalëkalim të mbështetur nga të gjitha sistemet operative, rekomandoj përdorimin e VeraCrypt. Ky eshte një softuer falas dhe me burim të hapur falë të cilit është e mundur të krijohen paisje te koduara shume lehte ne Windows, macOS dhe Linux. Për ta shkarkuar atë në kompjuterin tuaj, lidhuni me faqen zyrtare dhe klikoni në linkun për sistemin operativ që përdorni, për shembull VeraCrypt Setup xx.exe nëse jeni duke përdorur Windows ose VeraCrypt_xx.dmg nëse jeni duke përdorur macOS. Nëse keni Mac, për të përdorur VeraCrypt duhet të instaloni edhe softuerin falas FUSE for macOS: pastaj lidhuni me këtë faqe në internet dhe klikoni në lidhjen FUSE for macOS xxx në të djathtë.
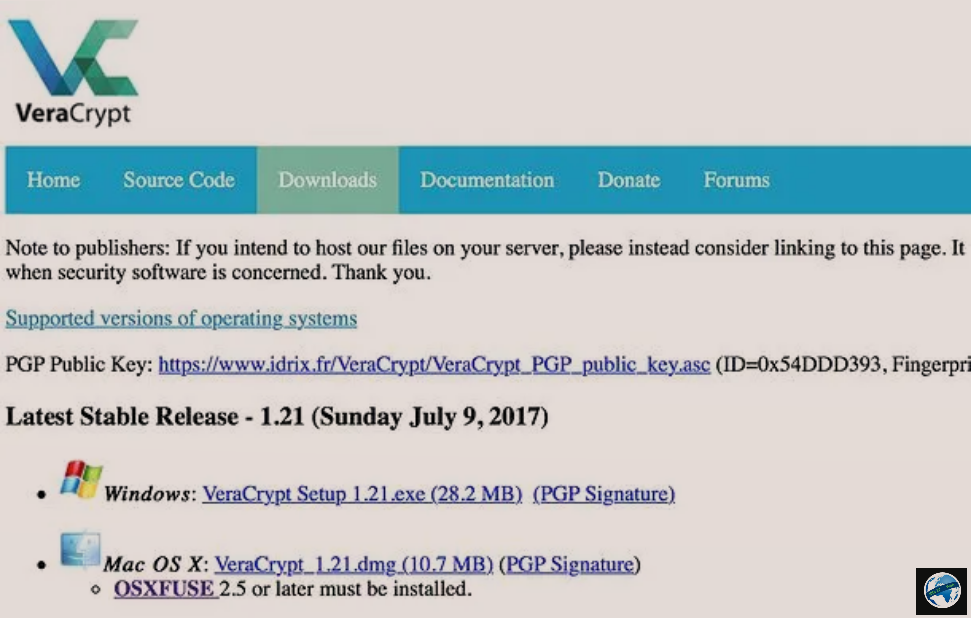
Në fund të shkarkimit, nëse përdorni një kompjuter Windows, klikoni dy herë në skedarin e shkarkuar të instalimit (VeraCrypt Setup xx.exe) dhe klikoni në butonin Po. Në dritaren që hapet, vendosni shenjen e kontrollit ne I pranoj kushtet e licencës/I accept the license terms dhe per të përfunduar konfigurimin duke klikuar në butonin Next dy herë rresht dhe pastaj Install, OK, Finish dhe No.
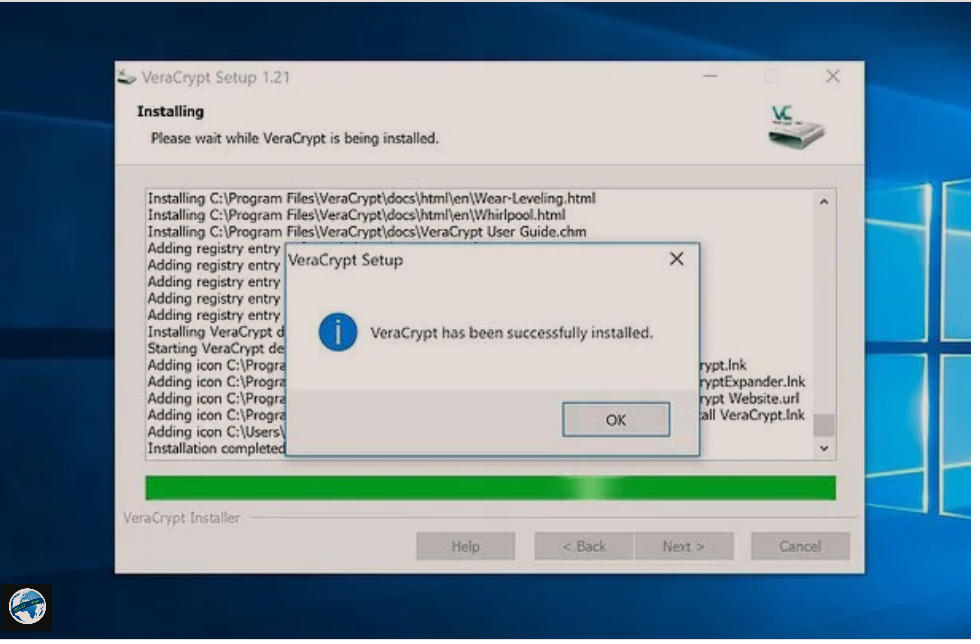
Nëse jeni duke përdorur një Mac, para se të vazhdoni me instalimin e VeraCrypt ju duhet të instaloni FUSE për macOS. Pastaj hapni skedarin pkg të programit dhe në dritaren që shfaqet në ekran, së pari klikoni në Vazhdo/Continua tri herë rresht dhe më pas në Prano/Accetta, Vazhdo/Continua dhe Installa.
Pastaj shkruani fjalëkalimin e llogarisë tuaj të përdoruesit në macOS (ai që përdorni për të hyrë në sistem) dhe përfundoni konfigurimin duke shtypur së pari butonin Install software dhe pastaj OK dhe Open Security & Privacy System Preferences.
Tani klikoni në butonin Lejo/Consenti që ndodhet në fund të dritares së Preferencave të Sistemit (për të autorizuar instalimin e FUSE për macOS) dhe përfundoni konfigurimin e VeraCrypt duke shtypur së pari Mbyll/Chiudi dhe më pas Lëviz/Sposta.
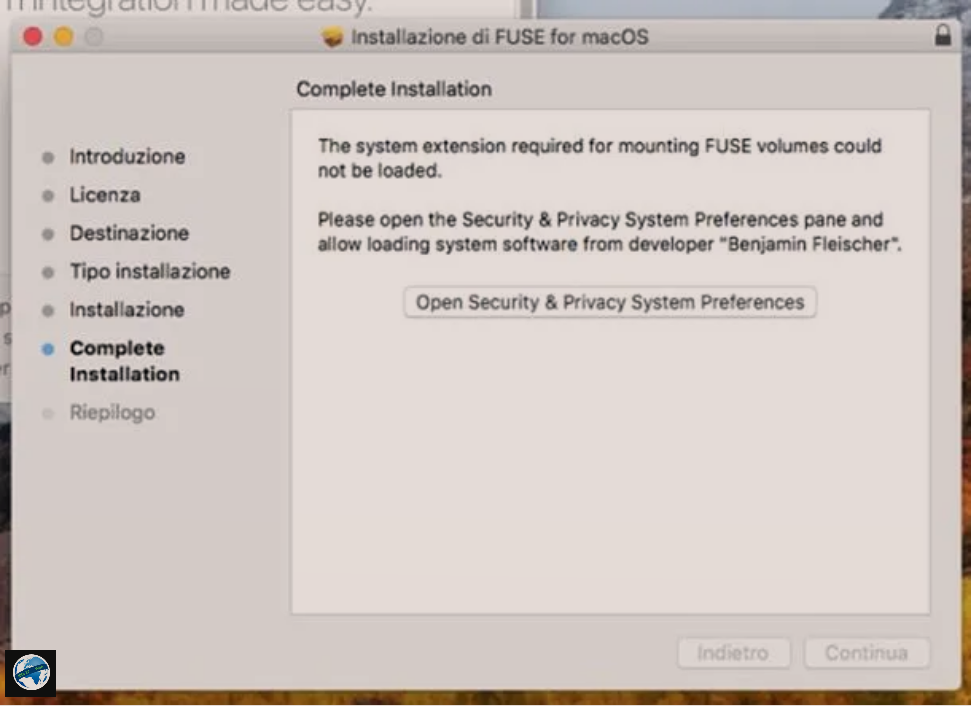
Pasi të jetë instaluar FUSE për macOS, mund të kaloni në instalimin e VeraCrypt. Pastaj hapni paketën dmg të programit, filloni ekzekutuesin VeraCrypt_lnstaller.pkg që gjendet brenda tij dhe në dritaren që hapet, së pari klikoni Vazhdo/Continua dy herë me radhë dhe pastaj në Prano/Accetta dhe Installa.
Pastaj shkruani fjalëkalimin e llogarisë tuaj të përdoruesit në macOS dhe përfundoni procedurën e instalimit të macOS duke shtypur së pari në Install software dhe më pas në Close/Chiudi and Move/Sposta.
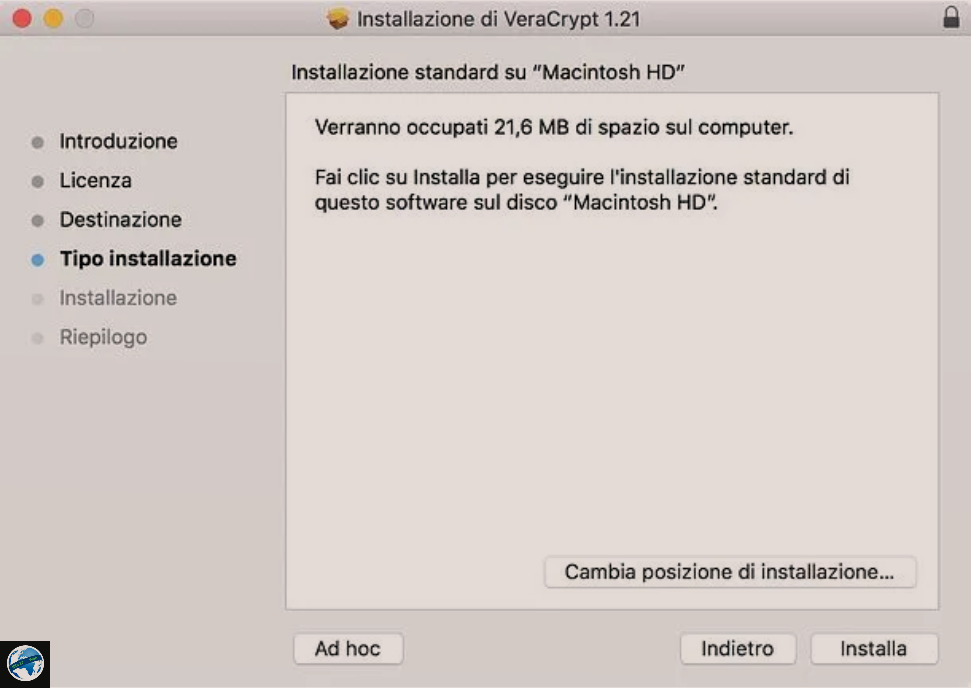
Pasi të përfundojë instalimi, lidhni pendrive USB që do të kriptohet me fjalëkalim në kompjuterin tuaj dhe filloni VeraCrypt. Nëse ndërfaqja e programit është në anglisht, shkoni te menyja Settings > Language, zgjidhni artikullin italian nga dritarja që hapet dhe shtypni butonin OK për ta përkthyer në italisht. Për momentin ky operacion është i realizueshëm vetëm në Windows, jo në macOS.
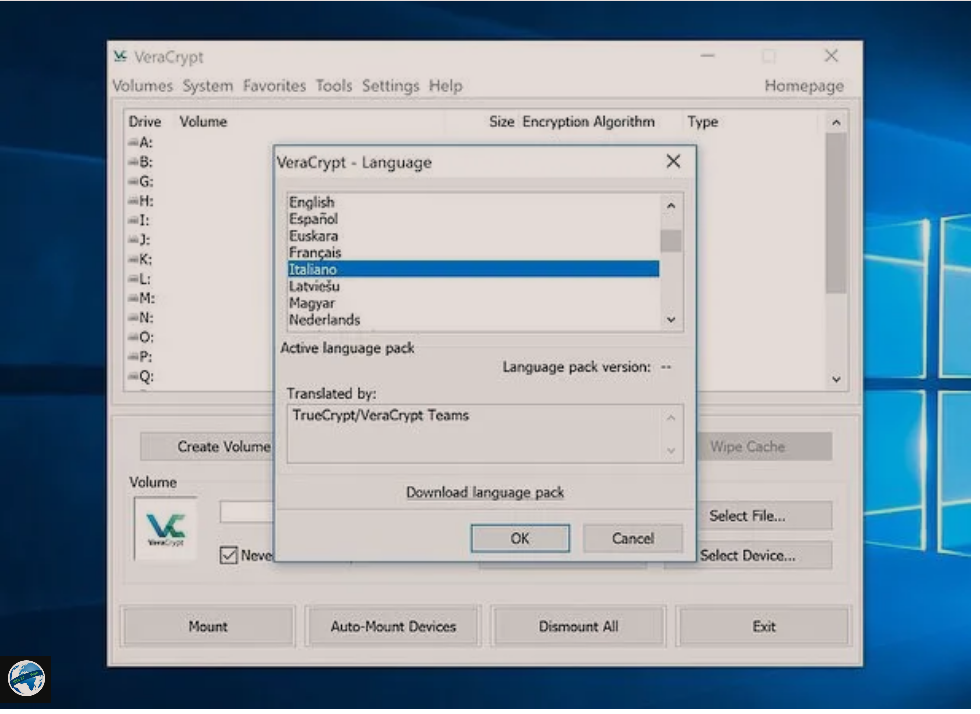
Në këtë pikë, klikoni në butonin Crea un volume te VeraCrypt, vendosni shenjën e kontrollit pranë Codifica una partizione/disco non di sistema dhe shtypni butonin Next/Avanti së pari dhe pastaj Po/Si/Yes.
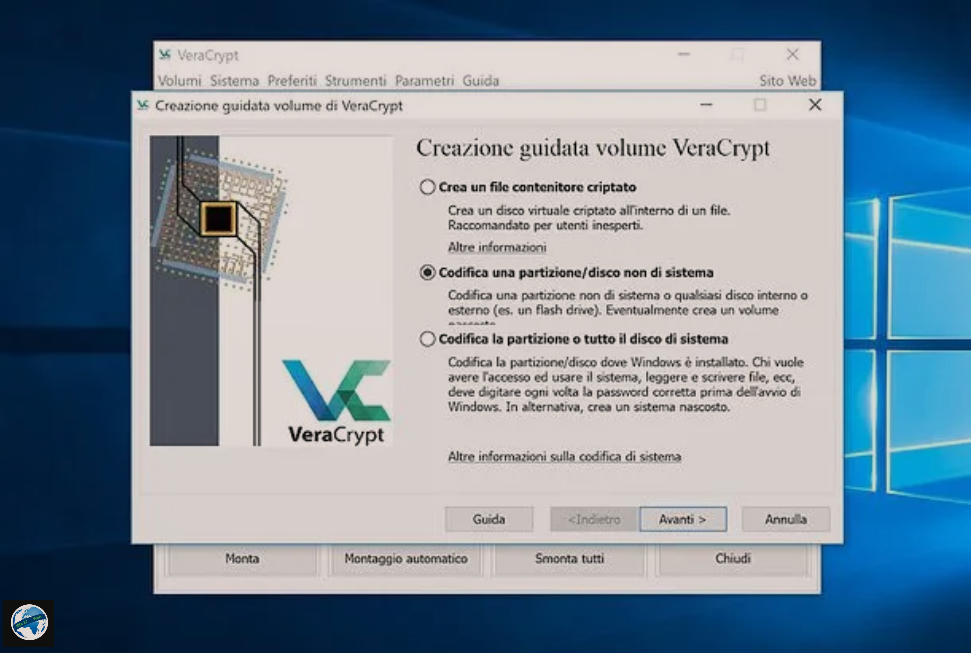
Tani vendosni shenjën e kontrollit pranë hyrjes Volume VeraCrypt standard dhe së pari shtypni butonin Next/Avanti dhe pastaj butonin Seleziona unità për të zgjedhur pajisjen qe do mbroni me password, pastaj zgjidhni USB-ne.
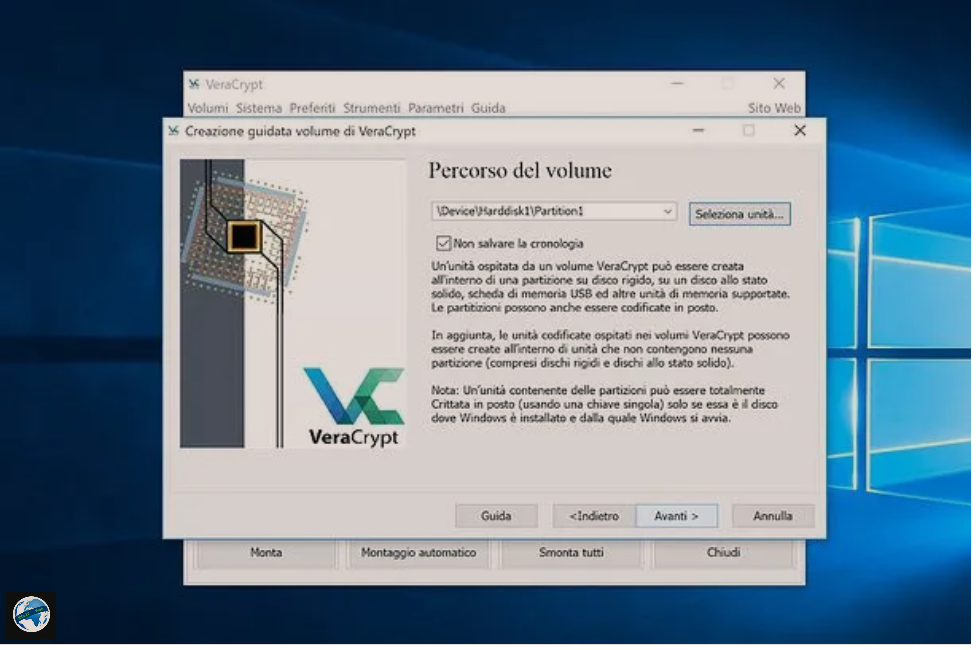
Pas këtij hapi gjithashtu, shkoni përpara dhe zgjidhni midis creare e formattare il volume criptato ose codificare la partizione sul posto: duke përdorur opsionin e parë, usb do të formatohet (kështu që përmbajtja e saj do të fshihet) dhe pastaj do të jetë e koduar.
Duke zgjedhur opsionin e dytë, skedarët në paisjen usb do të ruhen dhe kodohen, përmes një procedure që do të marrë shumë kohë (madje edhe disa orë). Personalisht, ju rekomandoj që të formatoni usb-ne.
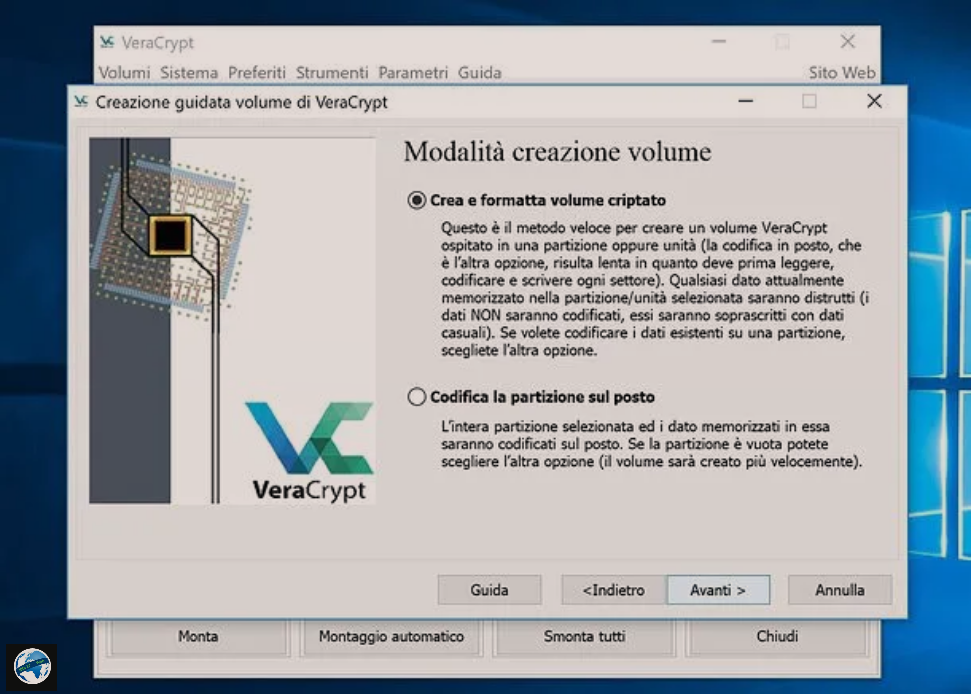
Tani, zgjidhni një algoritëm kodimi dhe një algoritëm konfuzioni nga ato në dispozicion (nëse nuk dini çfarë të zgjidhni, lini aktiv cilësimet e paracaktuara, pastaj AES dhe SHA-512), klikoni Next/Avanti, sigurohuni që madhësia e drive te zuluar nga VeraCrypt janë korrekte dhe shtypni përsëri Next/Avanti.
Në ekran të ardhshëm ju duhet te vendosni fjalëkalimin për të encrypt dhe decrypt USB-ne: shkruani në fushat Password dhe Conferma dhe ecni perpara.
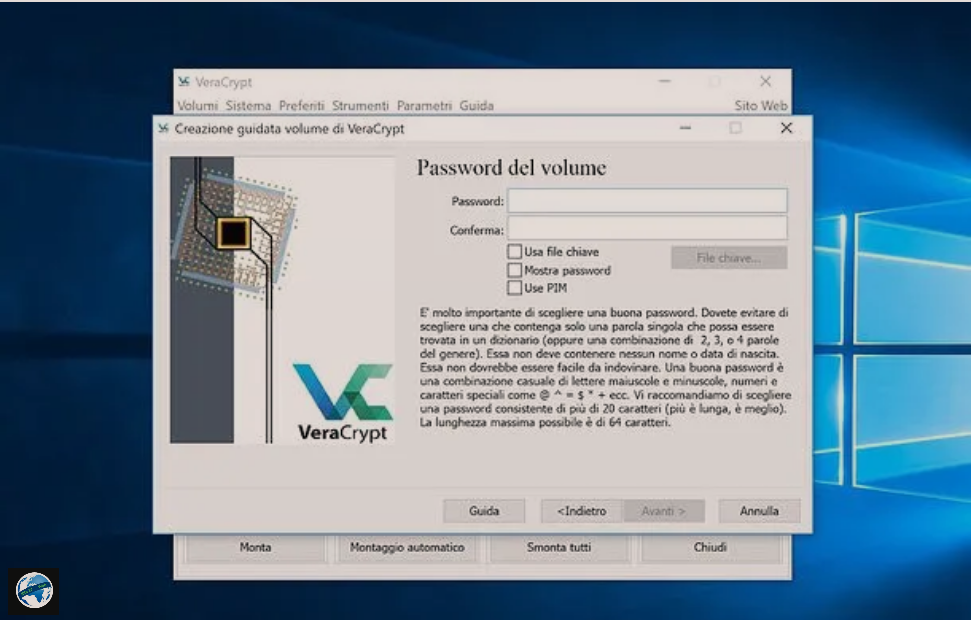
Tani zgjidhni nëse do te ruani file te medhenj në USB (në mënyrë që të vendosni cilin file system te perdorni) duke zgjedhur një opsion midis Po dhe Jo, klikoni Next/Avanti dhe të përdorini menune renese File system për të zgjedhur cilin file system te perdorni.
Personalisht, ju këshilloj të zgjidhni FAT nëse nuk keni ndërmend të mbani skedarë më të mëdhenj se 4 GB ose exFAT, nëse keni ndërmend të mbani skedarë më të mëdhenj se 4 GB në USB (në këtë mënyrë USB do të jetë i lexueshëm edhe nga Mac dhe kompjuterë të pajisur me Linux).
Më pas, zgjidhni nëse do të kryeni një format të shpejtë të USB duke vendosur shenjën e kontrollit pranë artikullit të duhur (zgjidhni këtë opsion vetëm nëse pendrive nuk përmban të dhëna të ndjeshme), lëvizni kursorin e miut në shiritin e përfundimit në pjesën e poshtme në mënyrë që të kthehet plotësisht i gjelbër dhe të filloni formatimin e USB duke shtypur së pari Format dhe më pas Po.
Pasi të përfundojë formatimi dhe kriptimi i USB-se, klikoni OK dhe Dil/Esci.
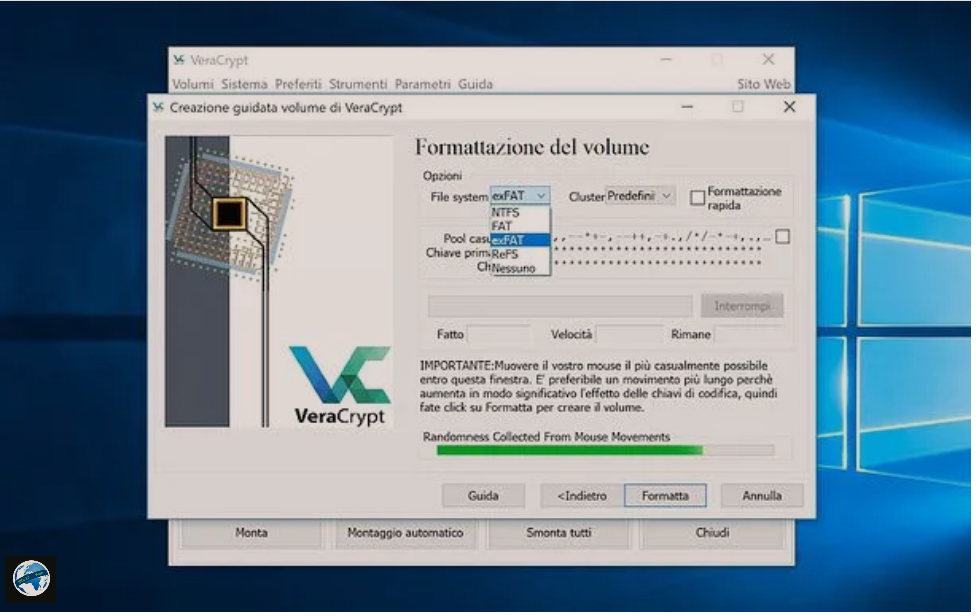
Tani keni një USB të mbrojtur me fjalëkalim gati për të ruajtur të gjitha të dhënat e tuaja më të rëndësishme.
Për të përdorur usb-ne dhe më pas për të hedhur skedarë të rinj në të (ose për të hyrë në të dhënat tashmë të pranishme në të), filloni VeraCrypt, shtypni butonin Select drive/Seleziona unità të vendosur në pjesën e poshtme të djathtë dhe zgjidhni usbe-ne tuaj nga dritarja që hapet.
Me pas zgjidhni një shkronjë per USB-ne me të cilën dëshironi të lidhni volumin e koduar dhe klikoni butonin Monta ose butonin VeraCrypt Montaggio automatico (në varësi të faktit nëse doni të “montoni” usb-ne vetëm një herë ose automatikisht sa herë që e lidhni me kompjuterin).
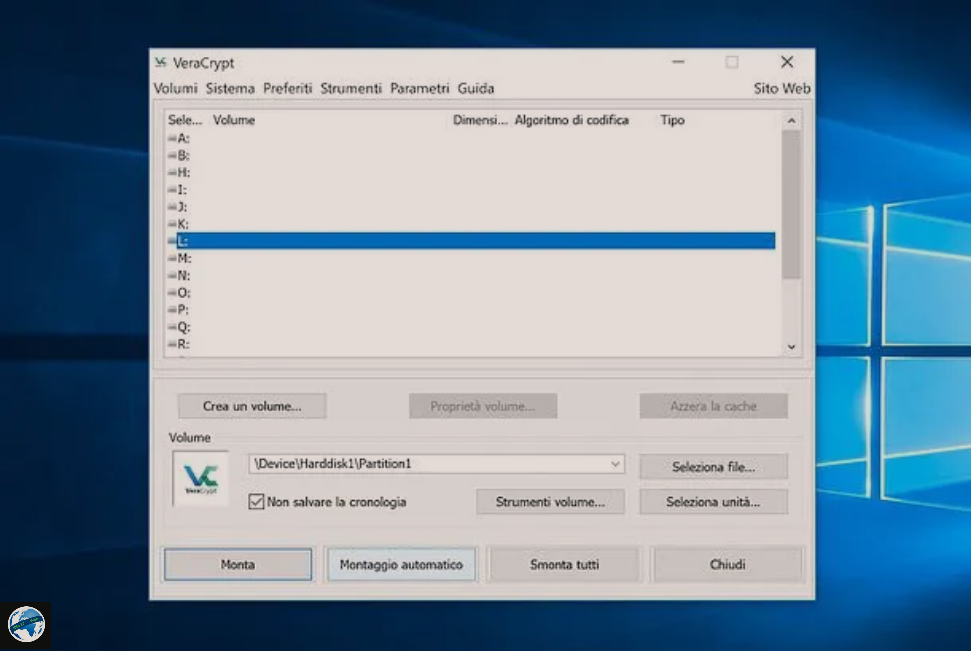
Ne fund shkruani fjalëkalimin/password e nevojshëm për të deshifruar usb në dritaren që hapet dhe shtypni butonin OK.
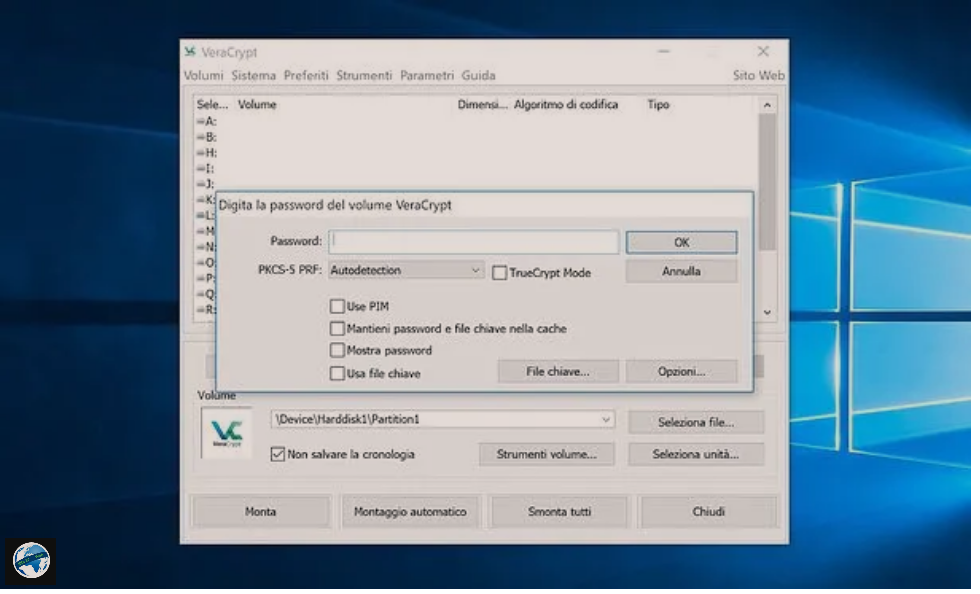
Puna mbaroi. Tani mund të hapni File Explorer (nëse përdorni Windows) ose Finder (nëse përdorni macOS) dhe të hyni në usb-ne tuaj të koduar sikur të ishte nje usb e zakonshme.
Pas përdorimit të usb-se, mos harroni ta “çmontoni” atë duke hapur VeraCrypt, duke zgjedhur shkronjën e usb-se me të cilën keni lidhur pendrive dhe shtyp butonin Smonta të vendosur në pjesën e poshtme të majtë.
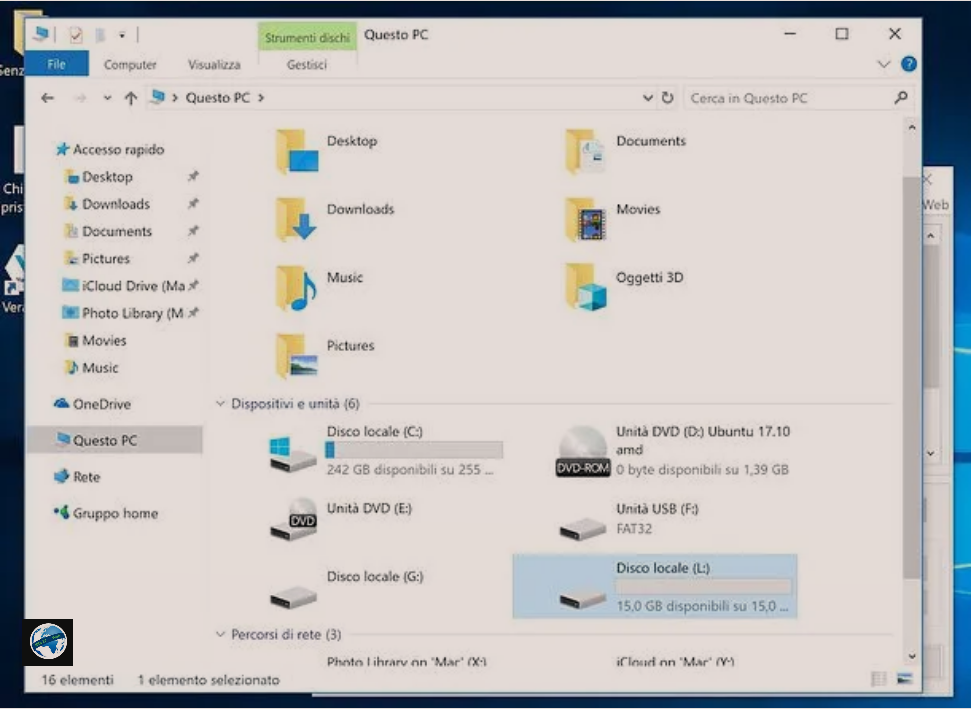
Në rast të mendimeve të dyta, mund të çaktivizoni kriptimin e usb-se dhe të hiqni kërkesën e fjalëkalimit për ta përdorur atë duke vepruar nga VeraCrypt.
Hapni programin, shtypni butonin Select drive/Seleziona unità të vendosur në pjesën e poshtme të djathtë dhe zgjidhni USB tuaj nga dritarja që hapet. Pastaj klikoni në butonin Volume Tools/Strumenti volume, zgjidhni Decrypt Permanently… nga menuja që hapet dhe përgjigjuni Po të gjitha paralajmërimeve që shfaqen në ekran.
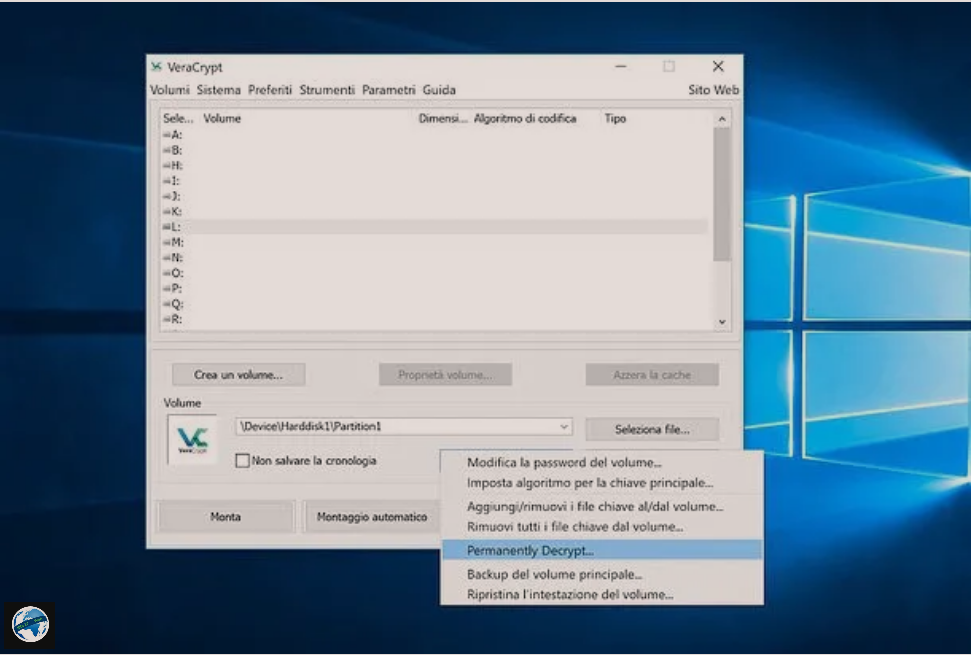
Si përfundim, shkruani fjalëkalimin/password për të deshifruar USB, shtypni butonin Next/Avanti, përgjigjuni Po paralajmërimeve që shfaqen në ekran dhe përfundoni procedurën duke shtypur së pari në Dekodim/Decodifica dhe më pas Po përsëri dhe The volume does not contain any hidden volume. Proceed.
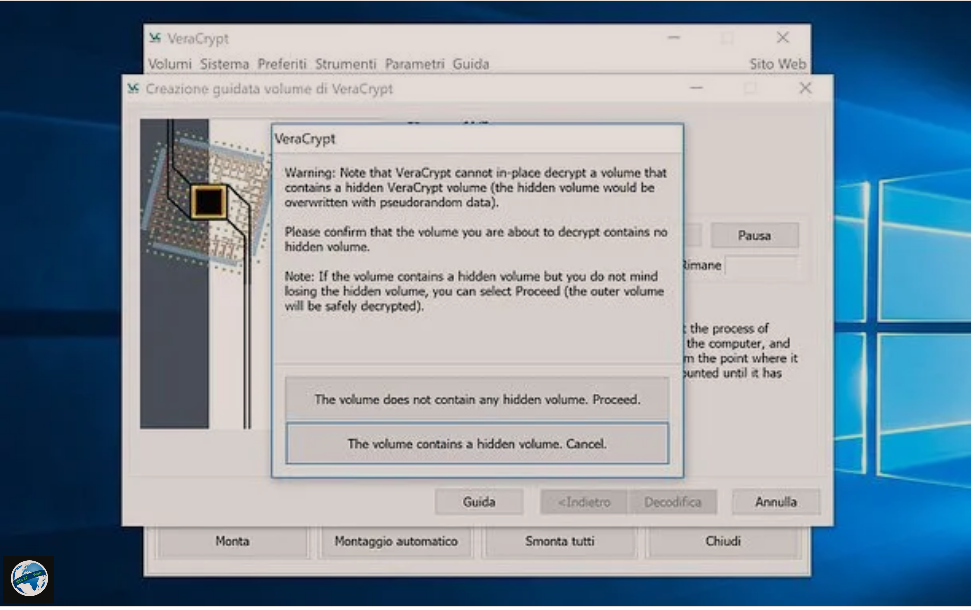
Shënim: nëse lidhni një usb të koduar me VeraCrypt në kompjuterin tuaj, Windows ose macOS ju thonë se disku nuk është i lexueshëm dhe ju kërkojnë ta formatoni, injoroni gabimin dhe vazhdoni të montoni volumin me VeraCrypt, siç jua shpjegova në udhezues.
Si ti vendosesh password/kriptosh USB me BitLocker (Windows)
Nëse përdorni një version Pro, Enterprise ose Ultimate të Windows, mund të kriptoni USB-ne me BitLocker, një teknologji që ju lejon të kriptoni përmbajtjen e hard disqeve, disqet flash dhe disqet e tjera të ruajtjes duke përdorur standardet më të përparuara të sigurisë të momentit.
BitLocker nuk kërkon formatimin e disqeve që i nënshtrohen kriptimit, por i bën ato të përdorshëm vetëm në kompjuterë të pajisur me Windows Vista ose versione të mëvonshme të sistemit operativ Microsoft. Duke bërë këto premisa të nevojshme, ne mund të vazhdojme.
Lidhni USB-ne që keni ndërmend të kodoni me kompjuterin tuaj, hapni File Explorer (ikona e dosjes së verdhë e vendosur në pjesën e poshtme të majtë, në shiritin e aplikacioneve) dhe zgjidhni artikullin Questo PC/Computer nga shiriti anësor i majtë. Në këtë pikë, kliko me të djathtën mbi ikonën e USB-se, zgjidhni artikullin Aktivizo/Attiva BitLocker nga menuja që shfaqet dhe prisni disa sekonda që disku të shqyrtohet.
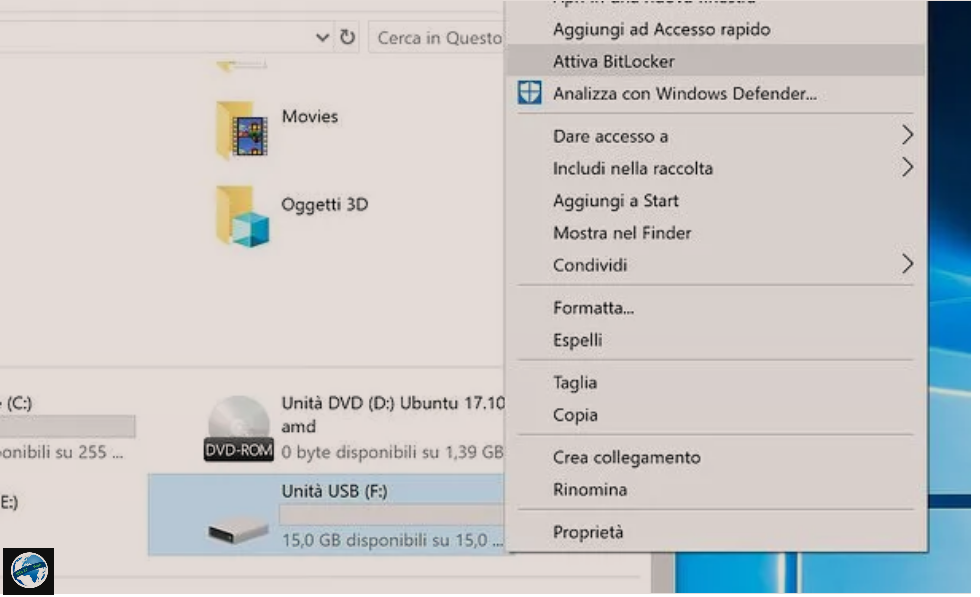
Kur të përfundojë operacioni, në dritaren që shfaqet në ekran, vendosni shenjën e kontrollit pranë artikullit Usa password per sbloccare l’unità (në mënyrë që të kërkohet një fjalëkalim për të hyrë në të dhënat e pendrive), shkruani ne fushat Vendosni fjalëkalimin/Immettere la password dhe futni përsëri fjalëkalimin/Immettere nuovamente la password që keni ndërmend të përdorni për të mbrojtur usb dhe klikoni në butonin Next/Avanti që ndodhet në fund djathtas.
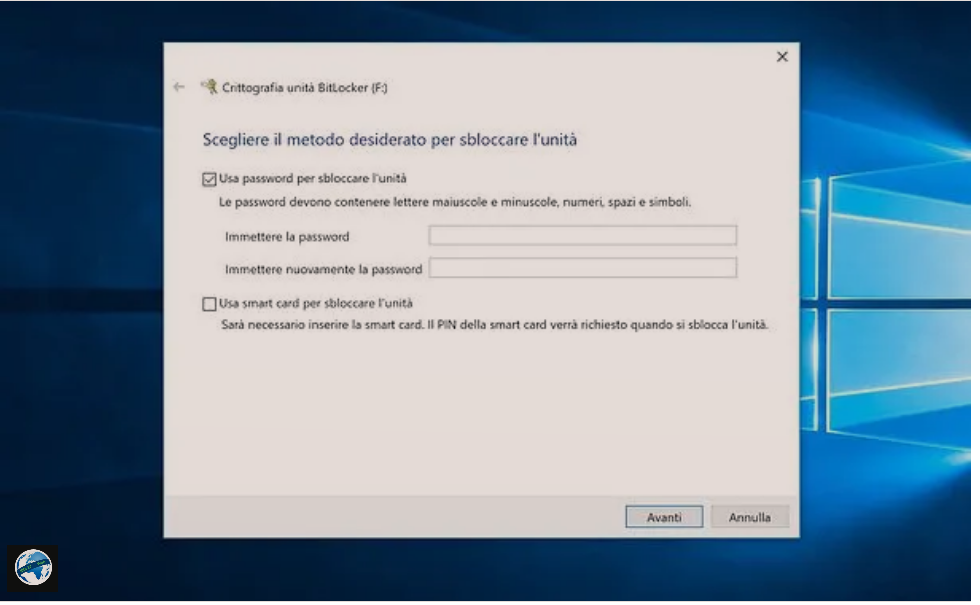
Në këtë pikë, zgjidhni nëse do të ruani backup te çelësit të restore/ripristino (çelësi i përdorur për të zhbllokuar diskun e koduar me BitLocker në rast të humbjes së fjalëkalimit) në llogarinë tuaj Microsoft (pra në cloud), në një skedar (ruaj në PC tuaj) ose duke e printuar atë, klikoni Next/Avanti përsëri dhe zgjidhni metodën encryption për të aplikuar në pen drive.
Ju mund të zgjidhni të aplikoni kriptim vetëm në hapësirën e përdorur nga disku, dhe për këtë arsye vetëm në të dhënat aktualisht në usb (funksionim i shpejtë), ose të aplikoni kriptim në të gjithë diskun, duke koduar kështu edhe hapësirën e diskut që është bosh, por që mund të përmbajë gjurmë të skedarëve të fshirë më parë nga usb (funksionim më i ngadalshëm). Këshilla ime është që të zgjidhni opsionin e dytë, por nëse jeni me nxitim dhe nuk keni mbajtur kurrë skedarë të ndjeshëm për privatësinë tuaj në usb, mund të zgjidhni gjithashtu opsionin për të kriptuar “vetëm hapësirën e përdorur nga disku”.

Tani ju duhet të zgjidhni nëse do të krijoni një çusb pak më pak të sigurt të pajtueshme me të gjitha versionet e Windows ose një usb “super të sigurt” (me kriptim XTS-AES) të pajtueshëm vetëm me Windows 10 dhe versionet e mëvonshme: në rastin e parë, vendosni shenjen e kontrollit pranë artikullit Modalità compatibile. Në të dytën, në vend të kësaj, vendosni shenjën e kontrollit pranë hyrjes Nuova modalità di crittografia. Unë ju këshilloj të krijoni një usb në Modalità compatibile, i cili është ende shumë i sigurt dhe ofron më shumë fleksibilitet sesa usb e bërë me modalitetin e ri të kriptimit.
Pastaj klikoni në butonin Next/Avanti, pastaj në Start encryption/Avvia crittografia dhe prisni me durim që të përfundojë kriptimi i usb (ose më mirë, i përmbajtjes së tij). Operacioni mund të zgjasë deri në disa minuta.

Pas aktivizimit të kriptimit BitLocker në usb, për të hyrë në përmbajtjen e saj, do t’ju kërkohet të shkruani një fjalëkalim: nëse nuk e shkruani fjalëkalimin e saktë nuk do të jeni në gjendje të hyni dhe modifikoni skedarët në disk.
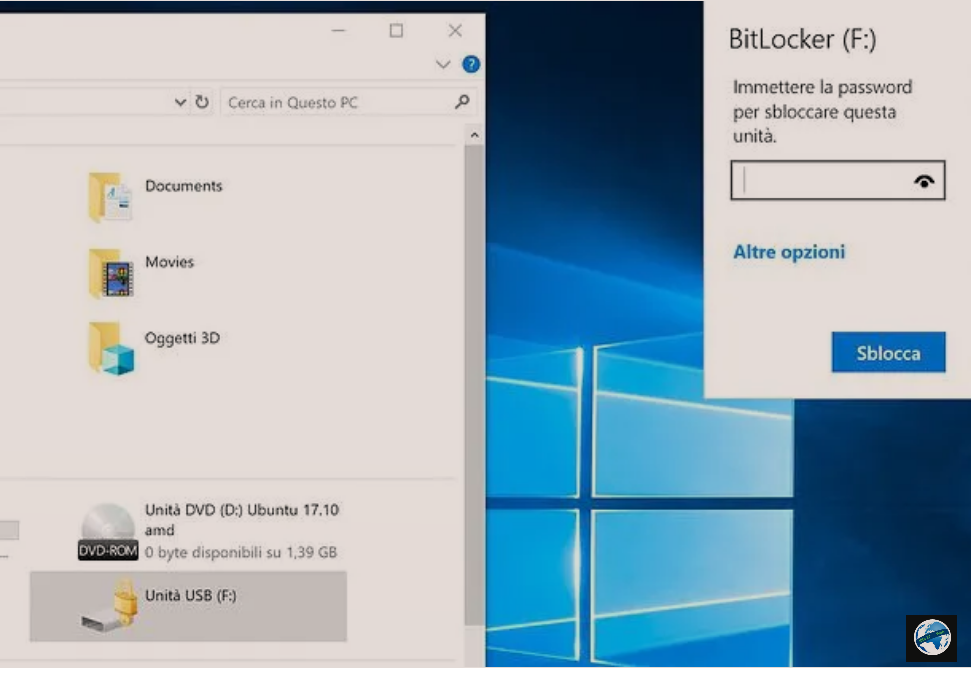
Në rast të mendimeve të dyta, mund ta hiqni kriptimin BitLocker duke vepruar keshtu: hapni File Explorer te Windows, zgjidhni artikullin Questo PC/Computer nga shiriti anësor i majtë, klikoni me të djathtën mbi ikonën e USB-se dhe zgjidhni opsionin Gestione BitLocker nga menuja e kontekstit.
Në dritaren që hapet, klikoni mbi artikullin Disable BitLocker/Disattiva BitLocker në fund, përgjigju Disable BitLocker/Disattiva BitLocker paralajmërimit që shfaqet në ekran dhe prisni me durim që të përfundojë procedura e heqjes së kriptimit (mund të duhen disa minuta).
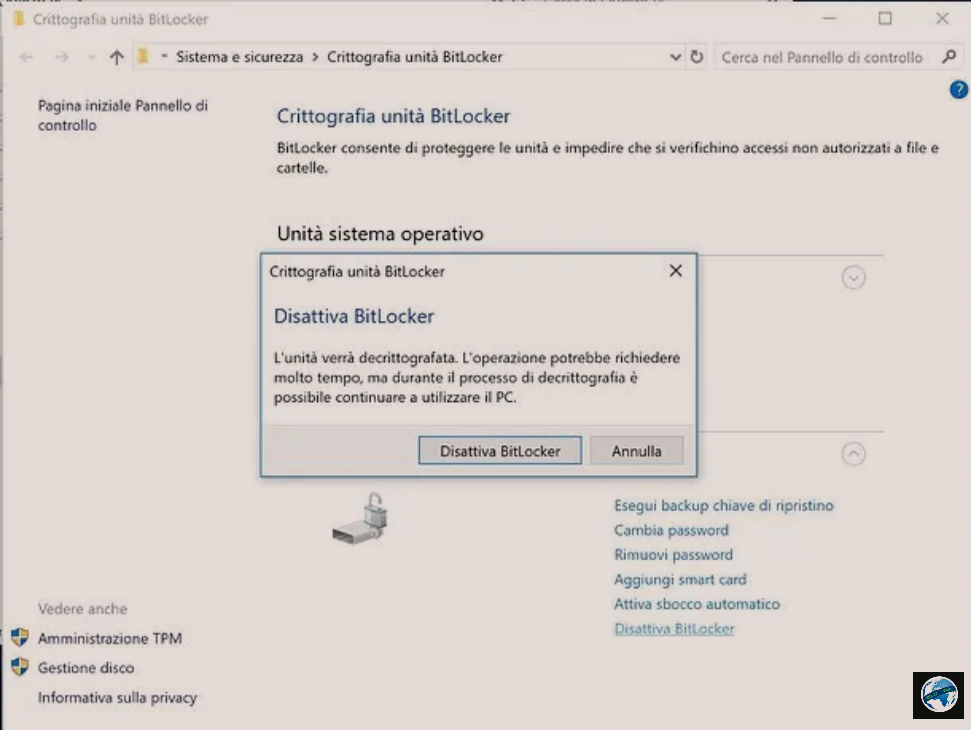
Pasi të jetë çaktivizuar kriptimi i BitLocker, do të keni mundësi të hyni në përmbajtjen e usb(i cili do të mbetet i paprekur) dhe ta modifikoni atë pa pasur nevojë të futni përsëri fjalëkalimin. Për më tepër, usb gjithashtu do të jetë në përputhje me versionet e Windows që nuk mbështesin BitLocker dhe me sisteme operative të ndryshme nga Windows (për sa kohë që ai përdor një sistem skedari të pajtueshëm me këtë të fundit, p.sh. FAT ose exFAT).
Si ti vendosesh password/kriptosh USB me Disk Utility (macOS)
Nëse keni Mac dhe po pyesni se si ti vendosesh password/kriptosh USB, mund të përdorni Disk Utility (mjeti i paracaktuar i macOS për menaxhimin e disqeve dhe ndarjeve) për të krijuar një file imazhi të koduar në usb tuaj dhe të ruani të gjitha të dhënat që i konsideroni më të rëndësishme.
Një file imazhi i koduar është si një skedar normal dmg (nga ato që shkarkoni nga Interneti dhe përmbajnë programe për macOS), por përmbajtja e tij mund të ndryshohet lirshëm dhe kërkohet një fjalëkalim për t’i hapur ato.
Për të krijuar një file imazhi të koduar në USB-ne tuaj, ledheni ate me Mac dhe zgjidhni nëse do ta formatoni apo jo. Nëse doni të formatoni njësinë, mos harroni se për të krijuar një usb që është gjithashtu e pershtatshme me Windows duhet të përdorni një file system midis FAT dhe exFAT dhe një ndarje MBR).
Në këtë pikë, filloni Disk Utility (të cilin mund ta gjeni në dosjen Other/Altro të Launchpad ose kërkoni në Spotlight), shkoni te menuja File që ndodhet në pjesën e sipërme të majtë dhe zgjidhni artikujt Nuova immagine > Immagine vuota nga kjo e fundit.
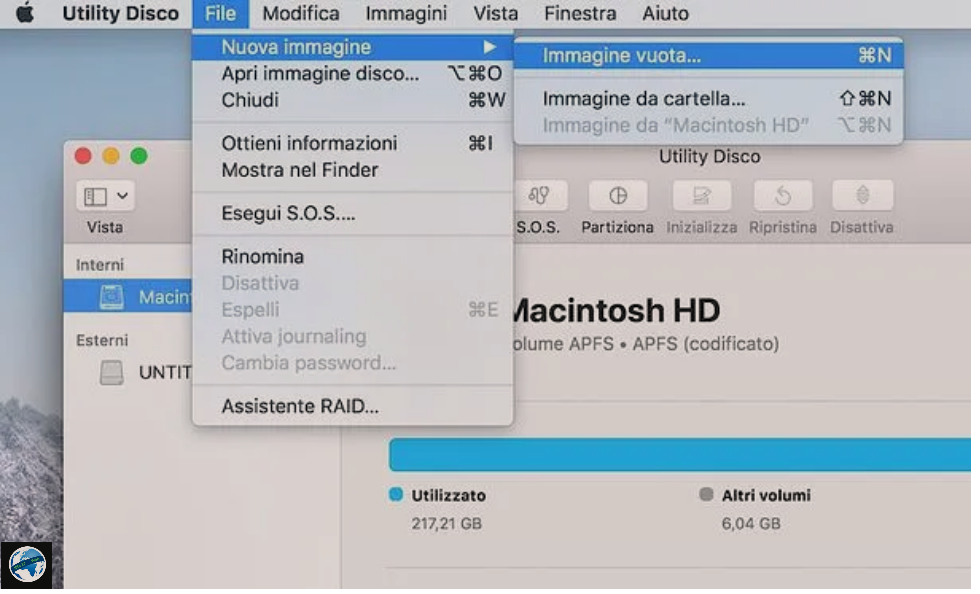
Në dritaren që hapet, sigurohuni që opsioni Immagine disco lettura/scrittura është zgjedhur në menunë Formato Immagine, zgjidhni një lloj kodimi midis kodimit AES 128-bit (rekomandohet) dhe kodimit AES 256-bit (më i sigurt, por më i ngadalte) dhe në dritaren që hapet, shkruani fjalëkalimin që dëshironi të përdorni për të mbrojtur file e imazhit që do të krijohet në usb (duke e përsëritur atë në fushën Verifiko).
Në këtë pikë, kaloni në fushën Size/Dimensioni dhe zgjidhni madhësinë maksimale që duhet të ketë skedari i imazhit (dmth. Madhësia maksimale e skedarëve që duhet të mbaje), zgjidhni file system që dëshironi të përdorni nga menuja zbritëse Format (rekomandoj të përdorni të njëjtin file system të përdorur për usb, p.sh. Mac OS esteso (journaled) nëse keni ndërmend të përdorni usb kryesisht në Mac ose FAT/exFAT nëse keni ndërmend të përdorni usb edhe në PC me Windows), zgjidhni USB-në tuaj nga menyja Located in/Situato in dhe filloni krijimin e skedarit tuaj të imazhit të koduar duke shtypur butonin Ruaj/Salva/Save.
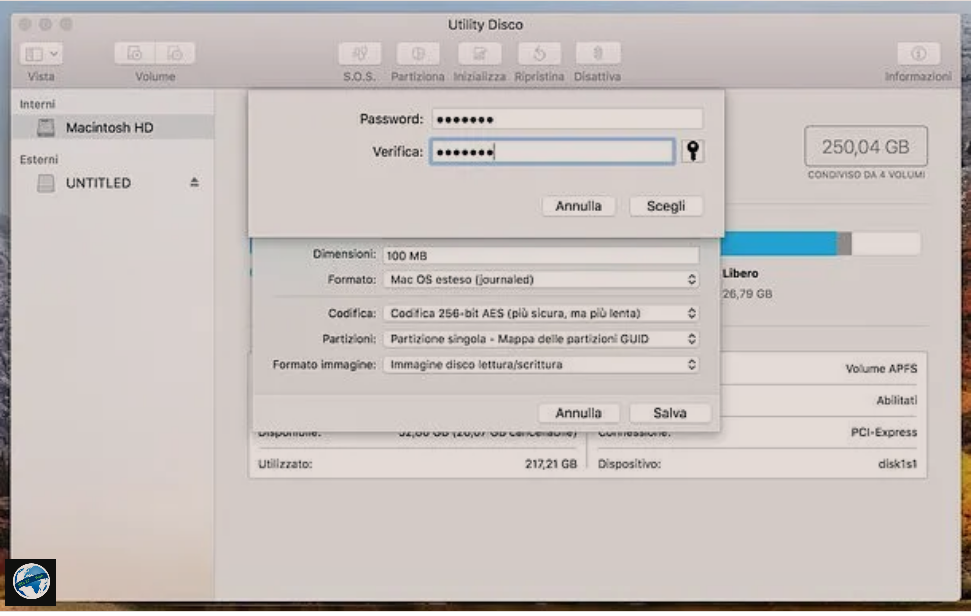
Kaq ishte. Tani ju keni file tuaj të imazhit në formatin dmg në të cilin mund të futni të dhënat që dëshironi të mbani në mënyrë të sigurtë në USB-ne tuaj. Për ta përdorur atë, hyni në USB duke klikuar dy herë në ikonën e tij në desktopin macOS, hapni file dmg te kriptuar dhe shkruani fjalëkalimin përkatës.
Në këtë pikë, kopjoni file brenda skedarit të imazhit, sikur të ishte një dosje normale dhe kur të përfundoni, “çmontoni” këtë të fundit duke klikuar me të djathtën në ikonën e saj në desktop dhe duke zgjedhur Eject/Espelli [nome file immagine] nga menuja që hapet. Përndryshe, ju mund ta çoni ikonën e file të imazhit nga desktopi në Plehra ose të klikoni në ikonen e pranishme në shiritin anësor të Finder, pranë emrit të file të imazhit.
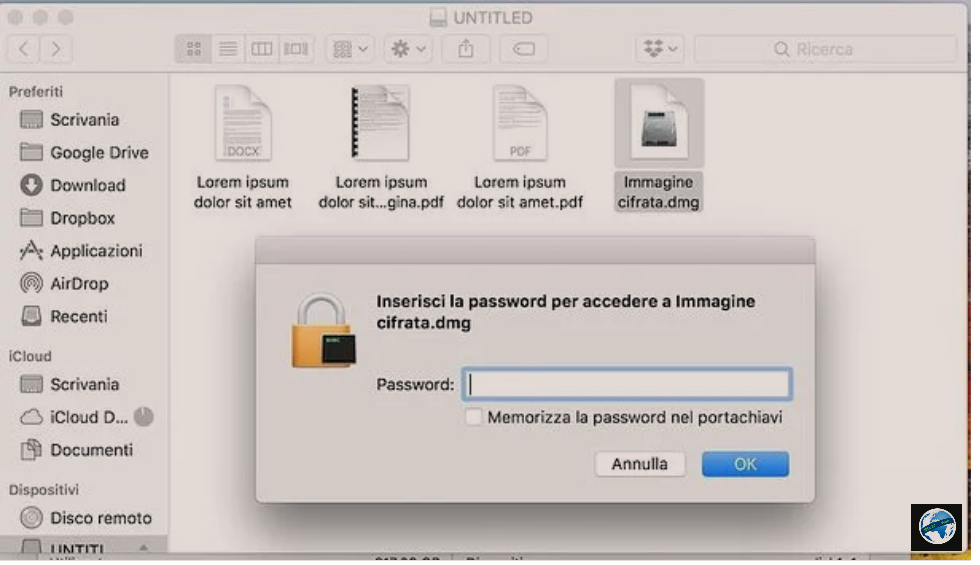
Ju lutemi vini re: vetëm skedarët e futur në skedarin e koduar dmg do të mbrohen me fjalëkalim, skedarët normalisht të kopjuar në usb (jashtë skedarit të imazhit) nuk do te mbrohen.
Një gjë tjetër e rëndësishme për të nënvizuar është se skedarët e koduar të imazheve, duke qenë në formatin dmg, janë krijuar për t’u përdorur kryesisht në Mac.Mirëpo, ka programe (pothuajse gjithmonë me pagesë) që ju lejojnë t’i përdorni ato edhe në Windows.